Editing an existing rule
General details for the rule
Provide the basic information of the rule here.
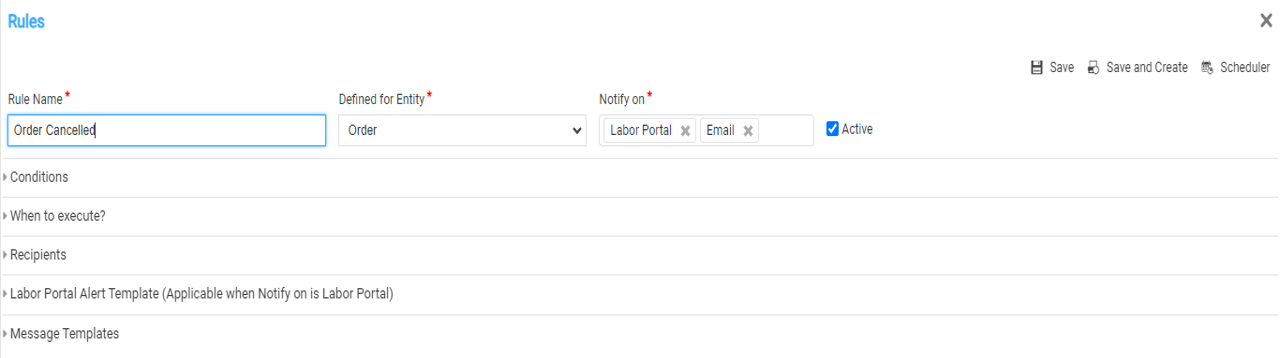
Rule Edit

Figure: 1.0 Rule Edit
Field Name | Description |
Rule name | The unique name given to the rule. |
Defined For Entity | Select the Entity for which the Rule is configured. |
Notify On | How is the notification message delivered.
|
Active | Select the checkbox to make the rule active. |
Condition Section Figure: 1.1 Conditions section | |
Conditions fields | |
Condition | Unique name given to the condition Delete: Delete a condition Create and Add: Create and Add Condition to the list, the Condition gets added to the list below |
Edit | Edit icon used for editing conditions, this implementation gives provision to Edit Condition on Rules screen instead of navigating to Condition screen. |
Defined For | The Entity for which the Rule is configure |
Active | Activeness status of the rule. |
Relational Operator | AND is taken as by default if no more conditions are added |
When to Execute? Figure: 1.2 When to Execute? | |
When to execute? | |
Execute | The timeliness of when the rule is executed:
|
Duration | This field is enabled only for ‘Scheduled’ execution. The value given in this field is read along with the Unit. |
Unit | This field is enabled only for ‘Scheduled’ execution. This is the ‘time’ unit. It has three options:
|
Trigger | This field is enabled only for ‘Scheduled’ execution. This fields decides It has two options:
|
Trigger On | This field is enabled only for ‘Scheduled’ execution. |
Recipients Figure: 1.3 Recipients | |
Recipients | |
Recipient Type | Determines who will be notified based on selected categories:
|
Recipients | Choose multiple value(s) for the selected ‘Recipient Type’. Add: You can add Recipients by selecting Add button Delete: You can delete Recipients by selecting Delete button |
Conditions | Notify when the selected conditions are met. |
Force Notification | Always notify recipients, regardless of subscription. Not applicable when Recipient Type is 'Contact' and 'Others'. |
Site Specific | Notify the recipients only if the Site matches. Not applicable when Recipient Type is 'Contact' and 'Others'. |
Language | Specify the notification language for Recipient Type 'Others'. |
Labor Portal Alert Template Figure: 1.4 Labor Portal Alert Template | |
Labor Portal Alert Template | |
Field Token for Template | From the available drop-down list, you can select one or more fields to be included in the template for ‘Labor Portal Alert’. |
Template for Labor Portal Alert | As you keep selecting the list, based on the template structure being defined the ‘Field Tokens’ keep getting added to the template. |
Message Templates Figure: 1.5 Message Templates | |
Message Templates | |
Template Name | Unique name given to the saved message template. Edit: You can edit existing template using edit icon. To see how Edit works click here. Delete: You can delete existing template using delete icon. |
Subject | Subject line of the Message/E-mail sent through this template. |
Delivered Via | How is the notification message delivered.
|
Language | If multi-language is supported then you can choose the language from the drop-down otherwise the field is left blank if message is in English as a default. |
