The Cart
To view the cart, click the Cart icon from the Navigation bar

The Cart screen appears
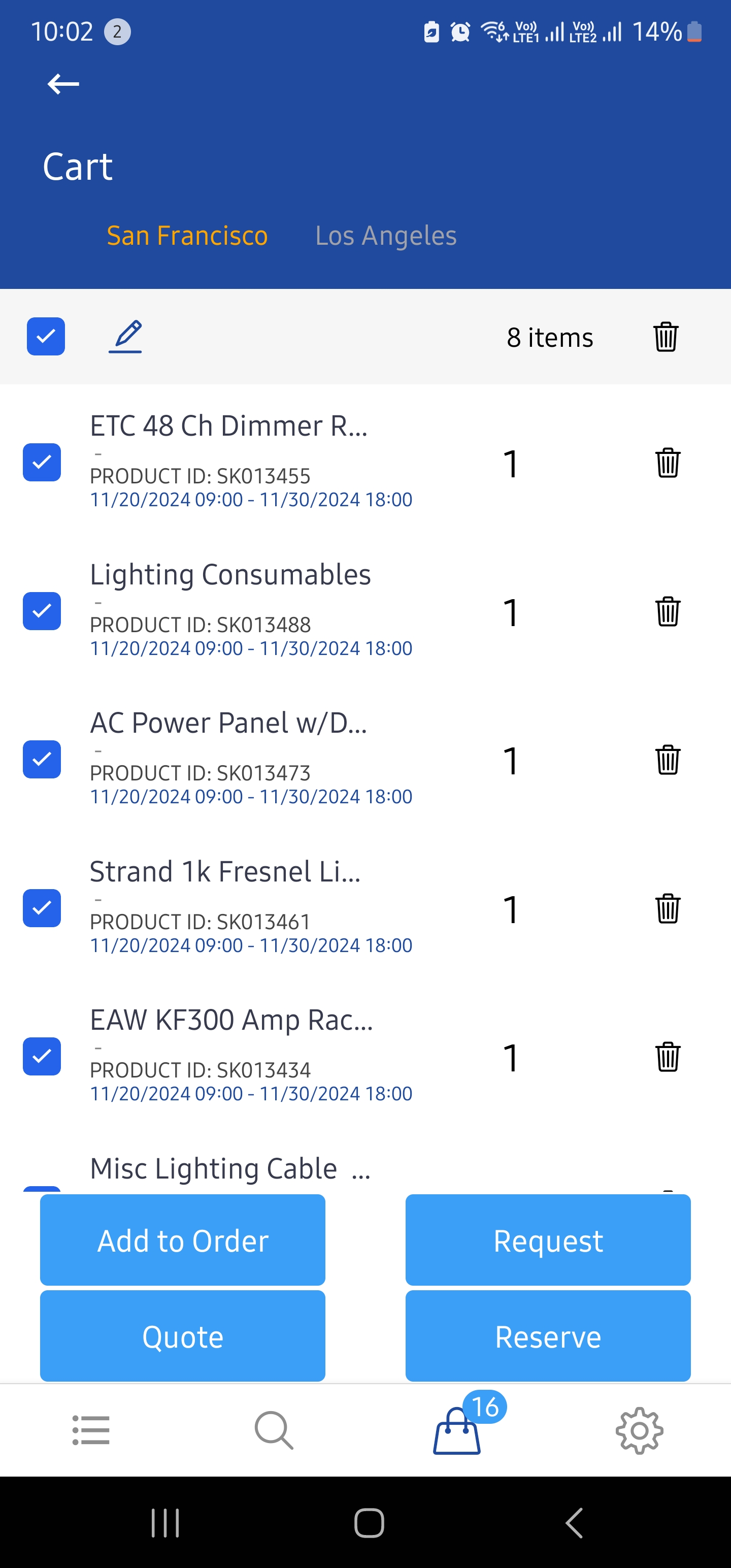
Delete any items no longer needed
Select the item(s) for which you will be sending a request
You can leave items in the cart and send them later
Adjust any Quantities if needed.
Click the Request, Quote, Reserve or Add to Order buttons.
Type | Description |
Request | This is a simple request for the item. An email is sent to a designated representative at your organization who will make a request in R2 |
Quote | A Quote for the specified equipment is created in R2. Additionally, an email will be sent to the representative. |
Reserve | A Reservation for the specified equipment is created in R2. Additionally, an email will be sent to the representative. |
Add to Order | This is used to add items to existing Orders, helping users avoid creating new Orders solely for new items. Additionally, an email will be sent to the representative. |
1. Request
Click the Request Button
The Request screen appears
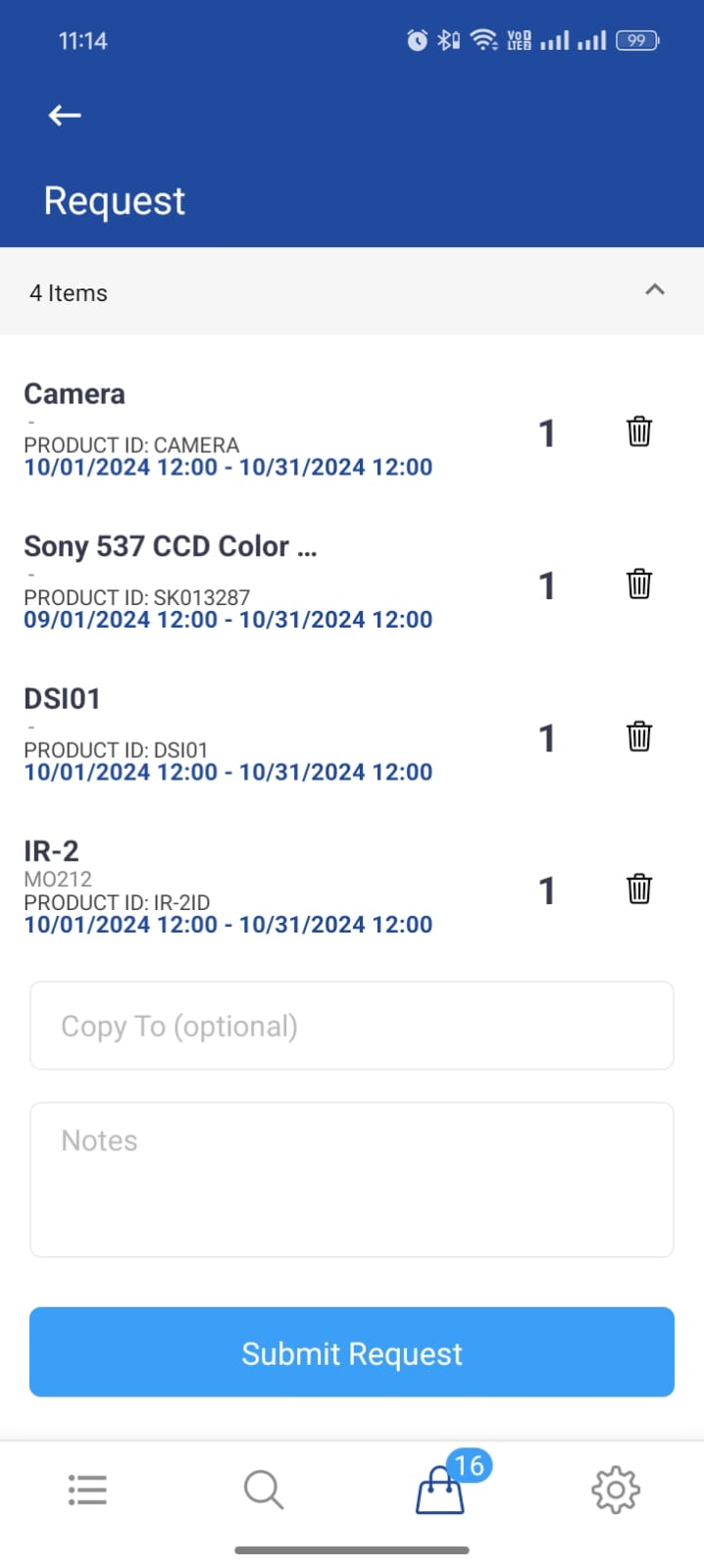
On this screen, delete any items no longer needed. Specify an optional copy to and add any notes to the message
Click the Submit Request button
If successfully submitted, a confirmation message appears.
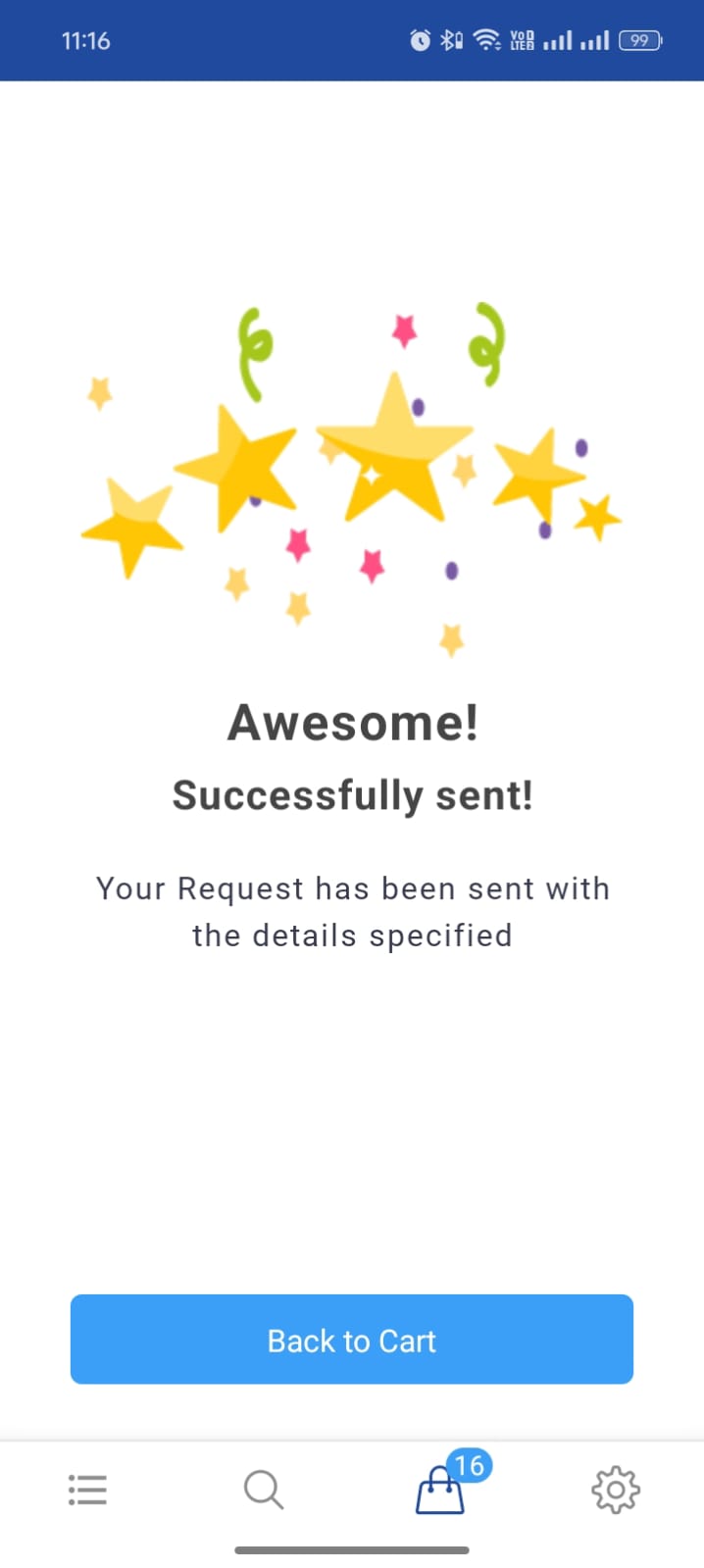
2. Quote
From the Cart screen, Click the Quote Button
The Quote submission screen appears
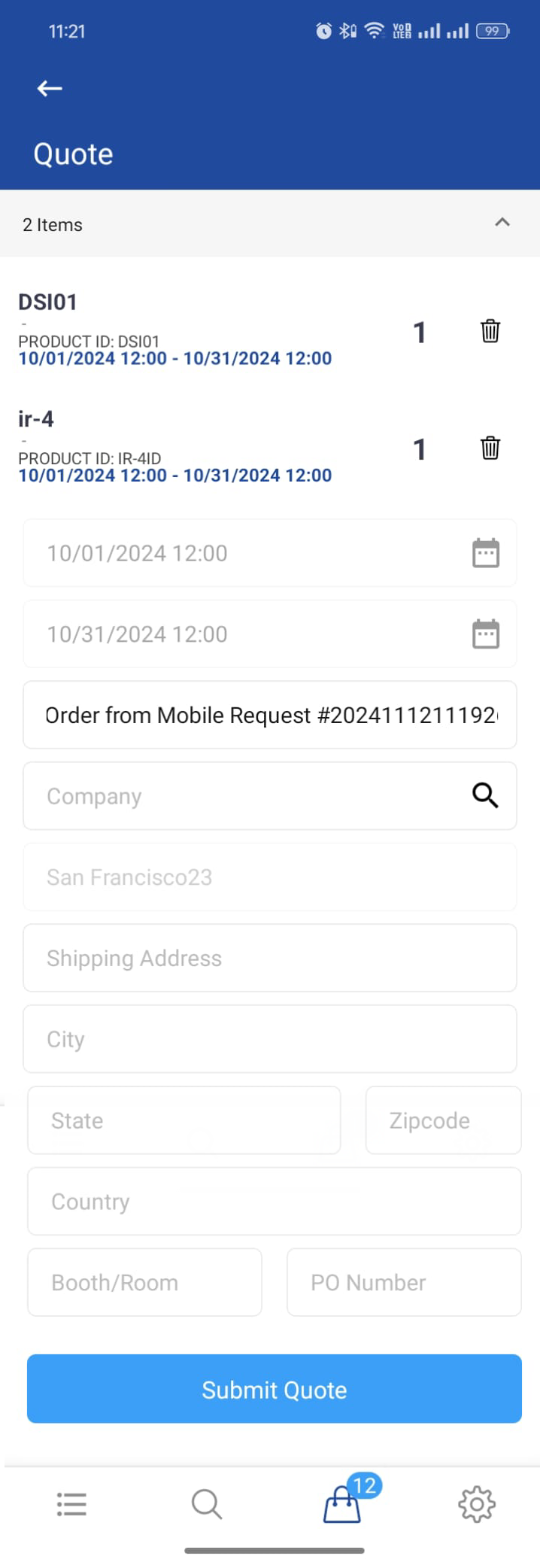
In contrast to the Request submission, the Quote submission contains many more fields that need to be captured.
Click the Submit Quote Button
If successfully submitted, a confirmation message appears.
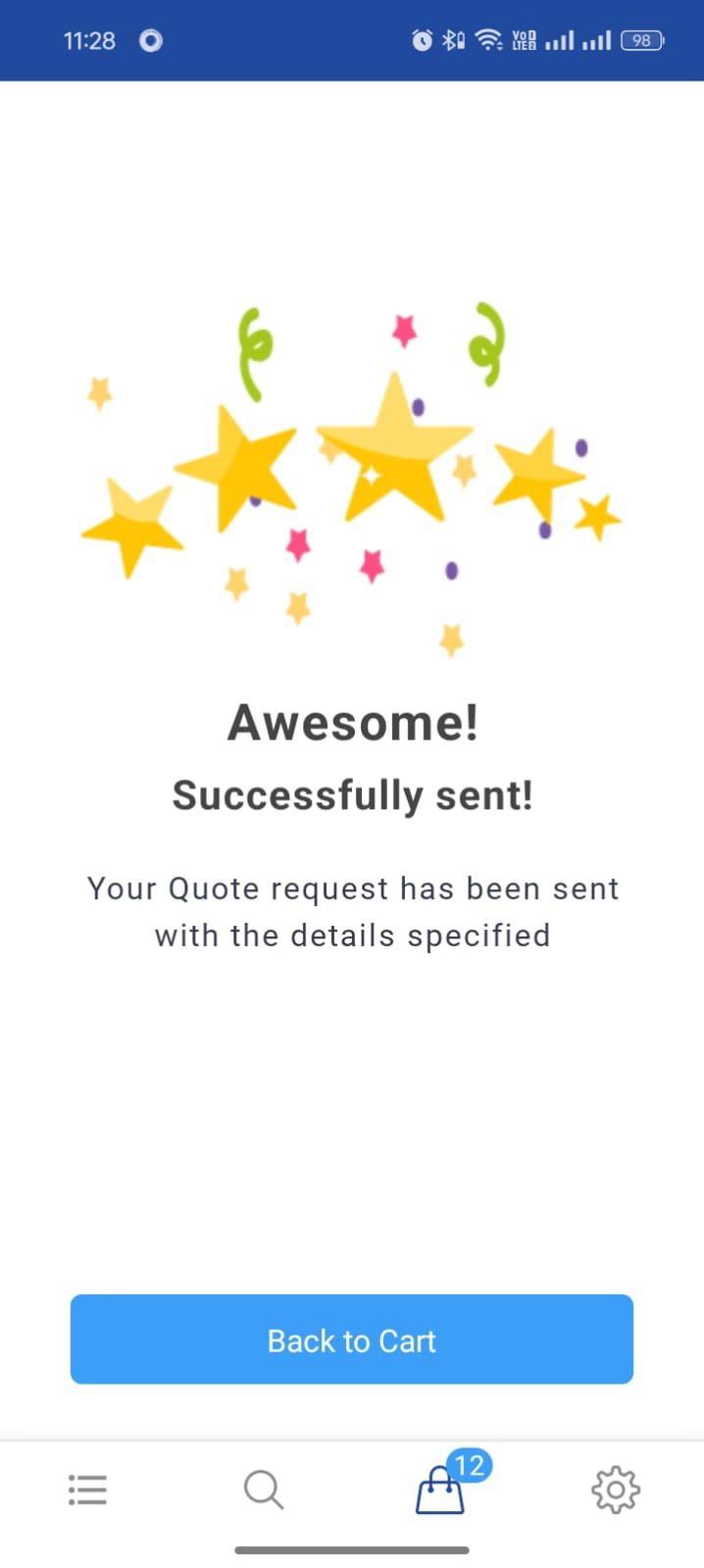
3. Reserve
From the Cart screen, Click the Quote Button
The Reserve submission screen appears
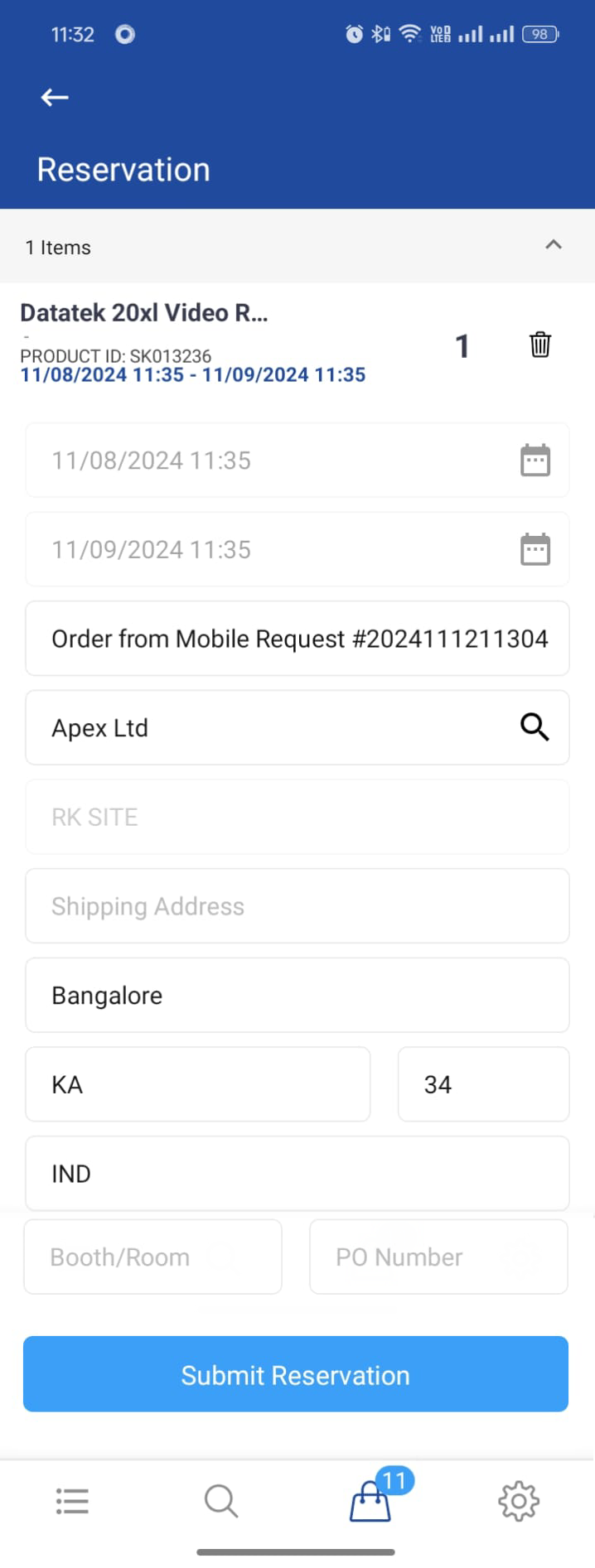
In contrast to the Request submission, the Reserve submission contains many more fields that need to be captured.
Click the Reserve Button
If successfully submitted, a confirmation message appears.
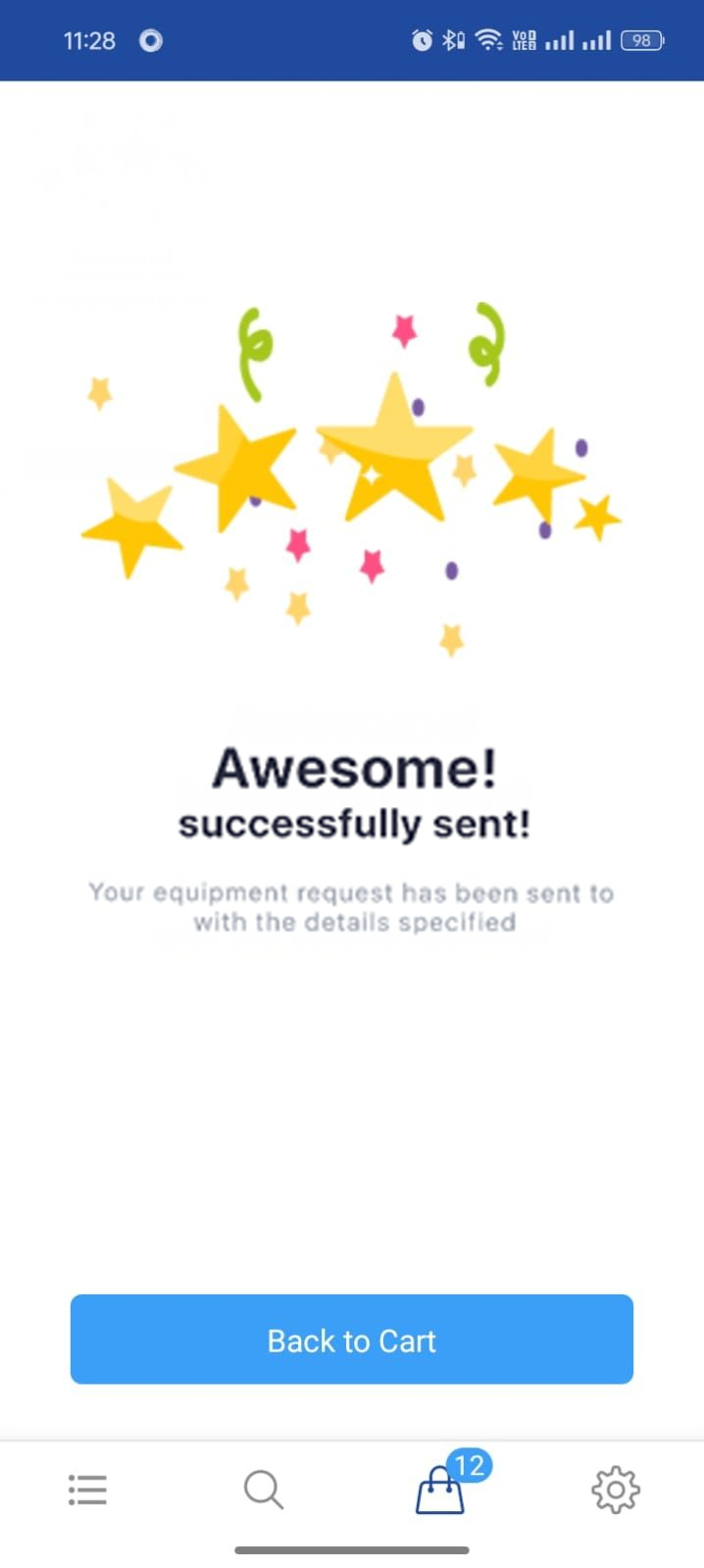
4. Add to Order
Go to Cart and Click Add to Order button
Search Order screen appears
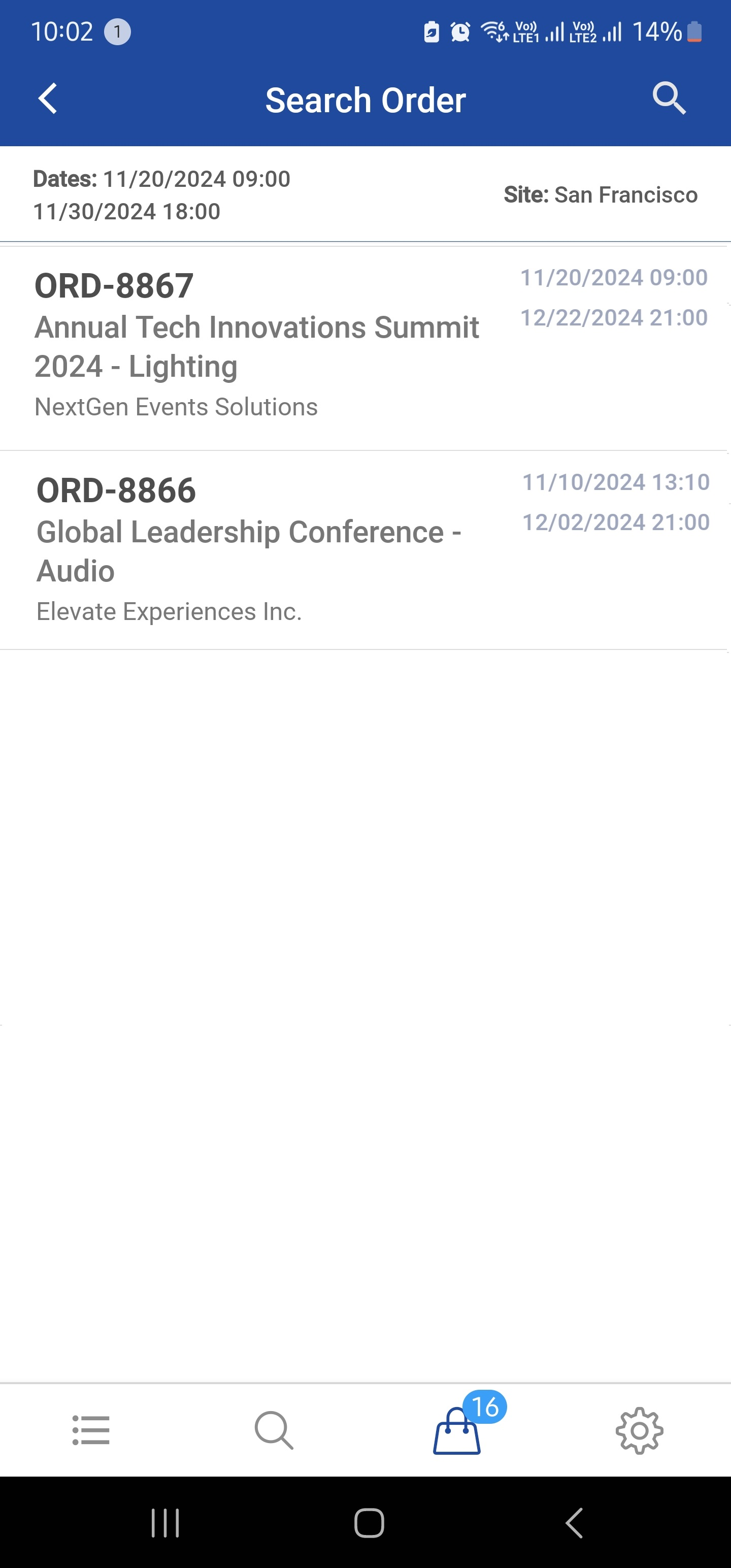
By default, the orders belonging to the selected site and date range will be listed. You may change the filter criteria to find the order what you are looking for.
Orders belonging to the selected site with rental duration that contains either the min or max of availability date will be listed. i.e.,
Order start <= cart items min start and Order end <, >, = cart items min end.
Order start >= cart items min start and Order end <,>, = cart items min end.
Example: In this example except O7 and O8 all others will be listed.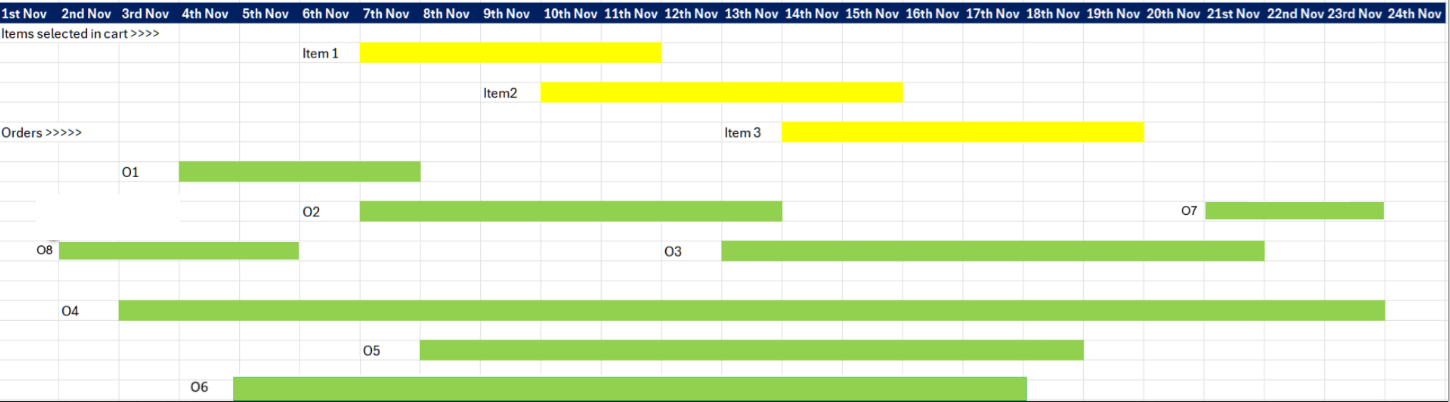
Tap on the order to which you want to add.
Add to Order Screen is displayed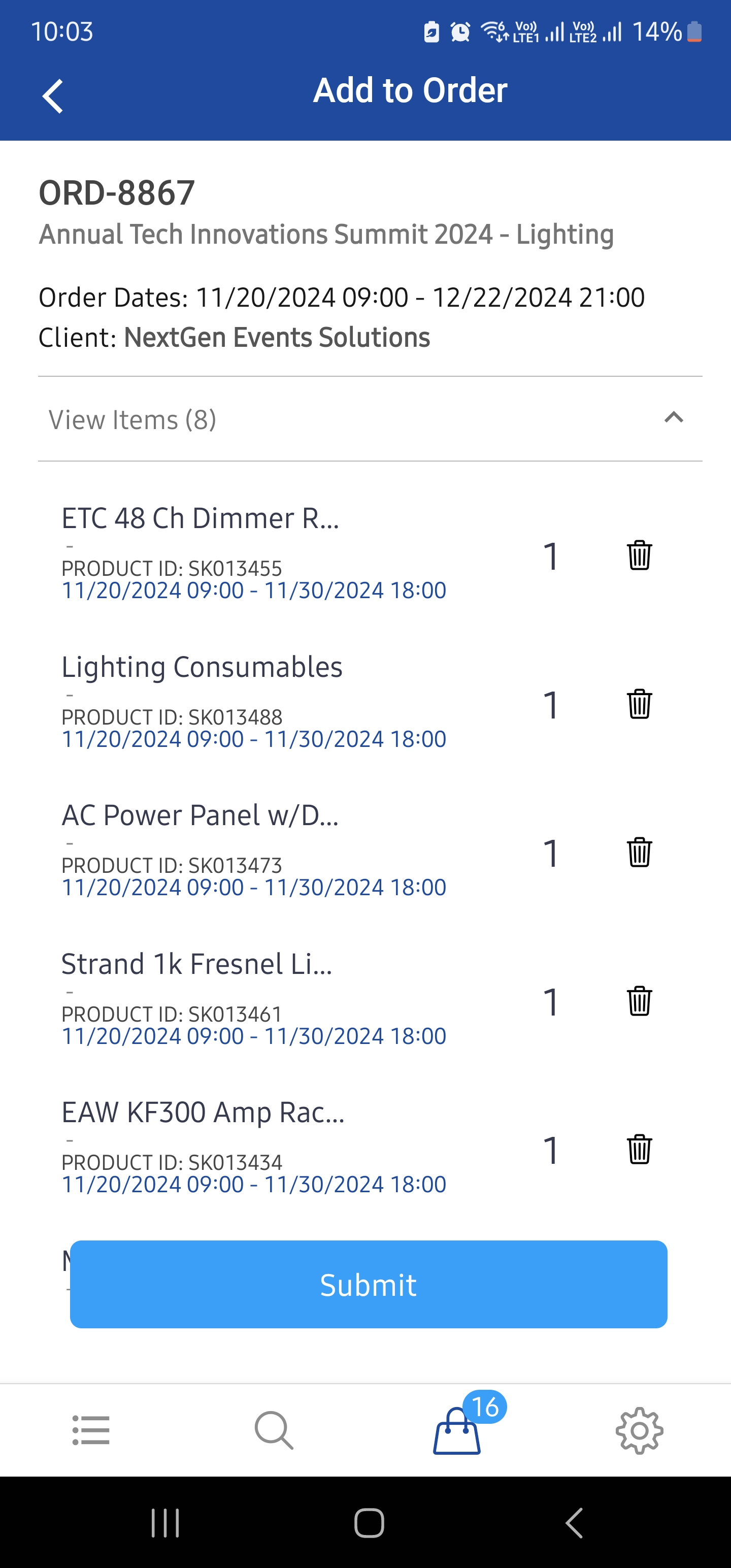
Order shows the details of items with count of each items.
You can also delete items from here and click Submit.
Upon Successful Submission Items gets added to the Order, with the dates as chosen for the respective items in the cart and following message is displayed.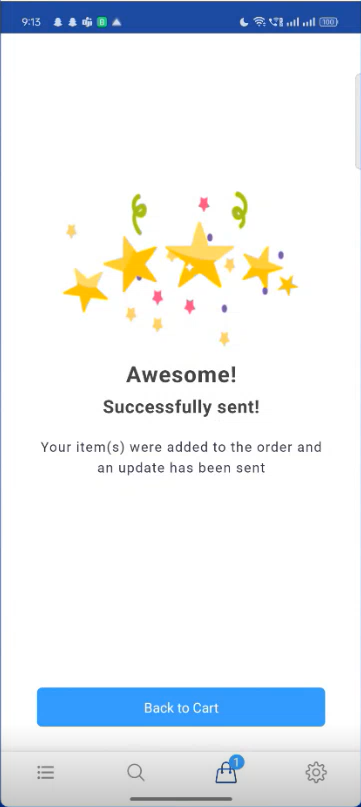
Filter Criteria
List can be filtered based on searching filters, to apply filters click on search button which is showing on top right of the Search Order screen.
Search Filter screen is displayed
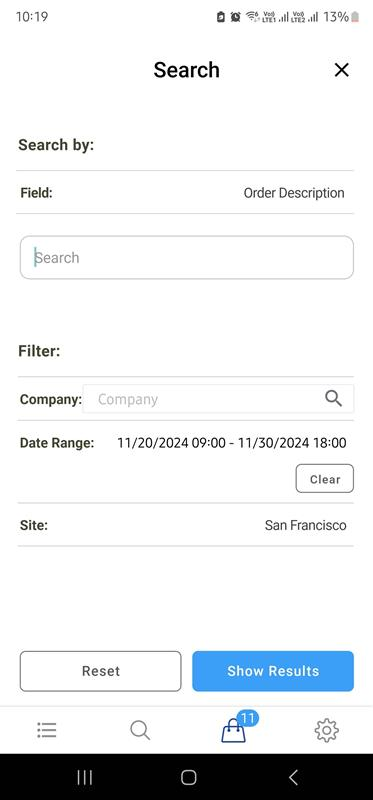
Search Filters | Description |
|---|---|
Search By: Field | Use this field to search the orders by Order ID, Order Description, Event Name or Project ID. |
Filter: Company | Use this field to search the orders by Company. |
Filter: Date Range | Use the Date range to find orders running in the range. You may also clear the range to find orders irrespective of the range. |
Site | Site is defaulted from the Cart. |
Reset | Use Reset to revert back filters to original. |
Show Results | Displays the orders based on filters applied. |
