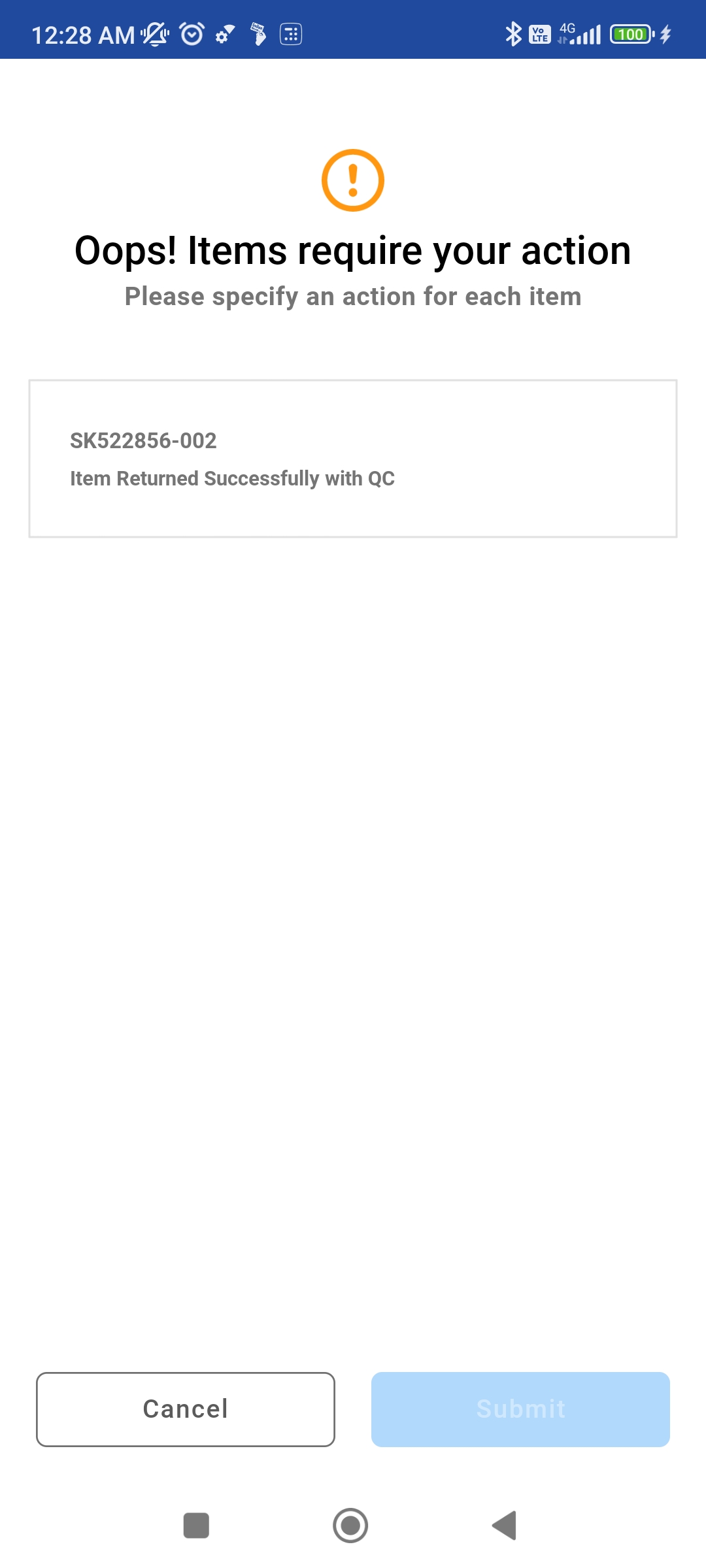Prep/Fill Order
PackNShip app provides the following features while Preparing an order:
From the Prep/Fill Order screen you can also generate a document called Picklist.
To generate one, please click on the icon.
1. Picking an Asset
Tap on Prep and Fill
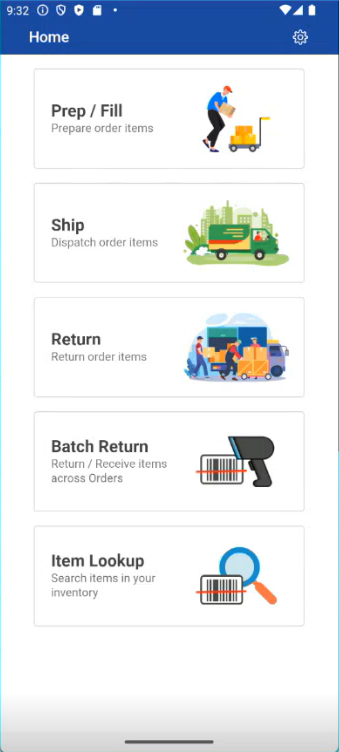
Select any Item line to fill
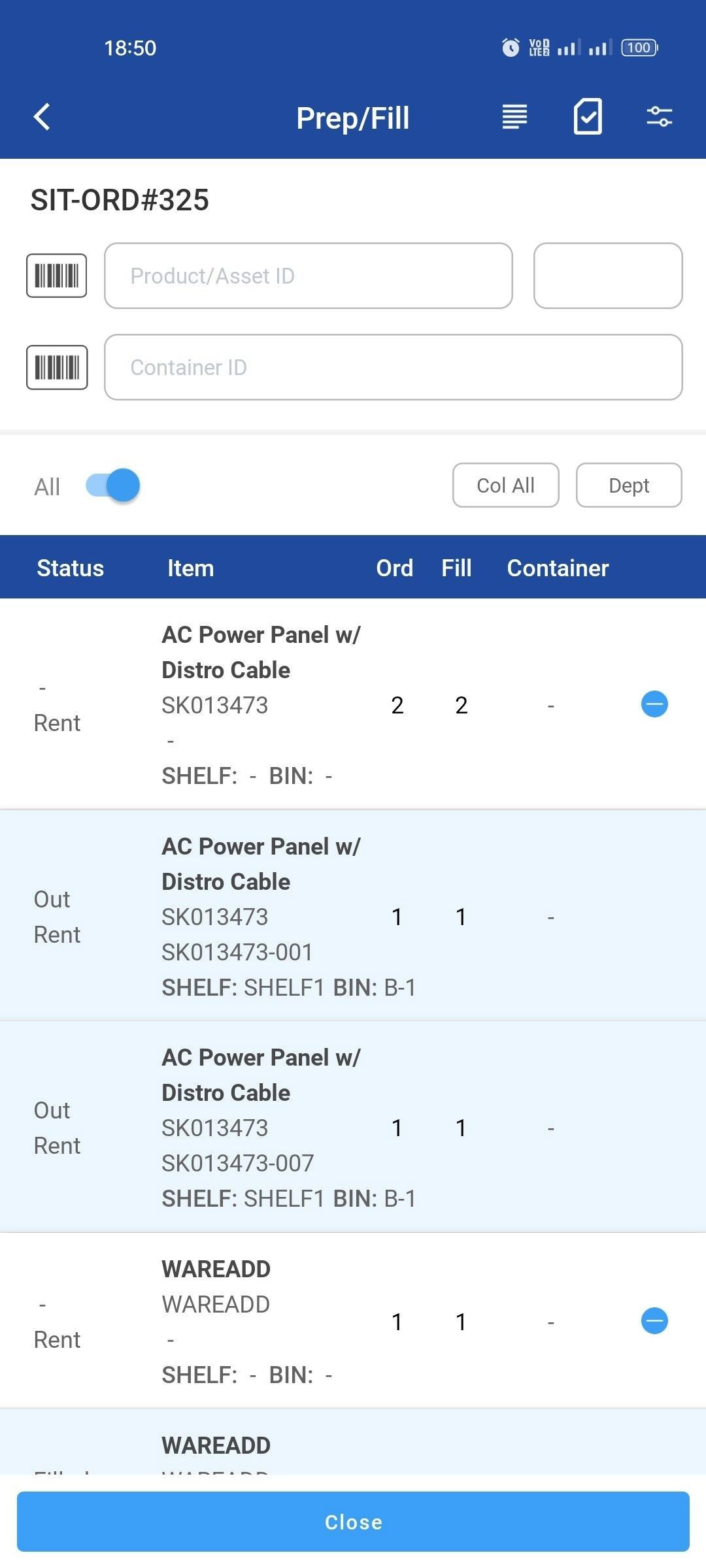
Figure: 1.1 Select Item for Fill
Select/pick an asset from Pick an Asset window
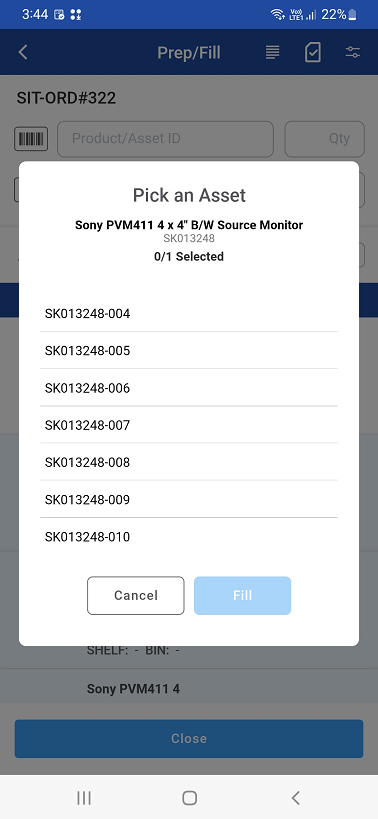
Figure: 1.2 Pick an Asset
Click Fill
2. Picking an serial/ non-serial item
Tap a order line and fill items by providing the quantity
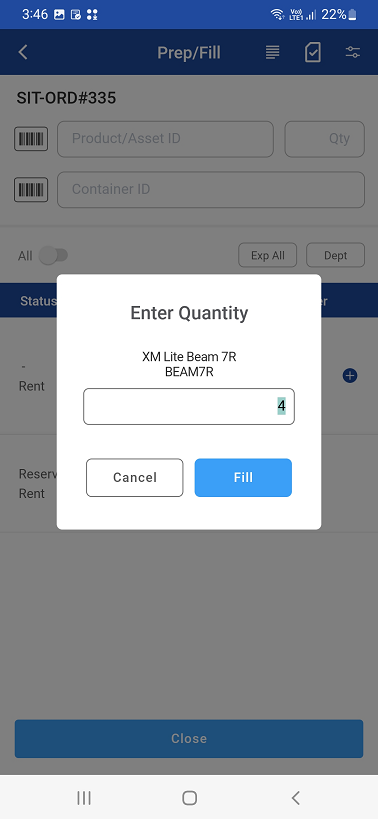
Figure: 1.3 Enter Quantity
Click Fill.
3. Scan barcode to fill an asset/item
You can use barcode scanner to scan barcode of an asset or an item and fill it to order line(s)
You can associate a container to the item/asset while scanning them.
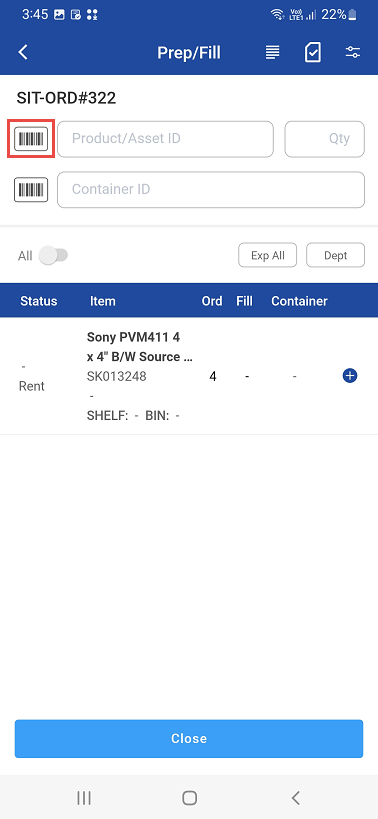
Figure: 1.4 Scan Barcode to Fill
4. Scenario’s occurred during scanning an item
Scenario 1: When you scan a product/asset id then item adds with Filled Qty.
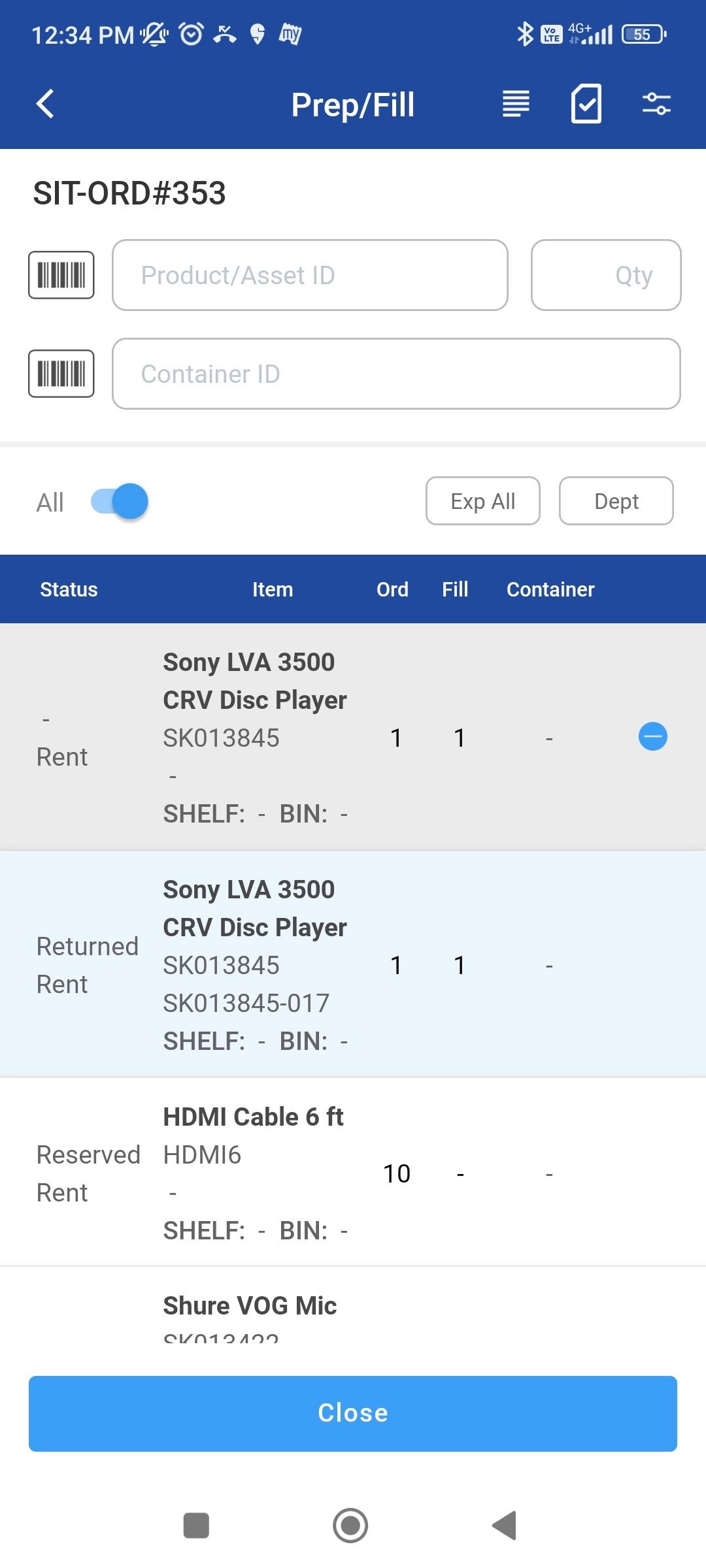
Scenario 2: Tap on a non-serial item, if the quantity field is entered with excess quantity than the items in the order, then the below error is displayed.
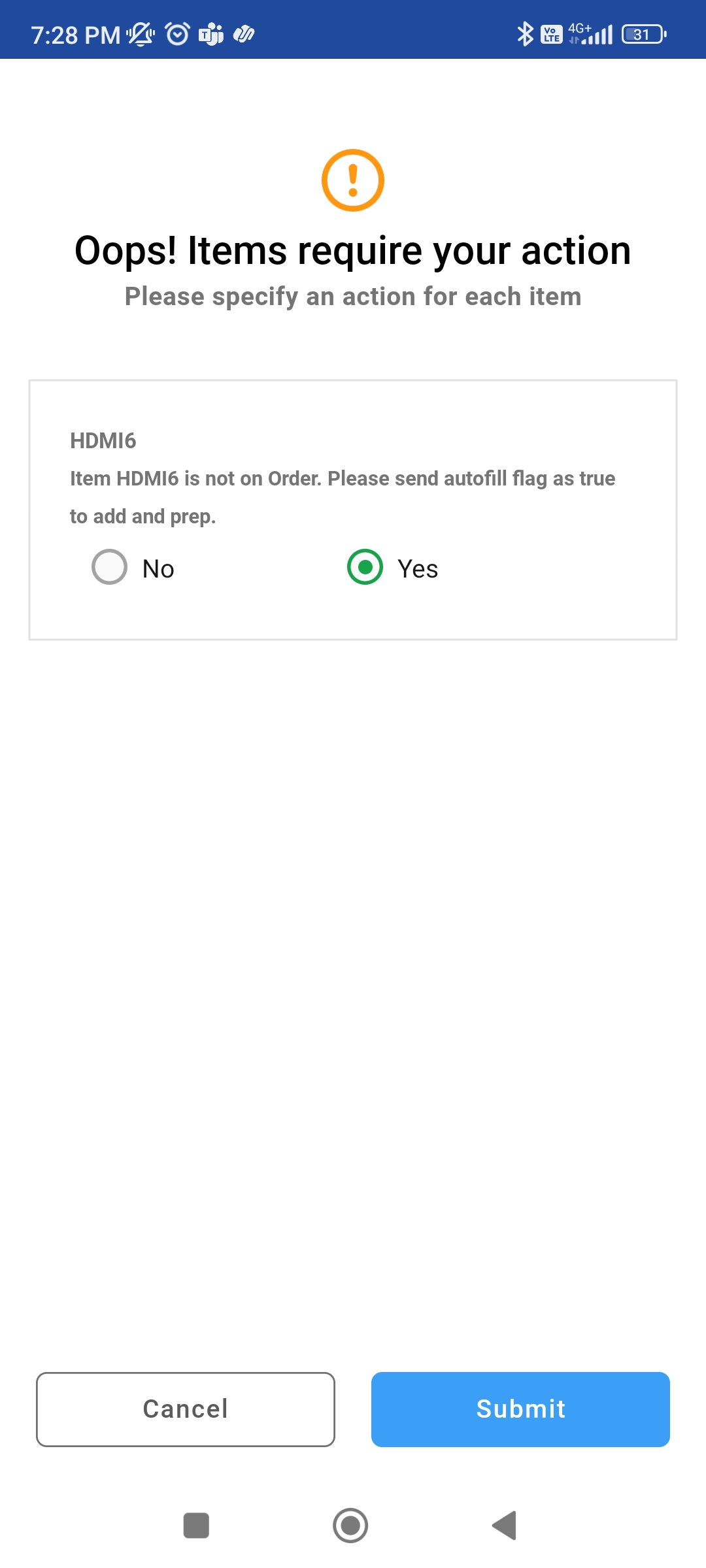
Scenario 3: If you scan a serial item that is not in order, then below error is displayed.
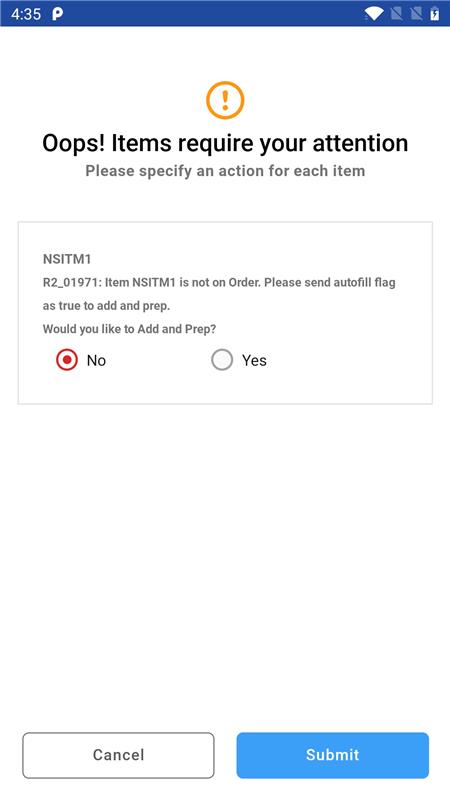
Scenario 4: If you scan an asset that is already filled, then below error is displayed.
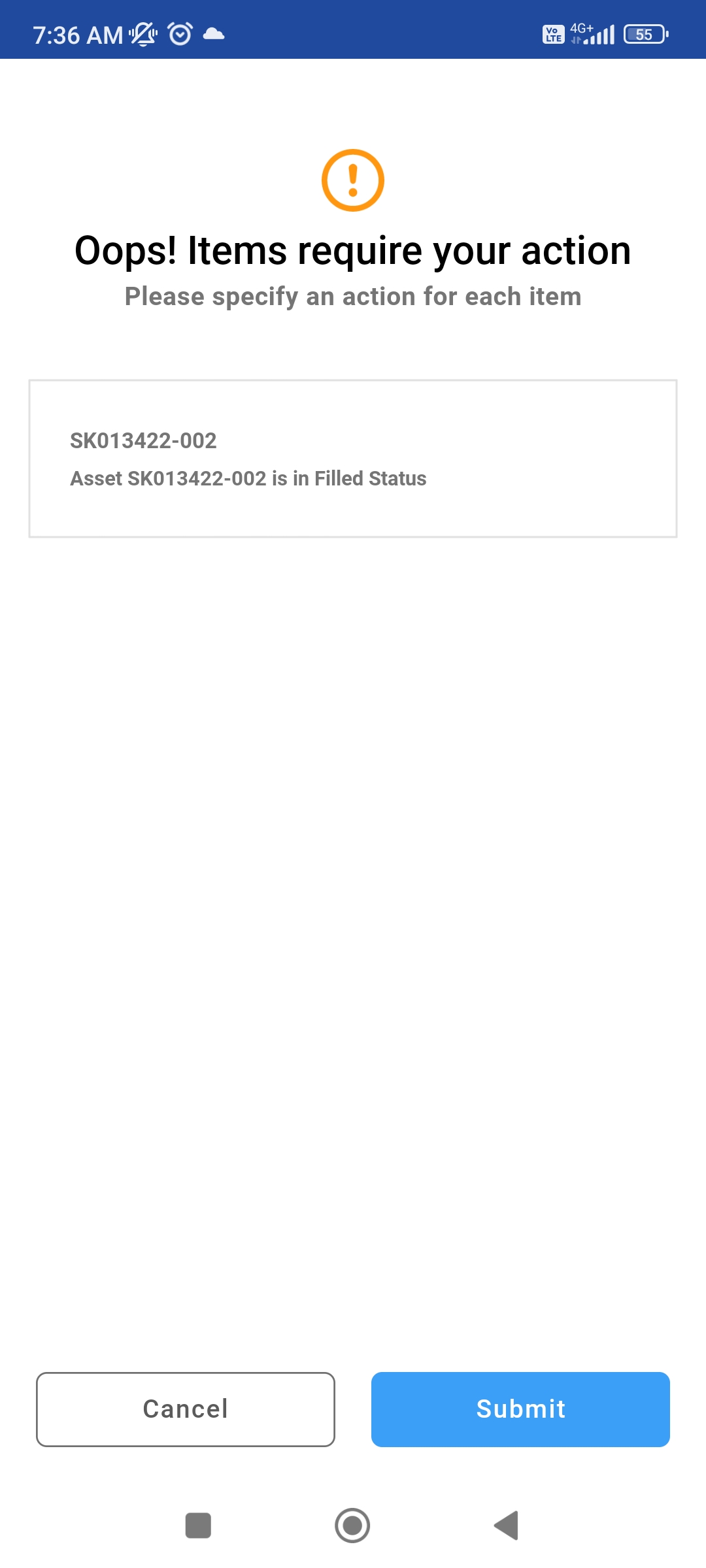
Scenario 5: If you scan or pick an asset that’s due for service, then below error is displayed.
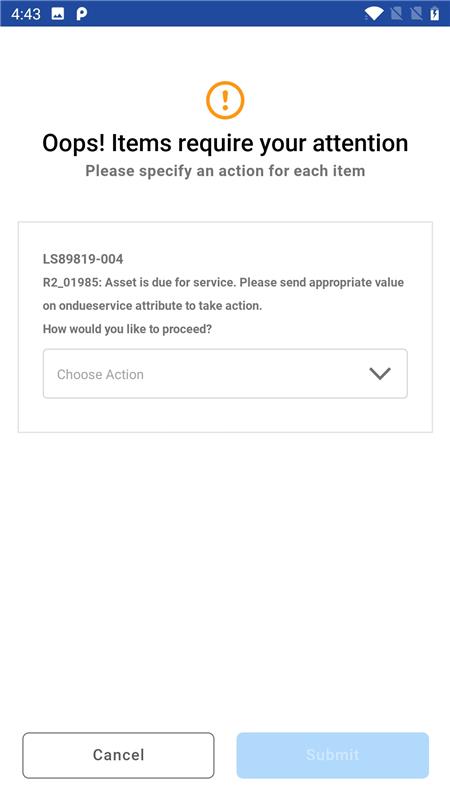
Choose the action required.
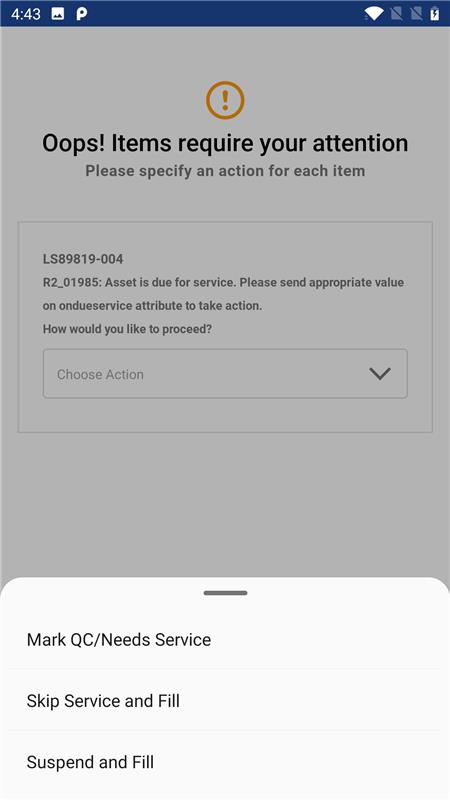
Scenario 6: If you scan or pick an asset that is not in current site, then below error is displayed.
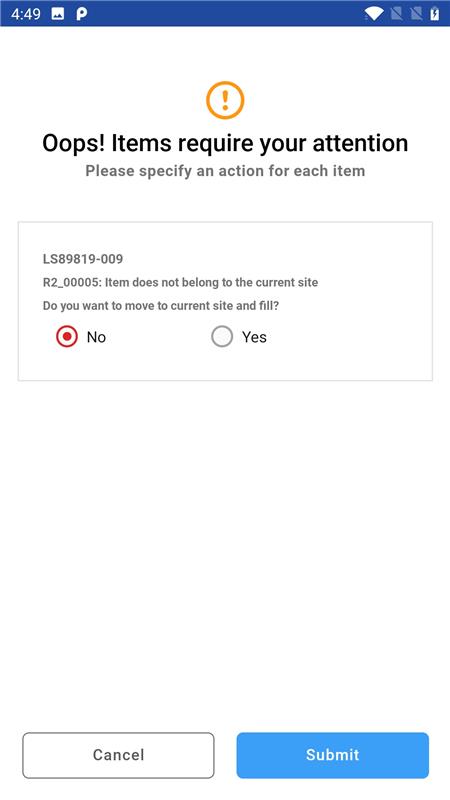
Scenario 7: If you scan an item that’s already out on another order
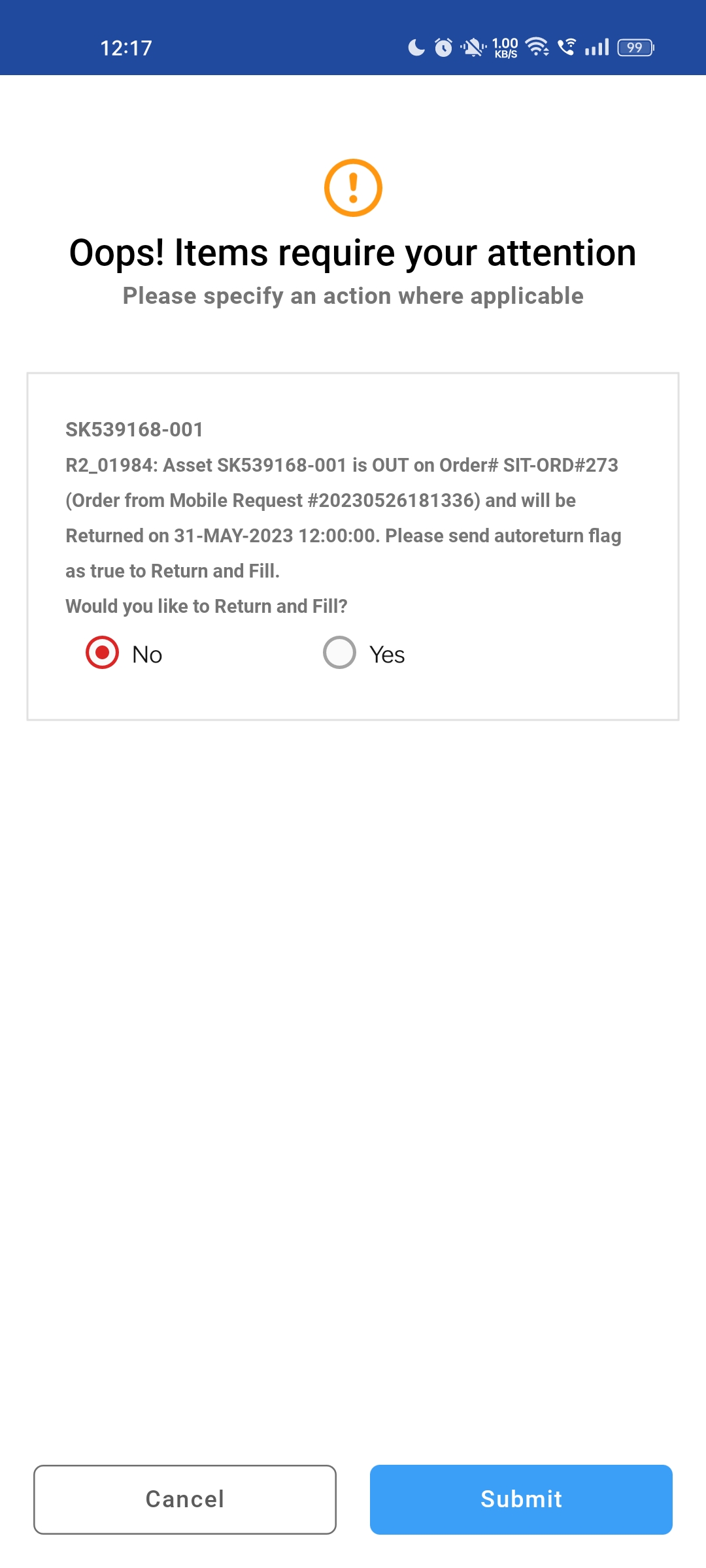
Scenario 8: If you given an invalid Container Id.
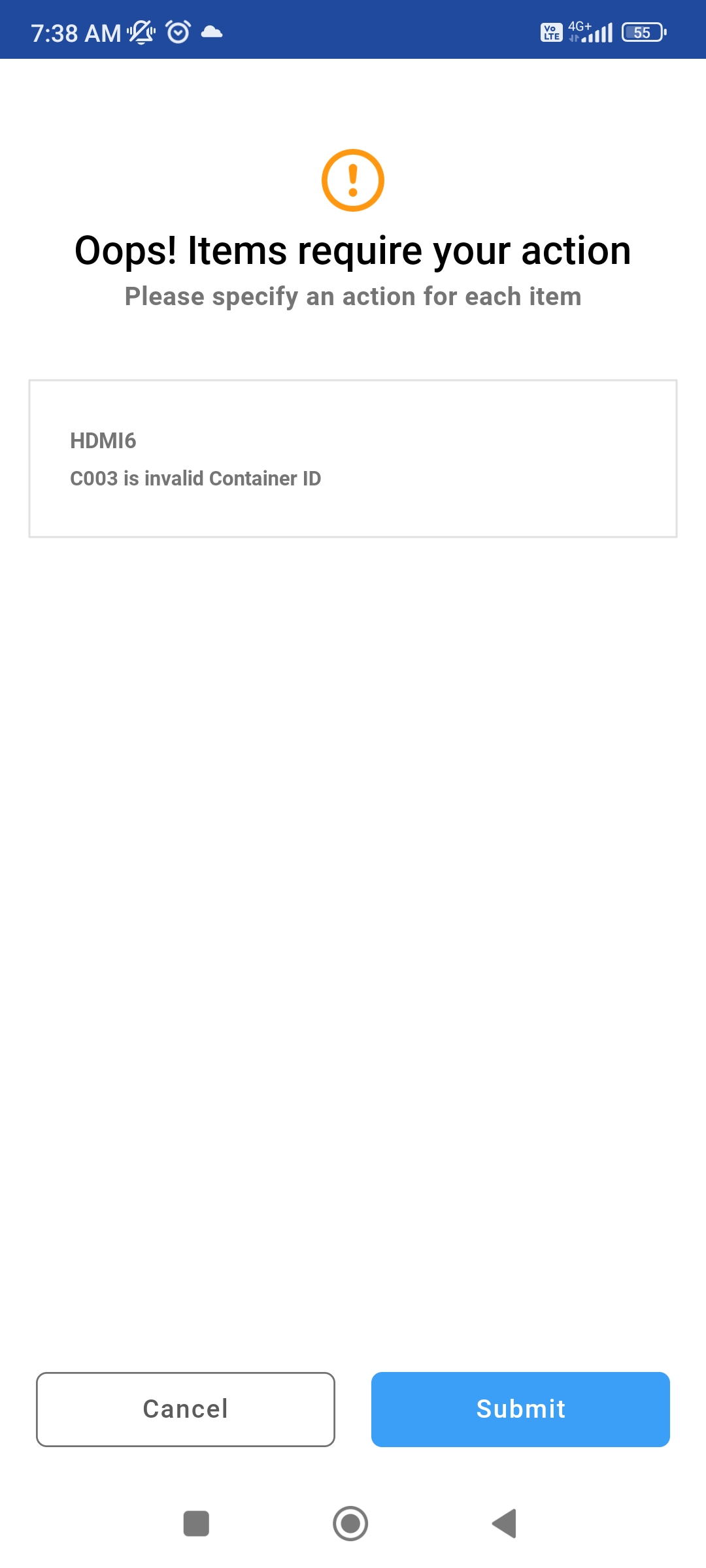
Scenario 9: If Item is out on another order and service is due
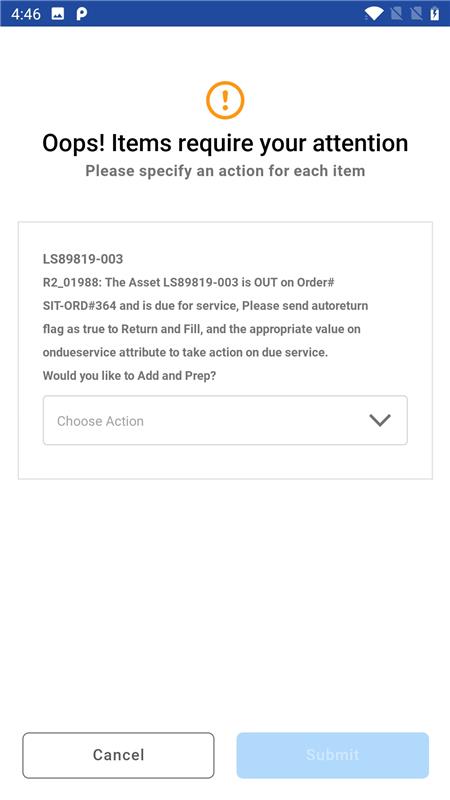
Choose option from below
.png?inst-v=a76e1d3f-1a61-4ec9-bd70-7882e7c8dede)
Service due acknowledgement when “Mark QC/Needs Service” is selected.