Return by Schedule
Return by Schedule provides you the ability of returning the items by task and allows to fill the returned item on to another order with a single scan.
The Return by Schedule feature supports the return of Rental Orders only. To receive Transfer Orders use Batch Return feature.
Click on ‘Return’.
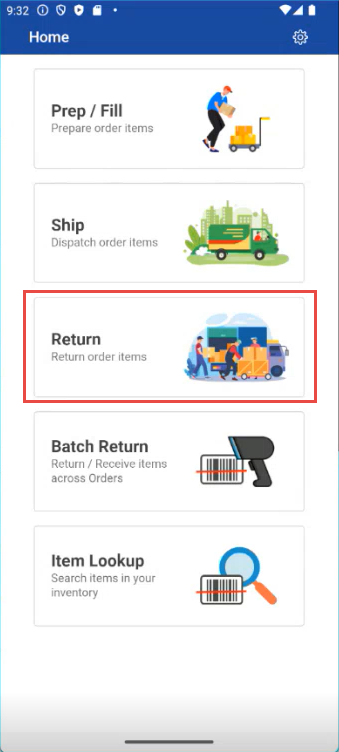
Figure: 1.0 Return
The ‘Return’ screen displays a list of orders scheduled for return on the current day.
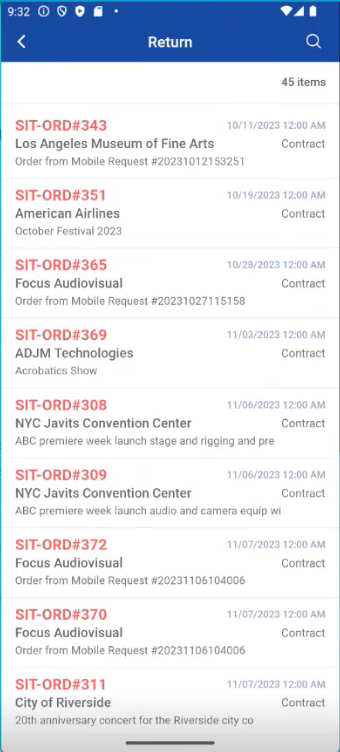
Figure: 1.1 Schedule list
To filter the list, click on Search icon

Search Screen is displayed.
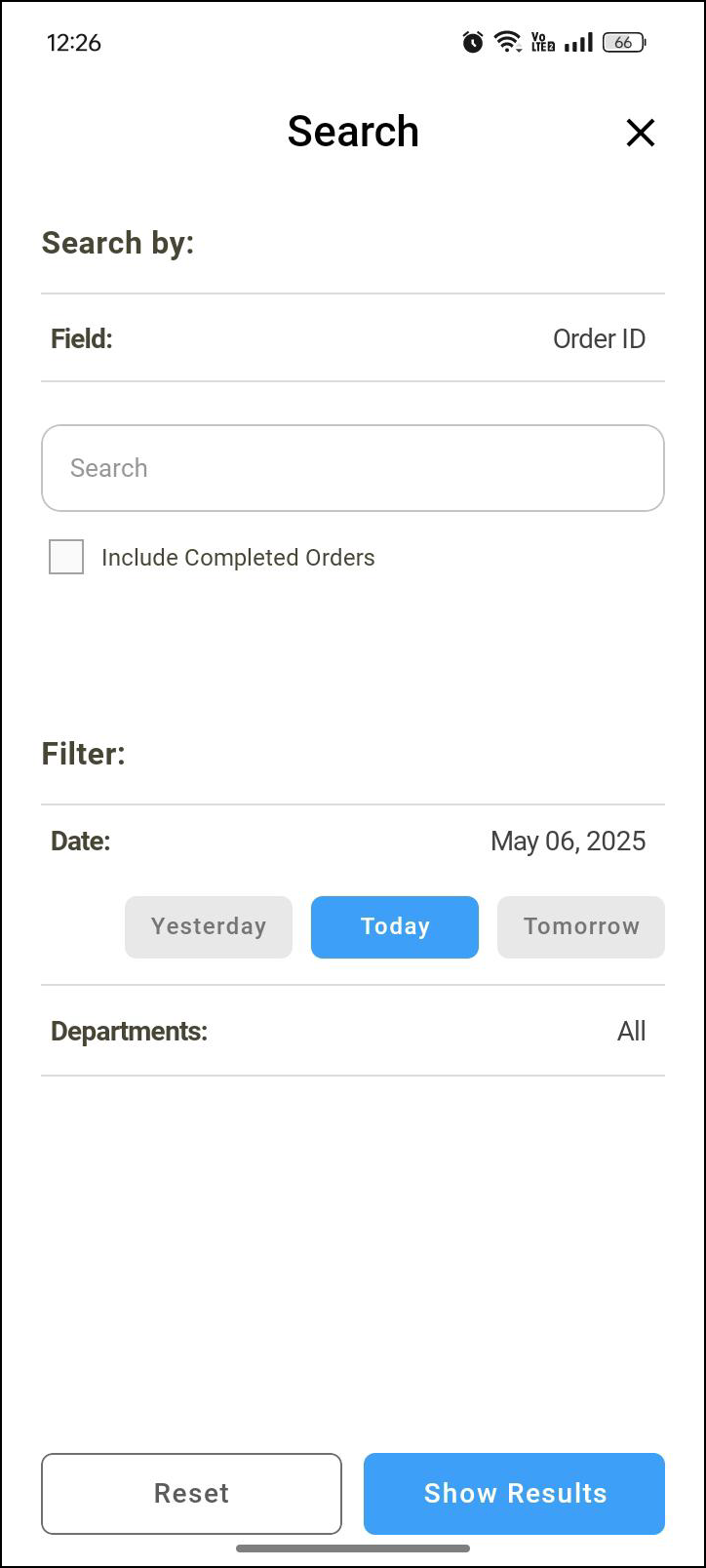
Figure 1.2: Search filter
You can search tasks/schedules by following options:
Search By:
Search tasks/schedules by selecting Field such as Order ID, Customer, Description, Event, or Project.
Select ‘Include Completed Orders’ if you want to view completed orders as well.
Filter Options:
To narrow down your search results, you can filter by:Date: Choose Yesterday, Today, or Tomorrow.
Department: Select a specific department like Audio, Video, or choose All.
After applying filters, click on any Order.
‘Return’ window is displayed with the item details.
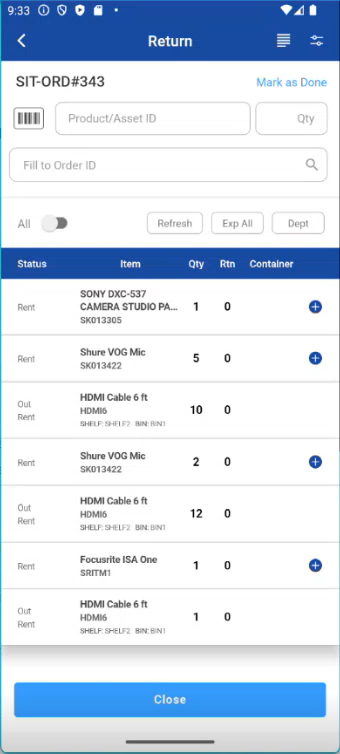
Figure: 1.3 Items list and details
In the Return screen,
Enter/Scan Asset ID: Search by Order ID or use scanner.
Product ID / Asset ID: This text box is to enter the specific Product ID/ Asset ID for return.
Qty: Provide the number of quantities to return.
Fill to Order: This allows you to search for an Order and fill in the returned item to the searched Order after returning item successfully.
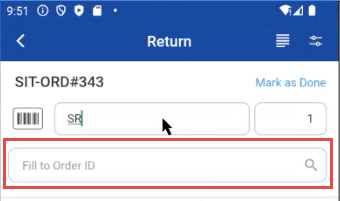
All: Toggling button used to see all the items in the Order irrespective of its status.
Refresh: After returning items, click Refresh to update the quantity in the Qty column. To view the returned item count in the Rtn column, enable the 'All' toggle button.
Expand: Tapping on this should expand the items.
Department: Allows to filter the items via department-wise.
Item list: Display the items on the Order with the following details.
Status: Displays the item status and the action.
Item: Displays all the items added to the Order.
Ship: Shows the quantity of the items which are in ‘Ship’ status.
Return: Displays the quantity of items already returned
Order Details: Displays the Order details and comments.
Options: These are the same options you see in Prep and Fill schedule, and it works the same in Return schedule as well. You can select any required option.
.png?inst-v=a76e1d3f-1a61-4ec9-bd70-7882e7c8dede)
Options | Descriptions |
|---|---|
Auto Fill | Auto Fills the items to return order if this button is on. If the button is off it shows prompt whether you want to fill the items or not. |
On Service Due | If you are trying to add items which are due for service, then you get prompt as the item is due for service, you cannot add item. then select option yes or no. |
Fill Pre-Return Service Due Assets | If you are trying to return assets which are pre returned for service due, you get a prompt. then select yes or no. |
