Manage Requests
The Requests tile allows you to view and manage Availability and Confirmation** requests. These requests provide details about the order, job dates, pay rates, and more, along with the option to respond with your availability or confirmation for each request.
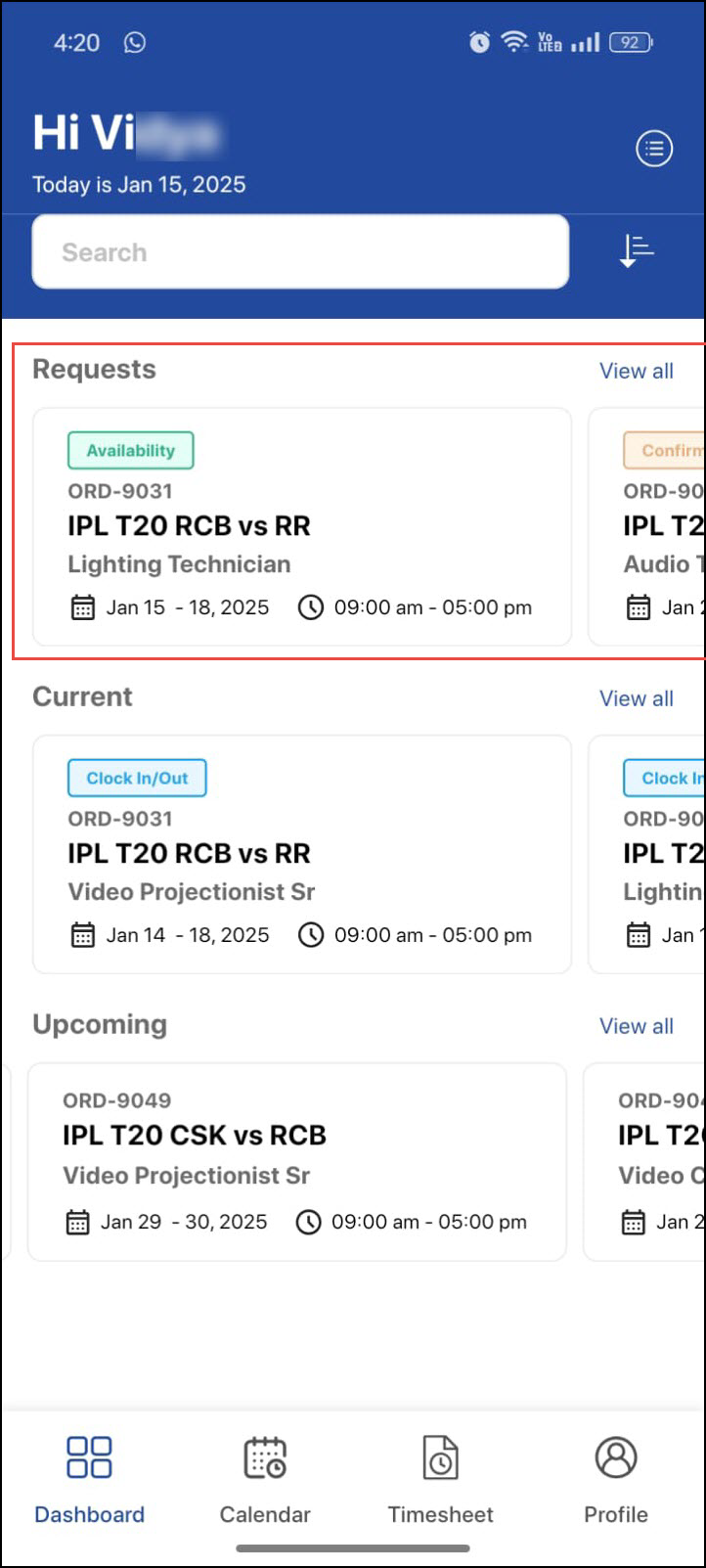
Figure 1.0: Requests
**Availability request: It is a request made by the Planner to check your availability to take a job on the booking dates.
Confirmation request: It is a request made by the Planner to confirm your commitment to work on a specific job.
The Dashboard will only display requests from the past 30 days that have not yet been responded to. Once you respond, the ‘Booking Status’ icon will update accordingly in the Planning Order > Booking line.
Access points
Dashboard > Requests
Dashboard >
 > All/ Requests
> All/ Requests Calendar
Job Details
To view the job details, tap on the specific Request. Whether you're viewing an Availability Request or a Confirmation Request, you'll see identical job details in both cases. Sample ‘Availability’ and ‘Confirmation’ requests are shown below.
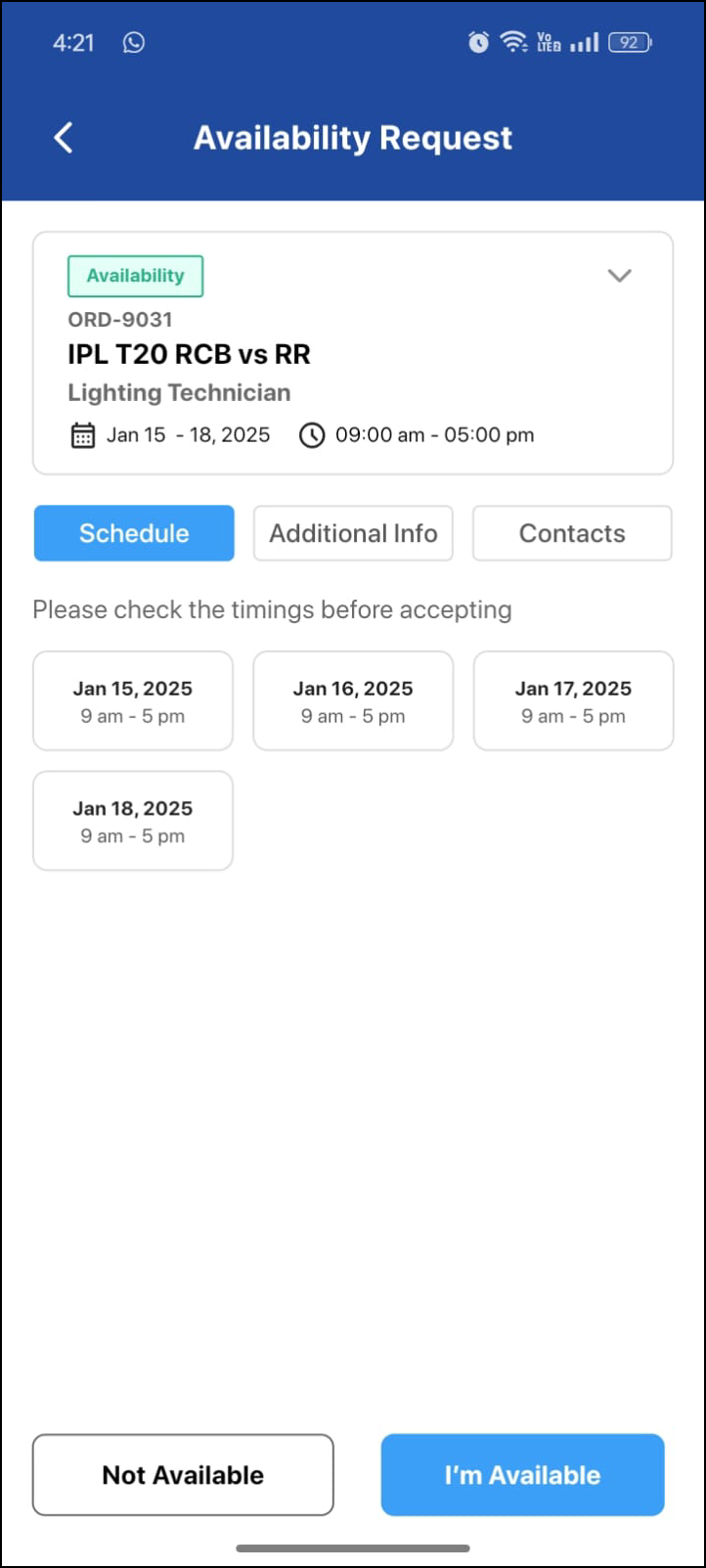
Figure 1.1: Availability Request
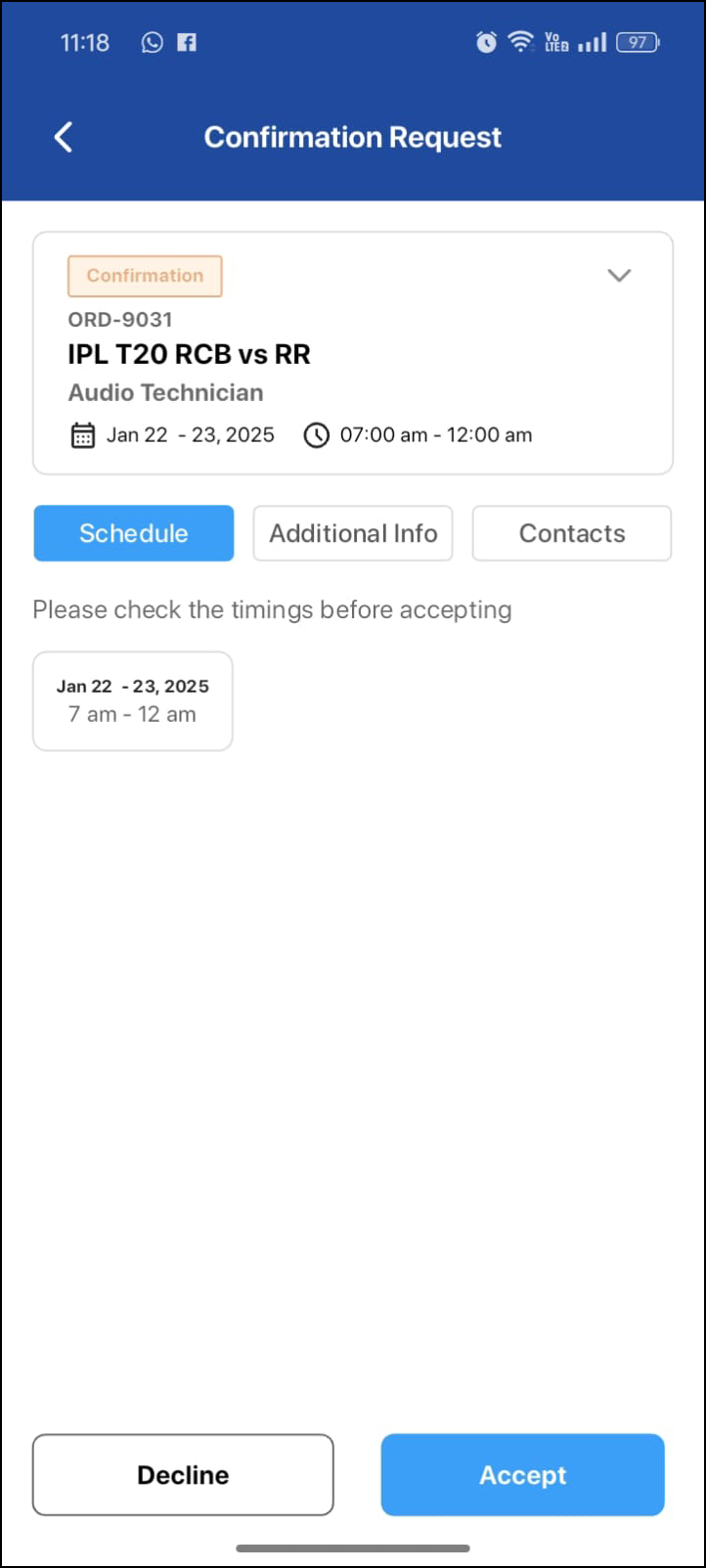
Figure 1.2: Confirmation Request
In Availability/Confirmation screen, you will see the following details.
Order Info: View Order ID, Description, Position, Start Date, and End Date. Click Down arrow icon and Show on Maps link displays. Click the link, to open the map to the show location.
Schedule tab: Shows the job dates you are required to work on.
Additional Info tab: This shows information like Pay Rate, Per Diem, Comments regarding Dress Code, Special Instructions, Travel & Reporting for Crew.
If there are multiple comments, click "comments" to open them in a new window as shown below. You can also switch to other comment(s) tabs.
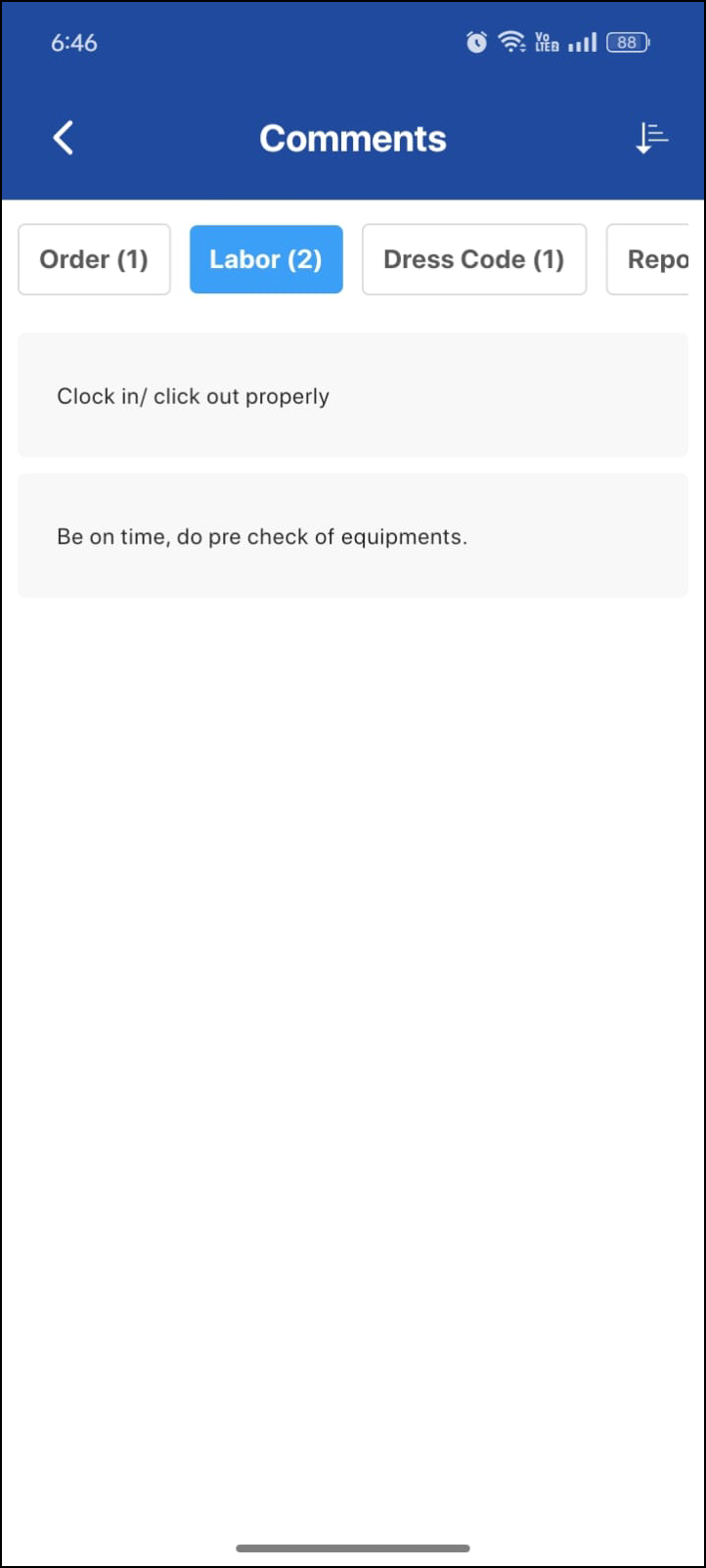
Figure 1.3: Comments
Contacts tab: You can contact Labor Planner, Salesperson, or Project Manager via Call, Email, SMS.
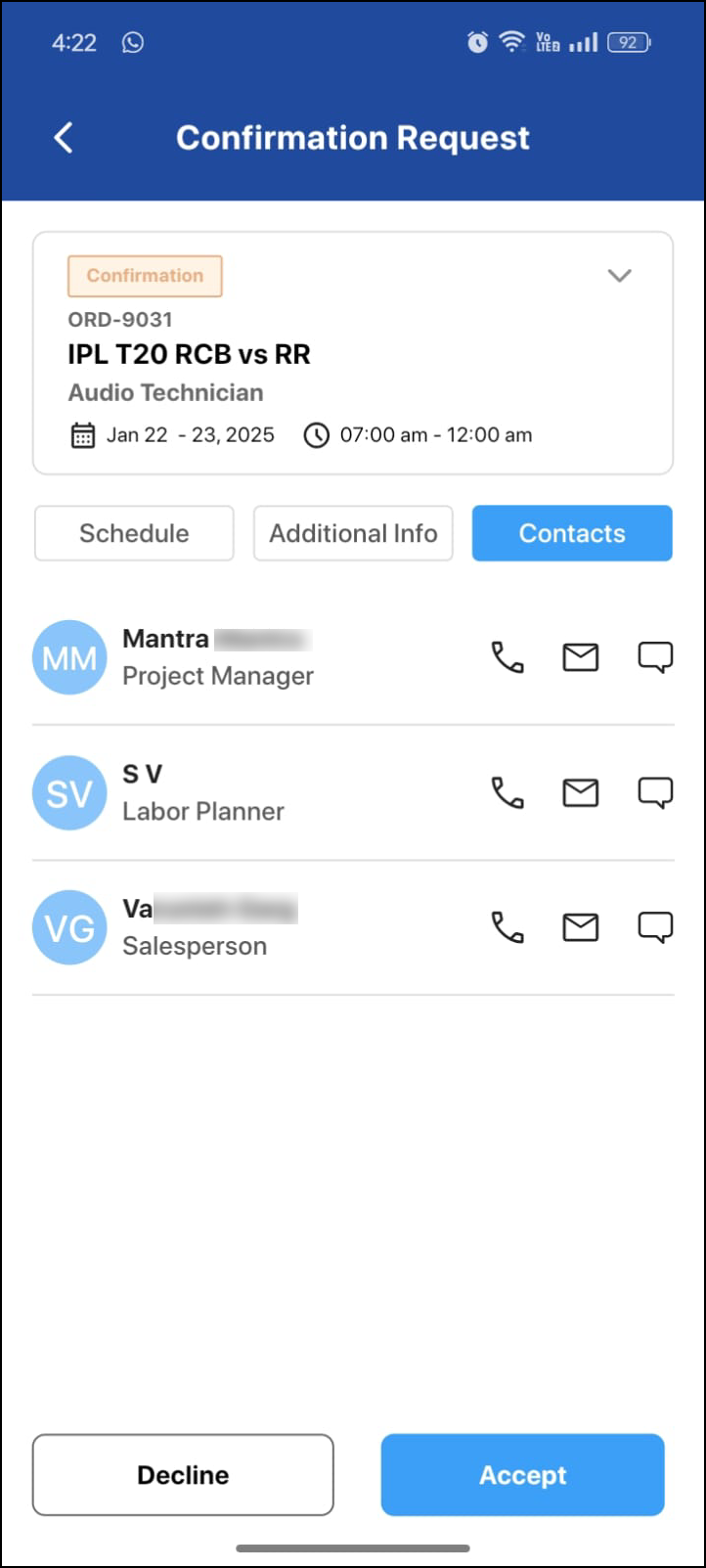
Figure 1.4: Contact Tab
5. Respond to request
For Availability request- In the bottom of screen, you have an option to respond (refer Figure 1.1). Tap I’m Available if your available or else Not Available.
Once an "Availability" request is accepted, it will no longer appear in the Dashboard list. Instead, it will be visible only when you click the "View All" list of requests.
For Confirmation request- At the bottom of screen, you have an option to respond (Refer Figure 1.2). Tap Accept to confirm the job or else tap Decline to reject.
After confirming a job:
You can decline it any time before the order date.
The job will appear in:
Current Jobs: if scheduled within 24 hours before or after current time
Upcoming jobs: if scheduled beyond the 24-hour window
