Print Picklist Window
Content was last updated in 06.23.09-00
This page explain about the Print Pick list window fields
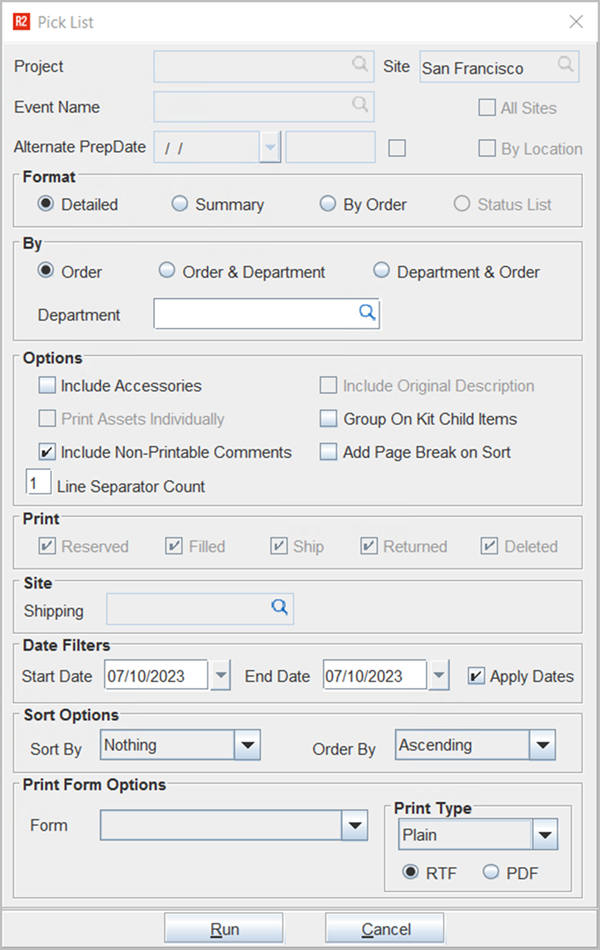
Table 1.0 Pick List window Fields Information
Fields | Sub-fields | Field type | Description |
Project Event Name Alternate Prep Date Site | - | Search and Select | It is disabled because the order type is not Event. It is Enabled for order type Event, for more information see Print Picklist by Event. |
Format |
| Select Options | You can select any option to pick order in detailed format, Order summary or By Order.
|
By |
| Select Options | You can select any option to pick details of only Order, or pick details by Order & Department, or pick details by Department & Order
|
| Search and Select | You can set order pick list by selecting from Department list. | |
Options |
| Select check box | You can select any number of check box options that include accessories, also select non printable comments, also include original description of order, print assets individually.
|
| Enter values | You can give line separator count in order view list in values from minimum 1 to maximum 4. | |
| Select check box | These check boxes will be enabled only if the By Order radio button is selected in the Format section of the Pick List window. Items of status Reserved, Filled, Ship, Returned and Deleted can be printed in the Pick List. Multiple status can be selected. | |
Sort Options |
| Select from Dropdown | You can sort and print the orders by selecting the options Sort by: Order ID, Product ID, Description, Department, Container, Priority. Order by: Ascending or Descending order. |
Site | Shipping | Search and select | Shipping site will be defaulted by taking from Order's Shipping Site or You can set the Shipping site by selecting from the Site list. |
Date |
| Select from Dropdown calendar | You can select Start date and End date of the orders from and to dates to print within the date selection.
You can select check box if dates are required to print the orders or unselect if dates are not required.
|
| Select check box |
