Print Bar Code and Item Image in Inventory List
Content was last updated in 06.23.11-00
This Inventory List report Form UI will support CIDs for all the data that it is currently printing. Additionally, following will be provided, so that you can print Product image and Product ID barcode.
The Inventory List report can be generated in RTF or PDF based on what is chosen while printing. However, since image and barcode can be supported in PDF only, when these CIDs are used you should always choose the format as PDF.
Barcode Component:
To generate Barcode in the print you can use this component. Content of the barcode can be customized by defining below properties (at column 39)
BARCODE_FORMAT:
Use the property "BARCODE_FORMAT=code39" or "BARCODE_FORMAT=code128" in 39th Column to decide the Barcode Format.
Default format would be Code39, which is used when the above said property is not defined.
BARCODE_EXPRESSION:
Use the property "BARCODE_EXPRESSION=Prefix+CID+Suffix" to customize the value to generate the barcode
Here, both Prefix and Suffix can be any custom text, while the CID will be the actual Component ID where the data is pulled from application.
For this, the 'Component Type' is 100 in 5th column.
You can concatenate multiple CIDs and custom text by using '+' symbol.
Barcode Component Type is supported only for PDF print format. And the same is applicable only when PDFWRITER=R2PDF in R2.ini property file of R2.
Image Component:
For this, the 'Component ID' is 4993 in 5th column, and 'Component Type' is 112 in 39th Column,
Printing Multiple CIDs
To print multiple CID value in the same column you can use this component. Content of the barcode can be customized by defining below property (at column 39)
The CID_COMBO follows the Syntax :"CID_COMBO = "Text1" + CID + "Text2" + CID"
Here, Text1, Text2 can be any custom text and CID would be actual Component ID where the data is pulled from application.
For this, the 'Component Type' is 115 in 5th column..
This property can be used in both Gird and the Header.
"\n" can be used as the 'Next line Separator'.
The following special characters cannot be used
","
";"
"\"
For Example: 0,846,1000,24,115,Product,107,5,0,0,100,0,Product,,0,0,,,0,0,0,0,0,0,false,true,false,false,false,false,false,true,false,false,0,Dialog,1,12,CID_COMBO="SKU: "+20+"\n"+"Description: "+21,,,false,false,false,false
Do the Form Setup (Using 846UI)
Form Setup can be done from either of the two, 'Form Setup' access points - Maintenance Window or Configuration Window.
In either of the two windows, click the 'Form Setup' Icon , to open the 'Form Setup List' dialog box.
Click on 'Add New' Icon .to display the 'Form Setup' dialog box.
Give a Unique Name to this 'Form Setup' definition. Then use the 'Search' Icon in 'Form UI' field to browse for '846UI' form design.
Choose 'Order Type' as 'Inventory List' and 'Print Type' as 'Plain'.
Also, select to 'Preview' the file in PDF Format.
Keep the Barcode Count as 1. Click 'OK' to save this 'Form Setup' definition.
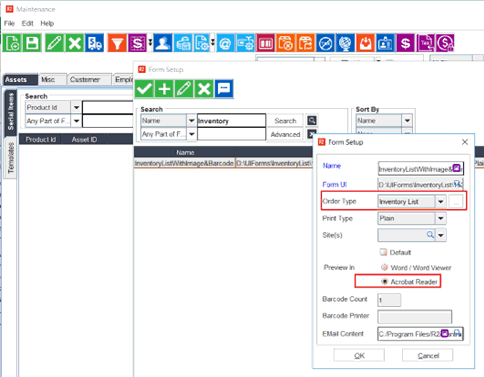
Generate Report and Print It
Go to R2 Reports > Inventory > Inventory List.
Select the required criteria and click on the 'Run' button.
As shown in the image below, the 'Inventory List' dialog box shows 'All Type of Items Supported' Depending on the type of catalogue required to be Printed
Additionally, you can choose the following criteria...
Specific 'Site' or All Sites.
Specific 'Department' or Any Department (field is left blank).
Item with 'Any Availability Status' or Only 'In Stock'
Sorting Order for the list to be printed.
In the 'Form Setup' Print Dialog Box, for the field 'Form' select the 'Form Setup' name as defined in the previous step.
Click the Print Icon.
Once the print is added to the process queue, A notification prompt like the following is displayed on screen.
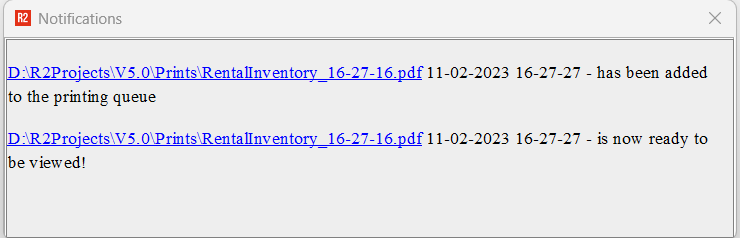
The location of the file is displayed as a hyperlink. You can click on it to directly open the file.
Sample Output
Once the background process of generating the report finishes, R2 will generate the 'Print Preview', which would look like the following suggested formats.
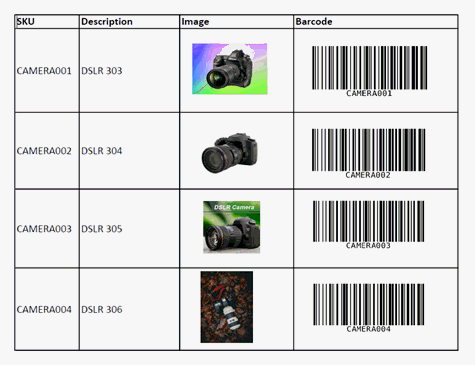 | 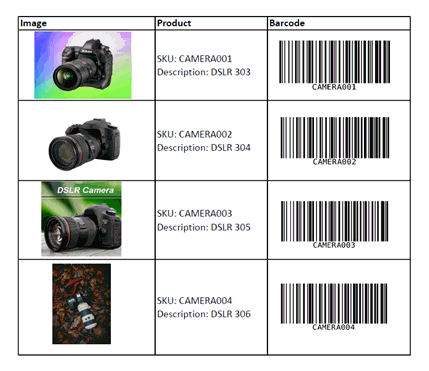 |
Since to Generate a Catalogue with too many images and Print it as PDF a large volume of system memory may be required, Thereby affecting the overall system performance.
It is advisable that the MOJO Patch may be applied before an attempt to print a large document is taken. This will help in running the required scripts and processes in the back-end smoothly.
Since for a Catalogue having too many images, the file size can become unpredictably large, the functionality to E-mail the file as attachment has not been provided.
This is because the 'Size of Attachment' allowed by Gmail or Outlook is restricted and may not fit the size of the attachment required.
The above 'Inventory List' can be customized as per 'Header' and 'Grid' Components supported.
Currently 4 type of Header Components and 11 type of Grid Components are supported.
For more details refer the CID Master Document.
