Billing Order versus Operation Order
Reference No: 29617
The support for Billing Order versus Operation Order is explained in the below sample workflows:
Sample Workflow for Quote Confirmation
Details
Support for confirming a Quote/Hold/Reservation by converting it to a Billing Order where both Billing Order and Operational Order are generated.
The Billing Order is generated to manage billing and accountability of all the Items whereas; the Operational Order is generated to block the Availability for the selected Items.
The details are explained in the sample workflow given below:
Sample Workflow
Prerequisites:
Select the Configuration module > Pricing / Billing tab.
Select the Quote Confirmation check box.
Exit the Configuration module and relaunch the R2 application.
Select the Maintenance module > Items tab > click the New icon.
Create the Items [PHOTOSHOP], [DREAMWEAVER], [ILLUSTRATOR], [CAPTIVATE], [INDESIGN], [FLASHPLAYER] by receiving 100 Qty each.
Select the Maintenance module > Items tab > Misc Charges tab > click the New icon.
Create two Misc Charges [PACKINGCHRG] and [LOGISTICS CHARGES].
Select the Maintenance module > Labor tab > click the New icon.
Create two Labor Positions [CAMERAOPERATOR] and [PRODUCTIONMANAGER].
Scenario:
Select the Accounts module.
Create an Rental Order Quote [ORD#123] for 1 day duration.
Select the Add menu > Section option > the Section Search window is displayed.
Select and add the Section Headers and Section Total, as shown in Figure 1.0.
Add Items [PHOTOSHOP], [DREAMWEAVER], [ILLUSTRATOR], [CAPTIVATE], [INDESIGN], [FLASHPLAYER] with the Unit Price as 100.00, as shown in Figure 1.0.
Add two blank lines and enter the Description [ADOBE WEB DESIGN KIT] and [ADOBE WEB DESIGN KIT MIX], as shown in the Figure 1.0.
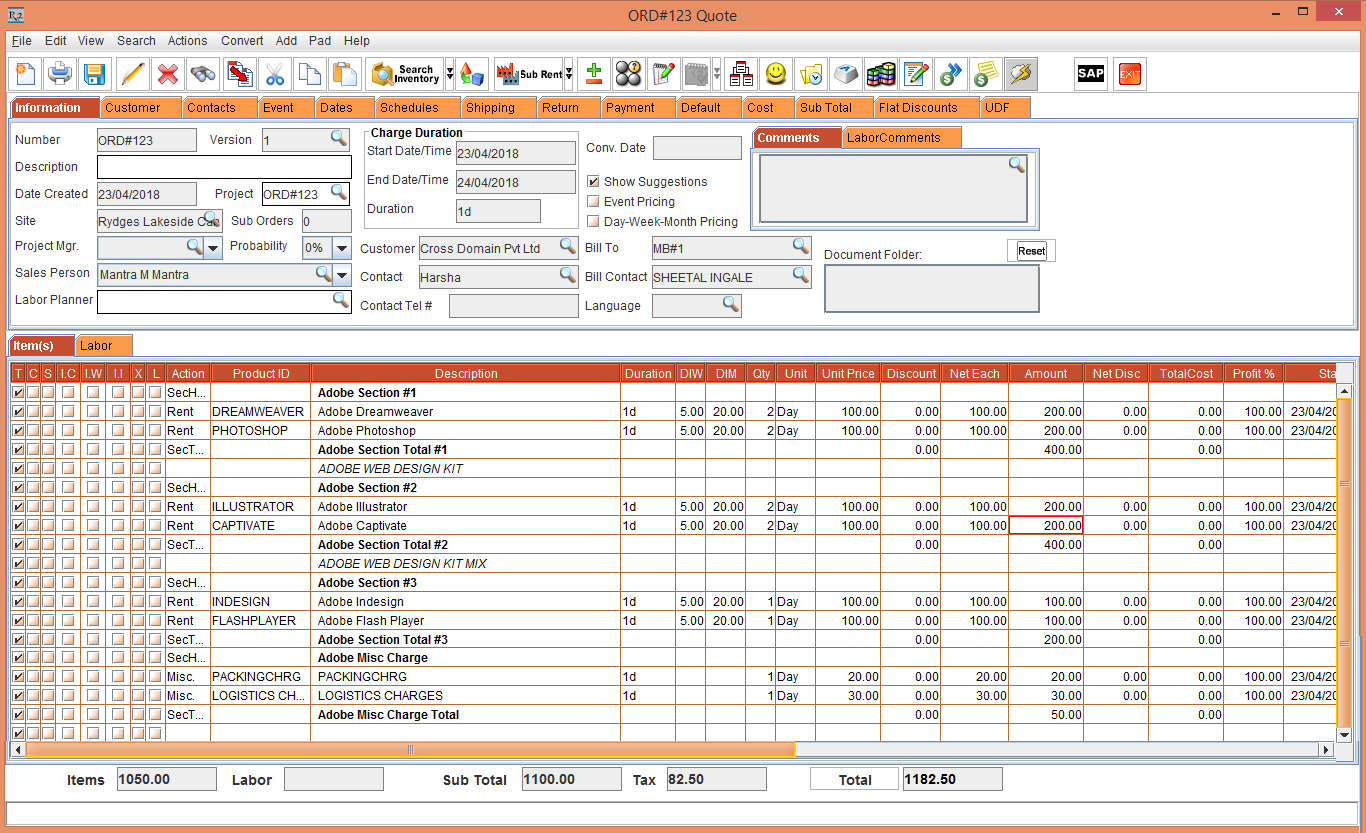
Figure 1.0 Rental Order Quote [ORD#123]
Select the Labor tab > Add the Labor Positions [CAMERAOPERATOR] and [PRODUCTIONMANAGER] and define the Task [Office], as shown Figure 1.1.

Figure 1.1 Rental Order Quote [ORD#123] with Labor Positions
Select the Convert menu > To Billing Order. The Select Items to Operational Order window is displayed, as shown in Figure 1.2.
You can convert a Hold/Reservation also into Billing Order.
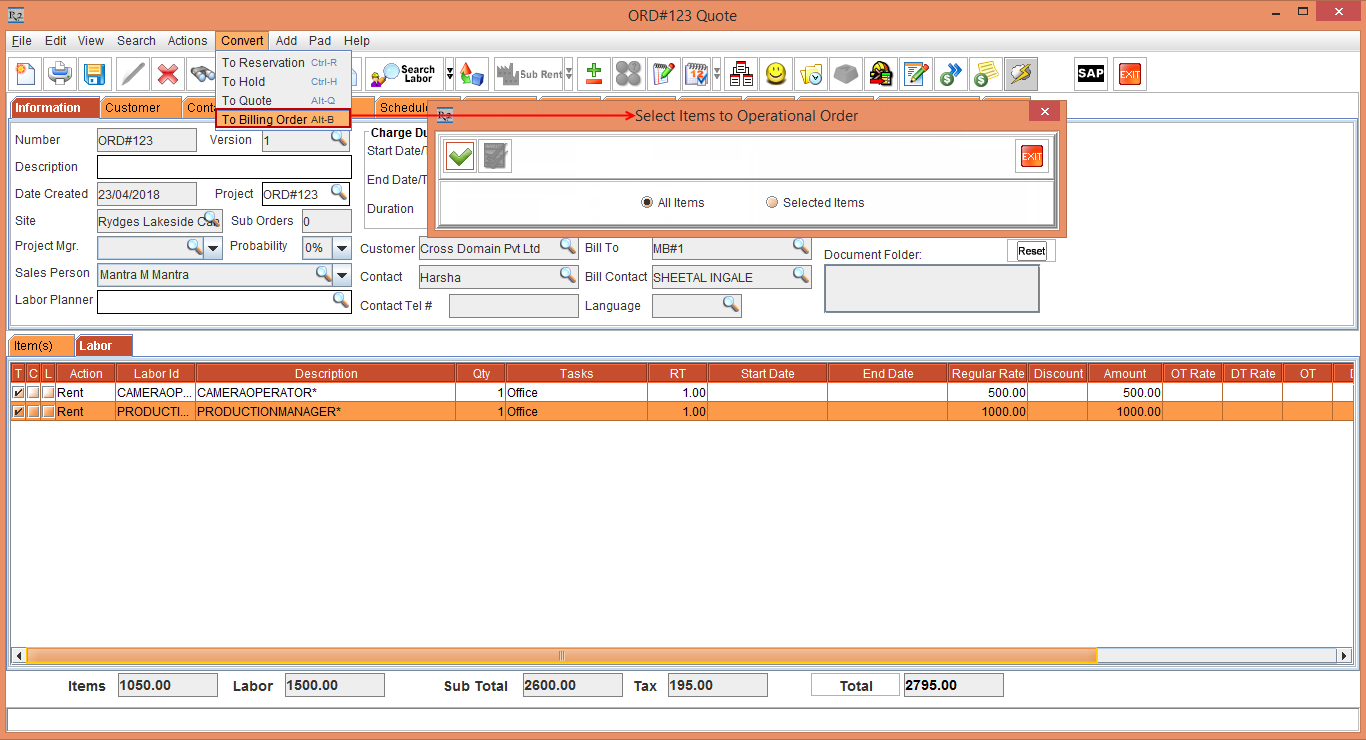
Figure 1.2 Convert menu > To Billing Order option
Select the All Items radio button. This radio button allows you to select all the lines on the Item tab by default, which includes Items, Misc, Section Headers, Section Totals etc that can be present on the Order Item tab > click the OK button. The Operational Order [ORD#123.01 Reservation] is generated, as shown in Figure 1.3.
If Selected Items radio button is selected it allows you to select all the Items and Misc only.

Figure 1.3 Operational Order [ORD#123.01 Reservation]
The Rental Order Quote [ORD#123] is now converted to a Billing Order [ORD#123 Billing Order], as shown in Figure 1.4.
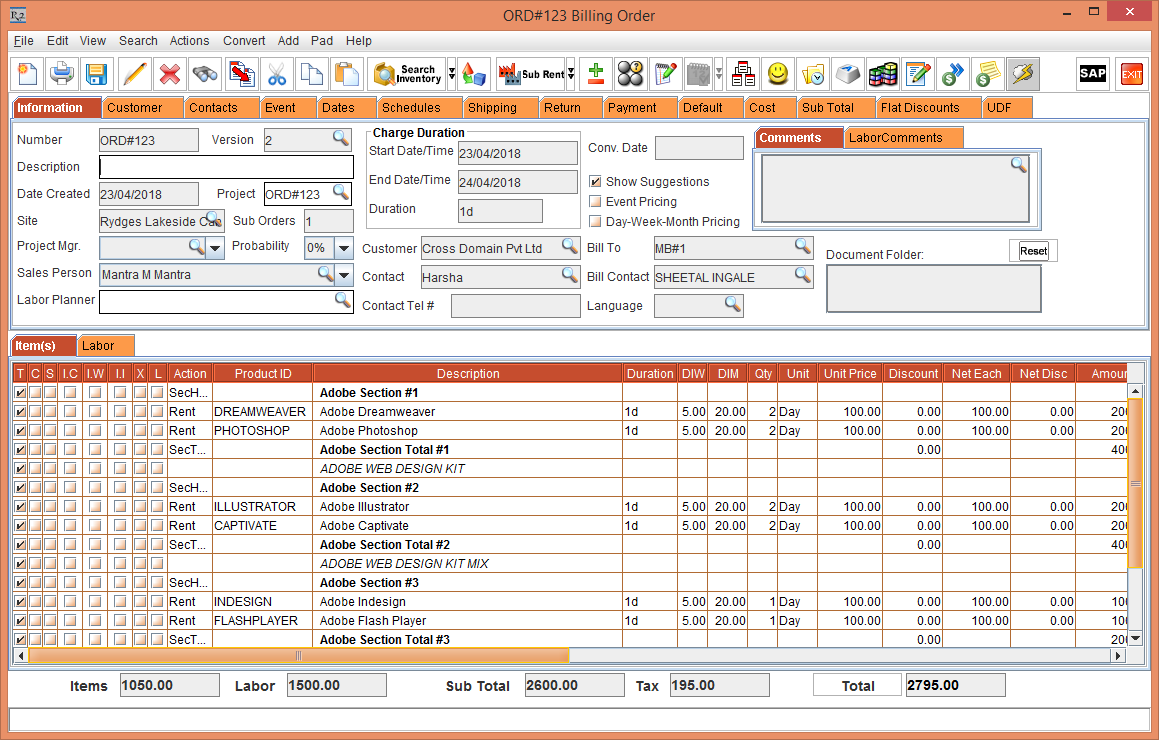
Figure 1.4 The Rental Order Quote [ORD#123] converted to Billing Order [ORD#123 Billing Order]
In the Operational Order [ORD#123.01 Reservation], click the Availability icon to view the Availability of the Serial Item [DREAMWEAVER] blocked for the Operational Order [ORD#123.01 Reservation], as shown in Figure 1.5.
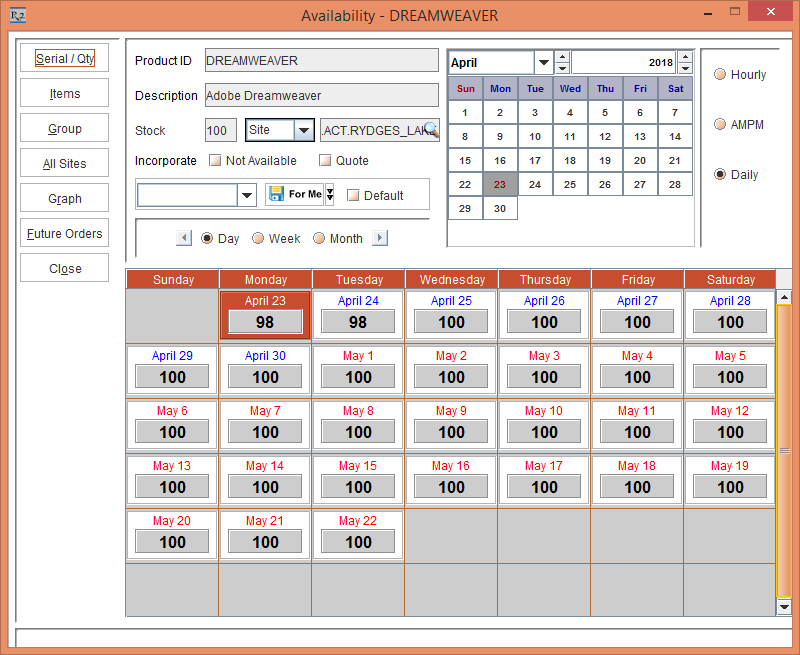
Figure 1.5 Availability of the Operational Order [ORD#123.01 Reservation]
In the Select Items to Operational Order window when Selected Items radio is selected, Only the Kit header is displayed and child Items within the Kit header are not displayed.
In the Select Items to Operational Order window when Selected Items or All Items radio is selected, The Labor is not displayed.
Sample Workflow for Regenerating Operational Order
Details
Support for Regenerating Operation Order. It allows you to regenerate the Operation Order if you would like to carry the additional lines, remove deleted lines or sync the modified lines to the existing Billing Order.
The details are explained in the sample workflow given below:
Prerequisites:
Select the Maintenance module > Items tab > click the New icon.
Create the Items [STOCK] and [DIMENSION] by receiving 100 Qty each.
Scenario:
Open the existing Billing Order [ORD#123 Billing Order] created in the Quote Confirmation Work Flow.
Select the Add menu > Section option > the Section Search window is displayed.
Select the Section [ADOBE SECTION #4] and click OK. The Section Header [Adobe Section #4] and Section Total [Adobe Section Total #4] is displayed.
Add the Items [STOCK] and [DIMENSION] with 2 Qty each and the Unit Price as 100.00, as shown in Figure 2.0.
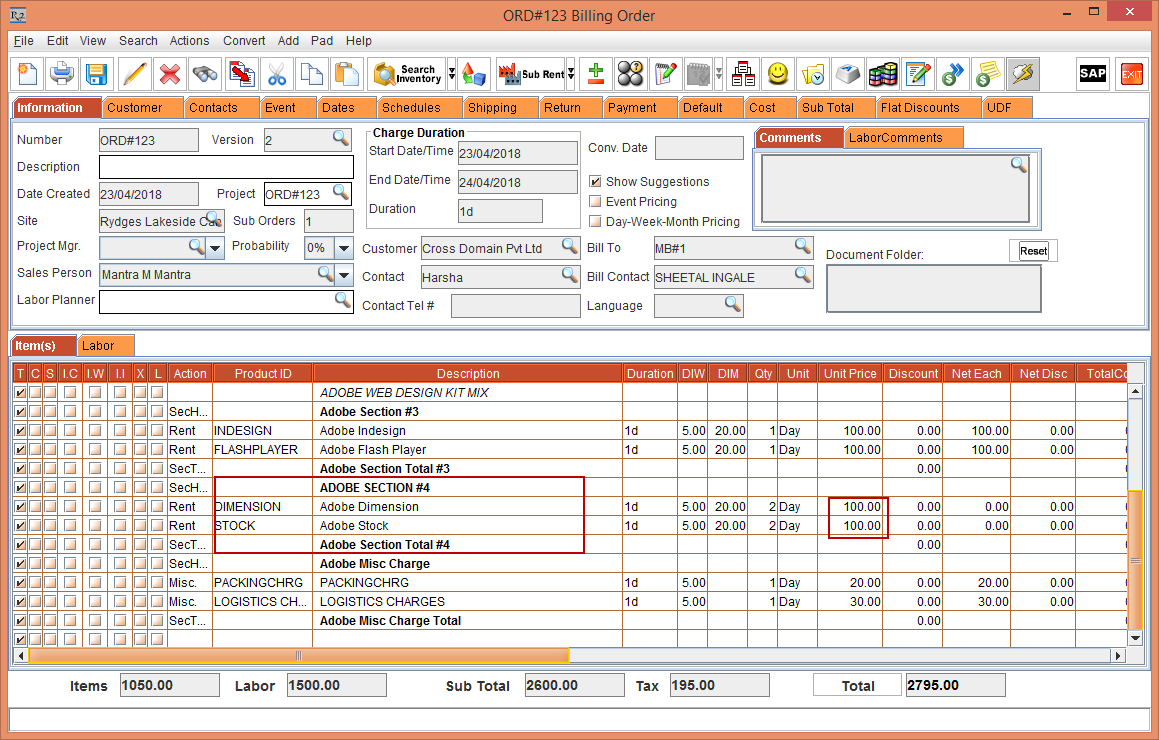
Figure 2.0 Billing Order [ORD#123 Billing Order] with Items [STOCK] and [DIMENSION]
Select the Items tab and modify the Unit Price of the Item [PHOTOSHOP] to 500.00.
Delete the Item [ILLUSTRATOR].
Select the Convert menu > Regenerate Operation Order option, as shown in Figure 2.1.
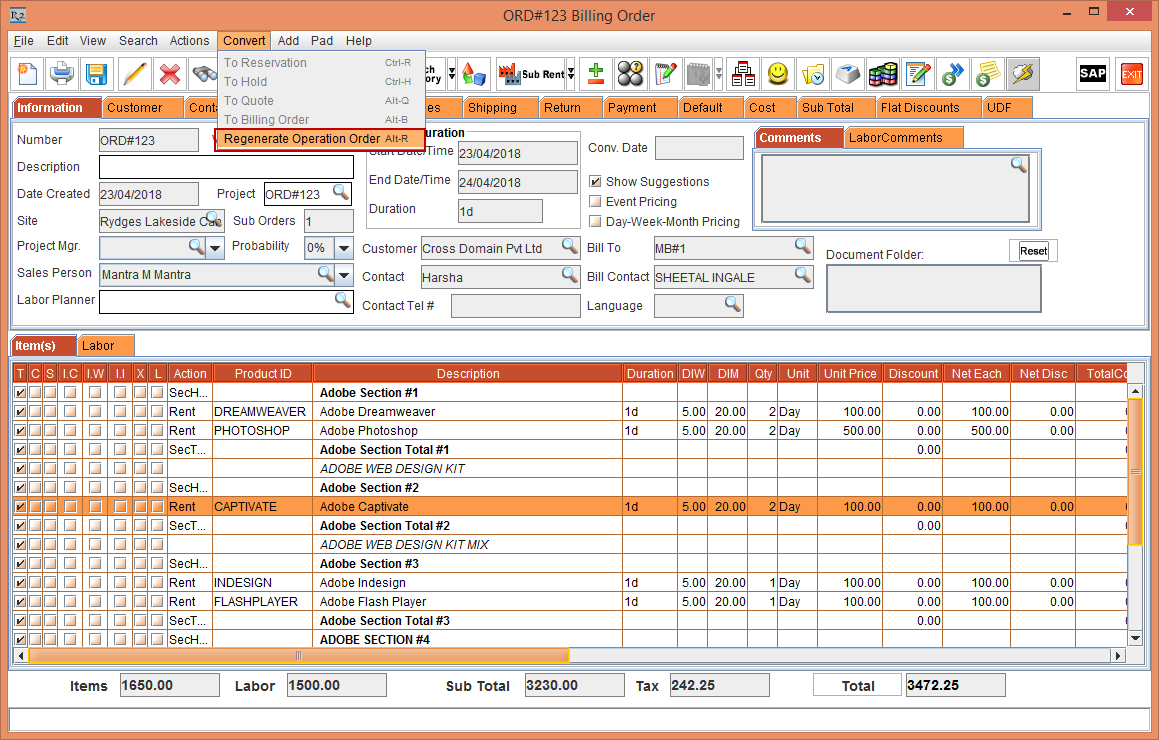
Figure 2.1 Billing Order [ORD#123 Billing Order] > Convert menu > Regenerate Operation Order
The System displays a prompt with the message “This will recreate the Operation Order Items with the latest Billing Order Items. Do you want to continue?” .
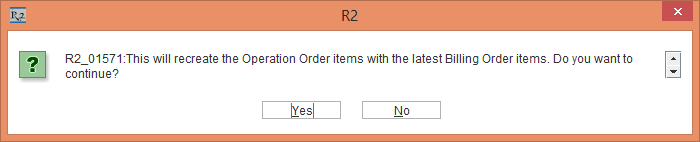
Figure 2.2 Prompt with the Message is displayed
Select Yes. Complete Operational Order [ORD#123.01 Reservation] will be created with the current Billing Order content, as shown in Figure 2.3.
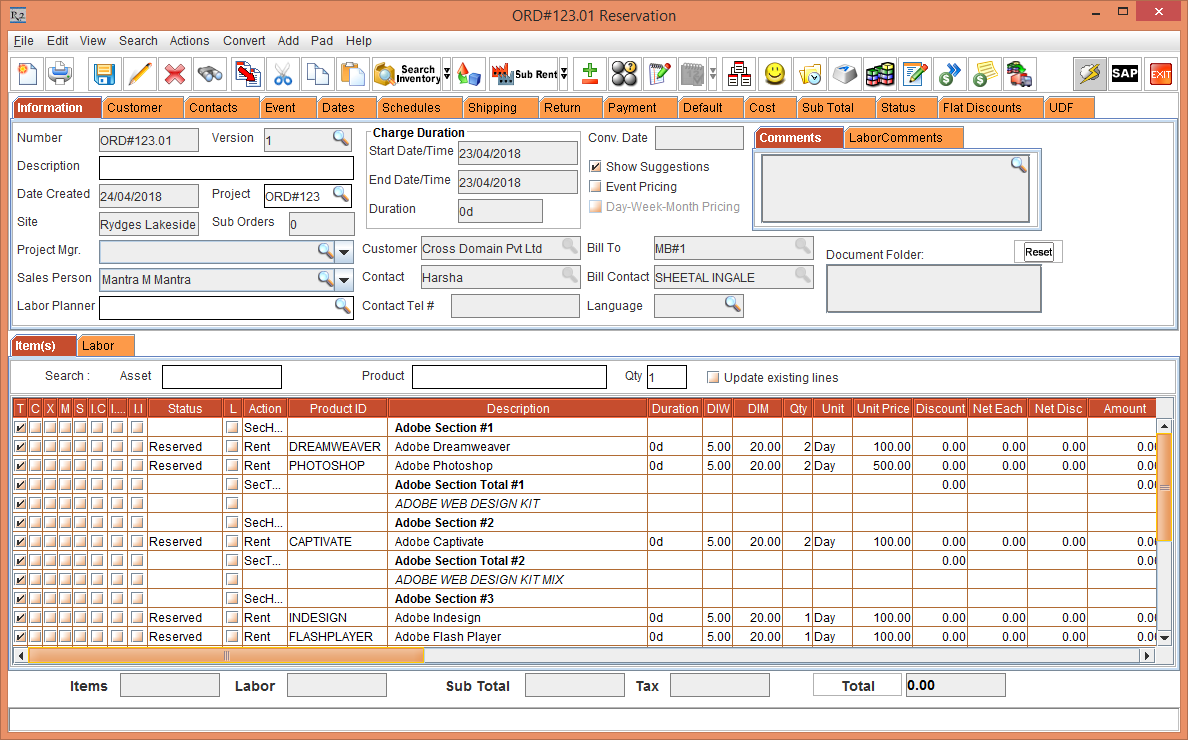
Figure 2.3 Operational Order [ORD#123.01 Reservation]
Exception Messages
The system displays the below exception messages when Regenerating the Operation Order:
When | Message |
If the Operation Order is open and you Regenerate the Operation Order the system display the following error message | 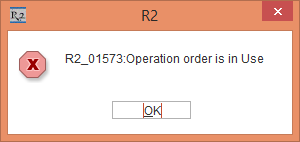 |
If any of the Item or Labor available in any of the Posted Invoice and you Regenerate the Operation Order the system display the following error message | 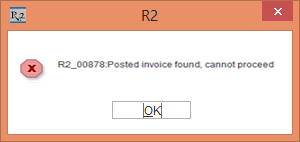 |
If the Operation Order has Planned Labor lines and you Regenerate the Operation Order the system display the following error message. If Yes is selected, the system allows you to Regenerate the Operation Order | 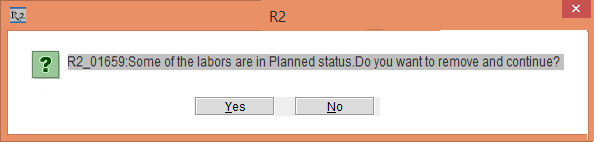 |
If the Operation Order has Dispatched, Purchase Assigned, Transfer Assigned lines and you Regenerate the Operation Order the system display the following error message | 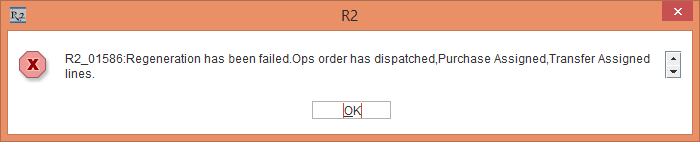 |
Sample Workflow for Comparing Billing and Operational Orders
Details
Support for Comparison Report which provides the difference between Billing Order and Operations Order in terms of Quantity change, Duration change, Items exchanged, Added and Deleted in the Billing Order or Operational Order.
The details are explained in the sample workflow given below:
Scenario 1:
Select the Accounts module.
Create an Rental Order Quote [ORD#125].
Add the Items with sections, as shown in Figure 3.0

Figure 3.0 ORD#125 with Items
Select Convert > Billing Order and convert the Quote to Billing Order by carrying all the Items from the Quote to Billing Order as explained in Quote Confirmation Work Flow. Quote [ORD#125] will be converted to Billing Order , as shown in Figure 3.1 and an Operation Order [ORD#125.01] will be created , as shown in Figure 3.2.
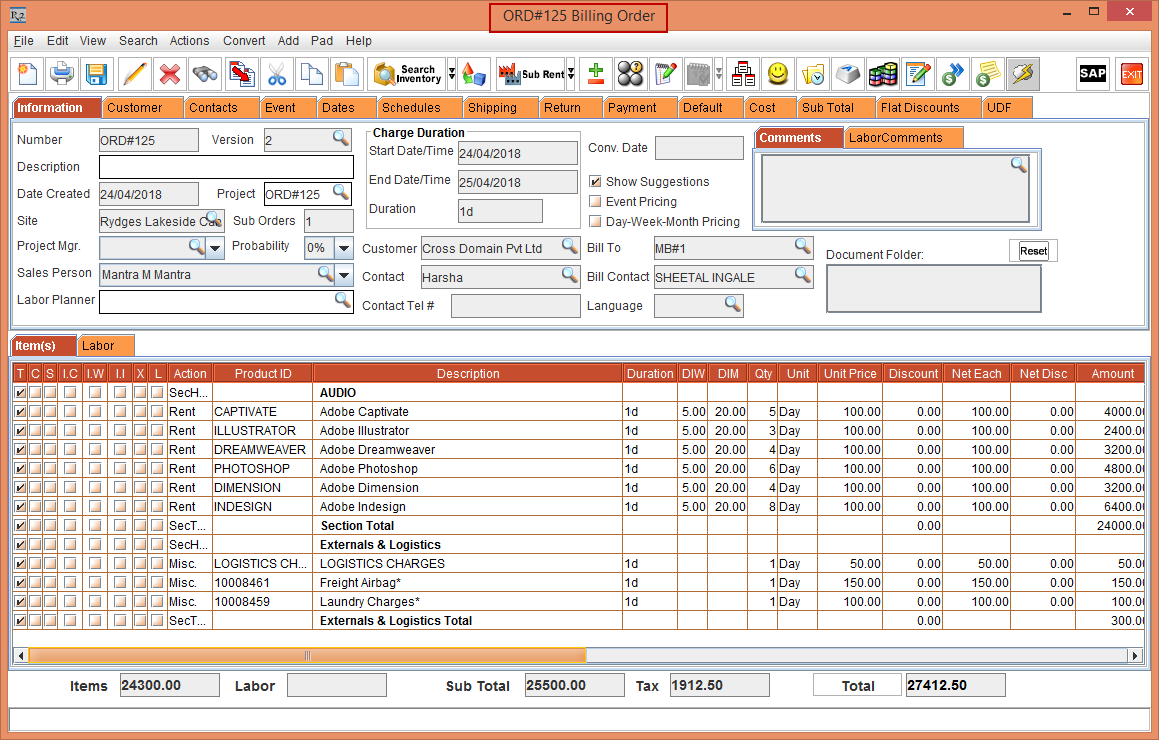
Figure 3.1 Quote converted to Billing Order
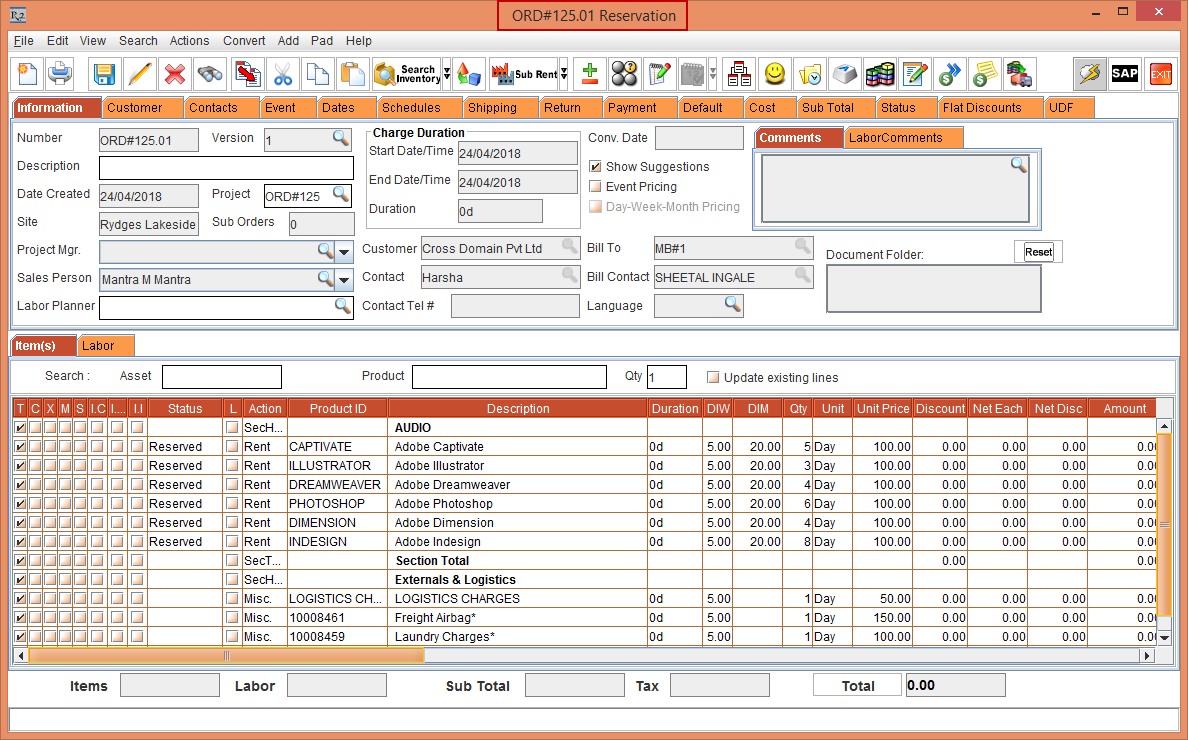
Figure 3.2 Operational Order gets created
Change the Qty of Item [ILLUSTRATOR] from 3 to 5 in Operation Order [ORD-125.01] > save the Operation Order, as shown in Figure 3.3.
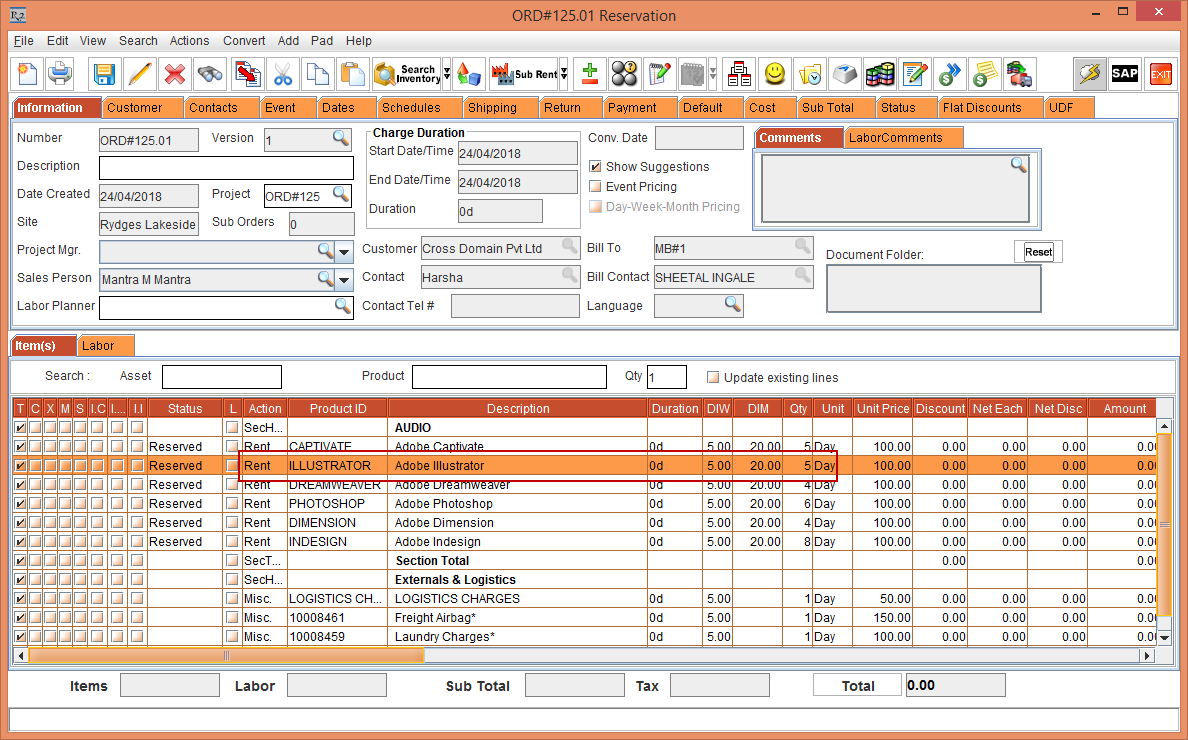
Figure 3.3 Changing Item Qty in Operation Order
Select Billing Order [ORD#125] > View > Compare Billing and Operational Order > By Quantity And Duration, as shown in Figure 3.4.
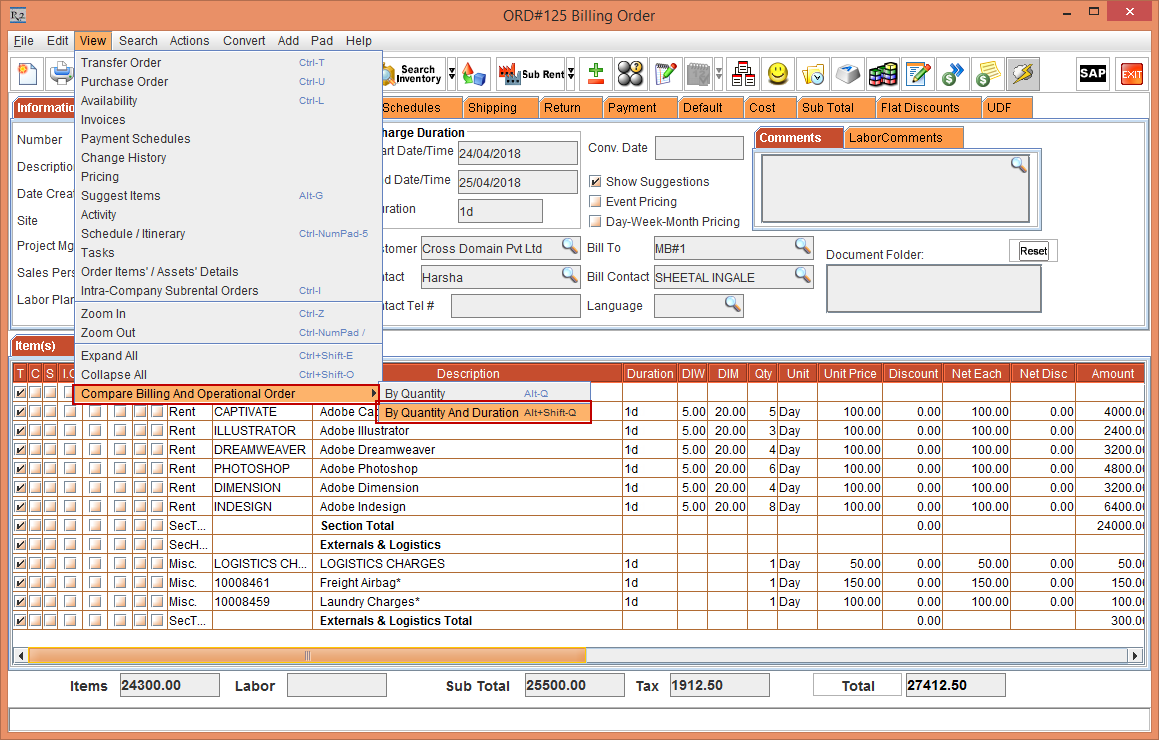
Figure 3.4 View > Compare Billing and Operational Order > By Quantity And Duration
The Compare Billing and Operational Order window appears showing there is a difference in quantity for Product ID [ILLUSTRATOR] between Billing and Operational Order, as shown in Figure 3.5.

Figure 3.5 Compare Billing and Operational Order window showing difference between both Order
Do not close the Compare Billing and Operational Order window.
In the Billing Order [ORD#125], change duration for the product [CAPTIVATE] as 12 days > save the Order.
In the Compare Billing and Operational Order window click the Refresh button. The difference in Item Duration between Billing and Operational Order gets updated, as shown in Figure 3.6.
Charge Duration on the Billing Order is compared with difference between Ship and Return Date on the Operation Order. When this is different, it will show up in the Comparison Billing Order and Operation Order window.
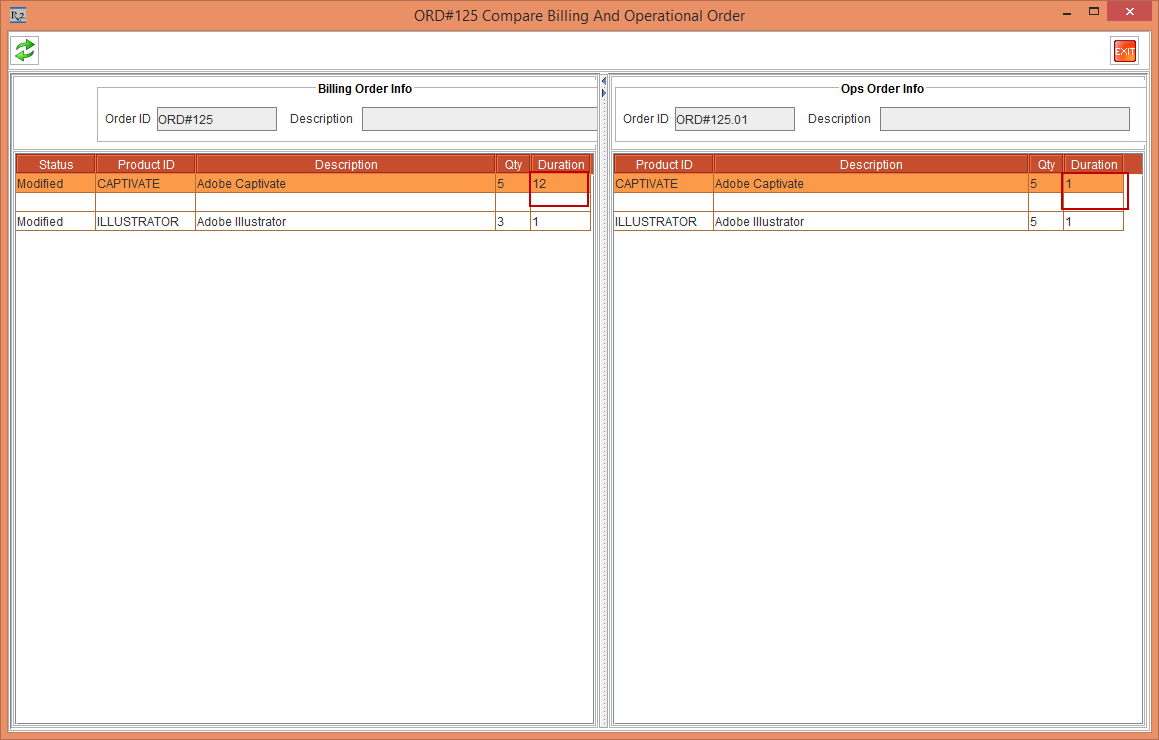
Figure 3.6 Compare Billing and Operational Order window showing difference between both Order
Delete the Item [DIMENSION] in the Billing Order and Save the Billing Order.
In the Compare Billing and Operational Order window click the Refresh button. The difference in Item Qty between Billing and Operational Order gets updated, as shown in Figure 3.7.

Figure 3.7 Compare Billing and Operational Order window showing difference between both Order
Add Item [FLASHPLAYER] in the Billing Order, as shown in Figure 3.8 and save the Billing Order.
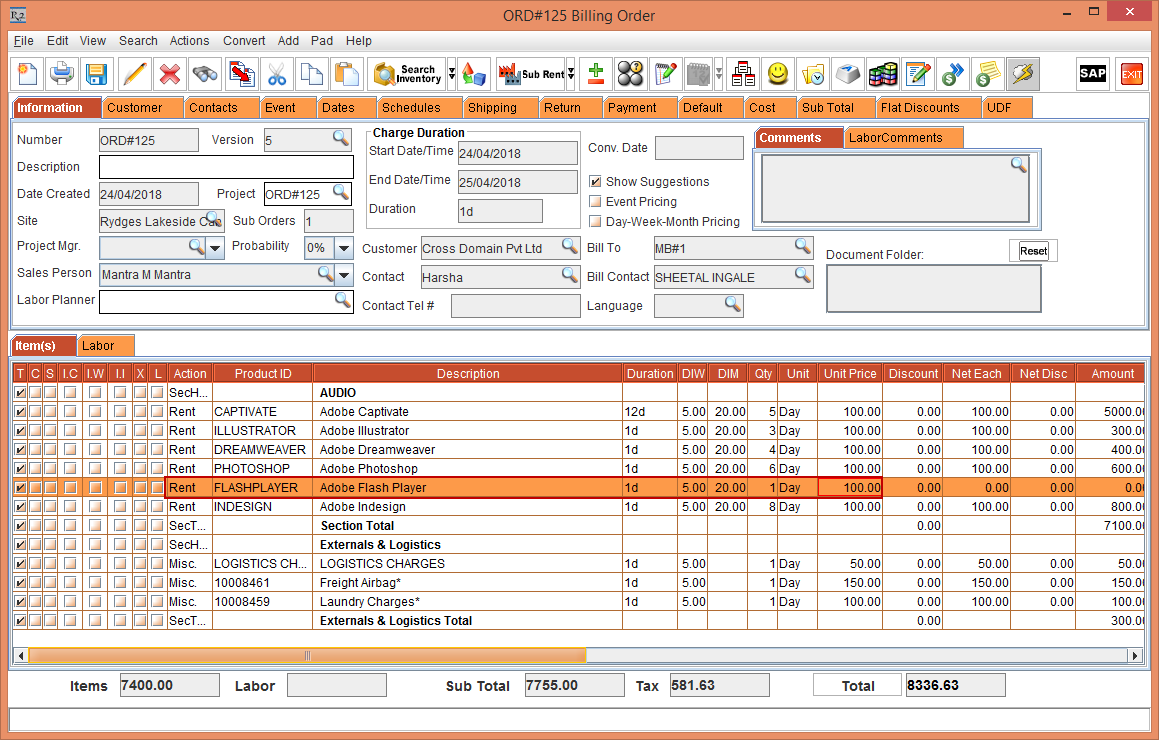
Figure 3.8 Additional Item added in Billing Order
In the Compare Billing and Operational Order window click the Refresh button. The difference in Item Qty between Billing and Operational Order gets updated, as shown in Figure 3.8.
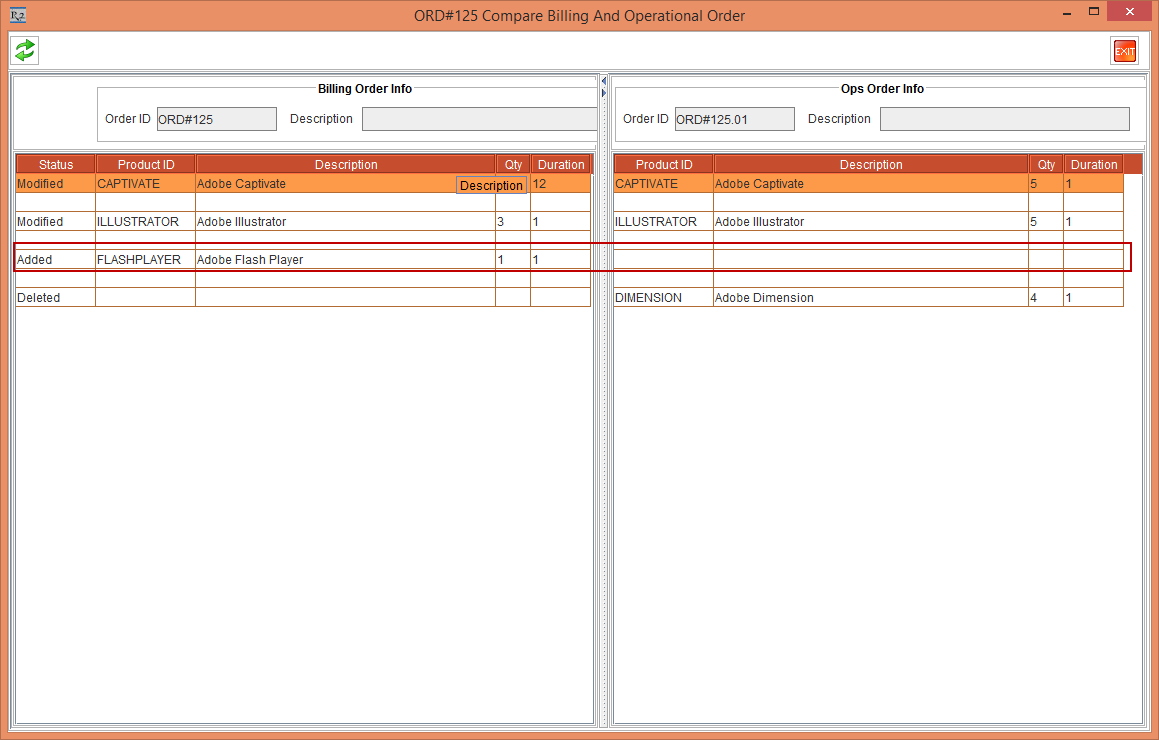
Figure 3.9 Compare Billing and Operational Order window showing difference between both Order
In the Operation Order [ORD#125.01] > split the Item [DREAMWEAVER] into two 2 quantity each, as shown Figure 3.10.
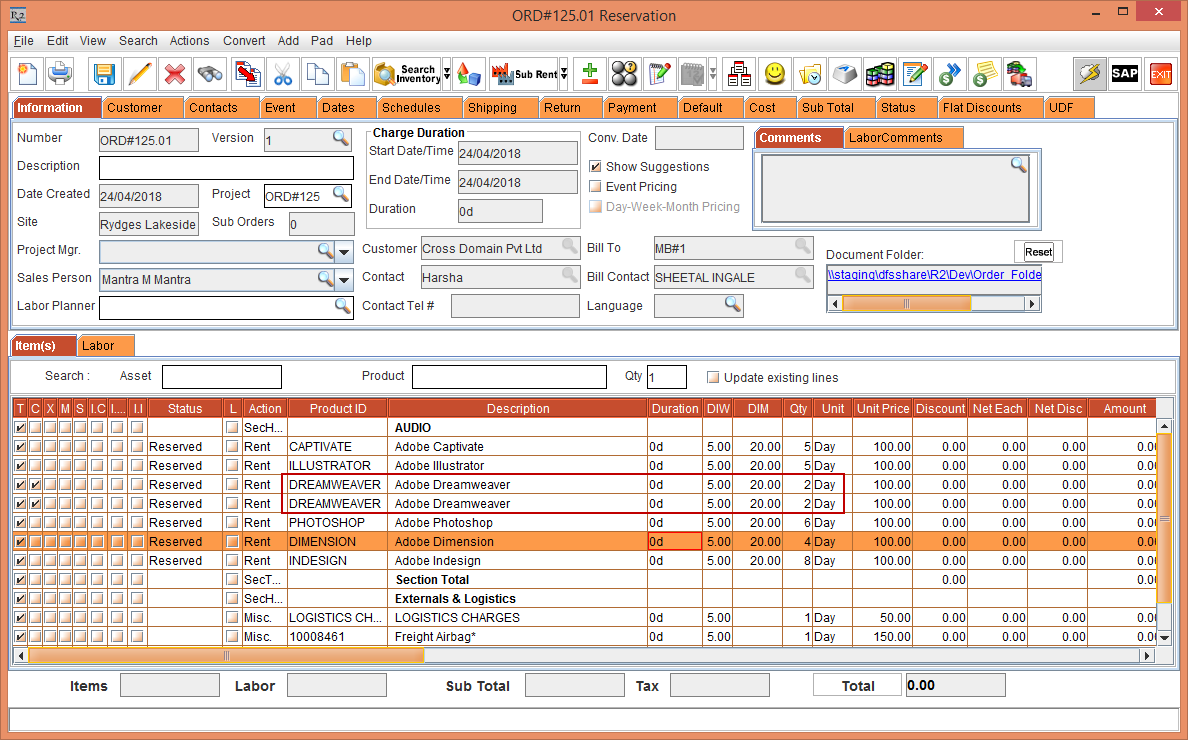
Figure 3.10 Line split in the Operation Order
In the Compare Billing and Operational Order window click the Refresh button. Though the line just split and the corresponding line on the Billing Order is remains as single line, since the properties are not modified, it will be considered as not changed, as shown in Figure 3.8.
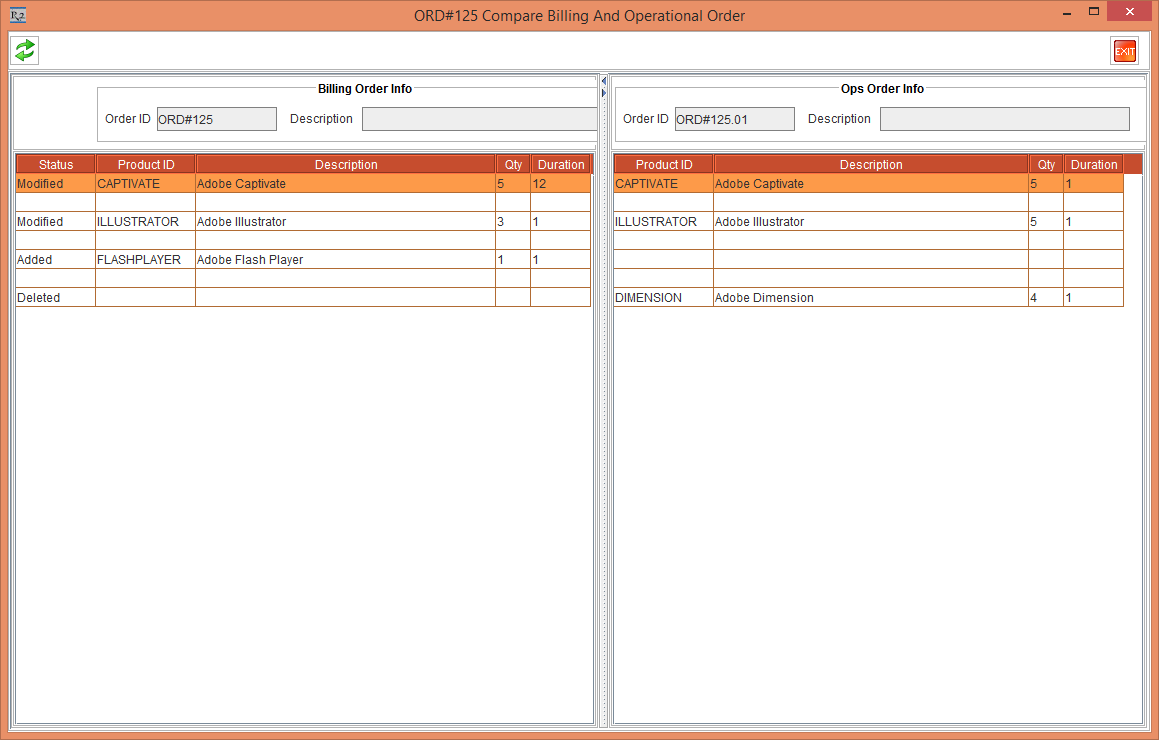
Figure 3.11 Compare Billing and Operational Order window showing difference between both Order
In the Operation Order [ORD#125.01] > extend the Return Date of one of the split line by 3 days so that the duration between Ship Date and Return Date is (4d) which is different than the charge duration (1d) of the corresponding line on the Billing Order.
In the Compare Billing and Operational Order window click the Refresh button. The duration difference in split Items between Billing and Operational Order gets updated, as shown in Figure 3.12.
Charge Duration on the Billing Order is compared with difference between Ship and Return Date on the Operation Order. When this is different, it will show up in the Comparison Billing Order and Operation Order window.
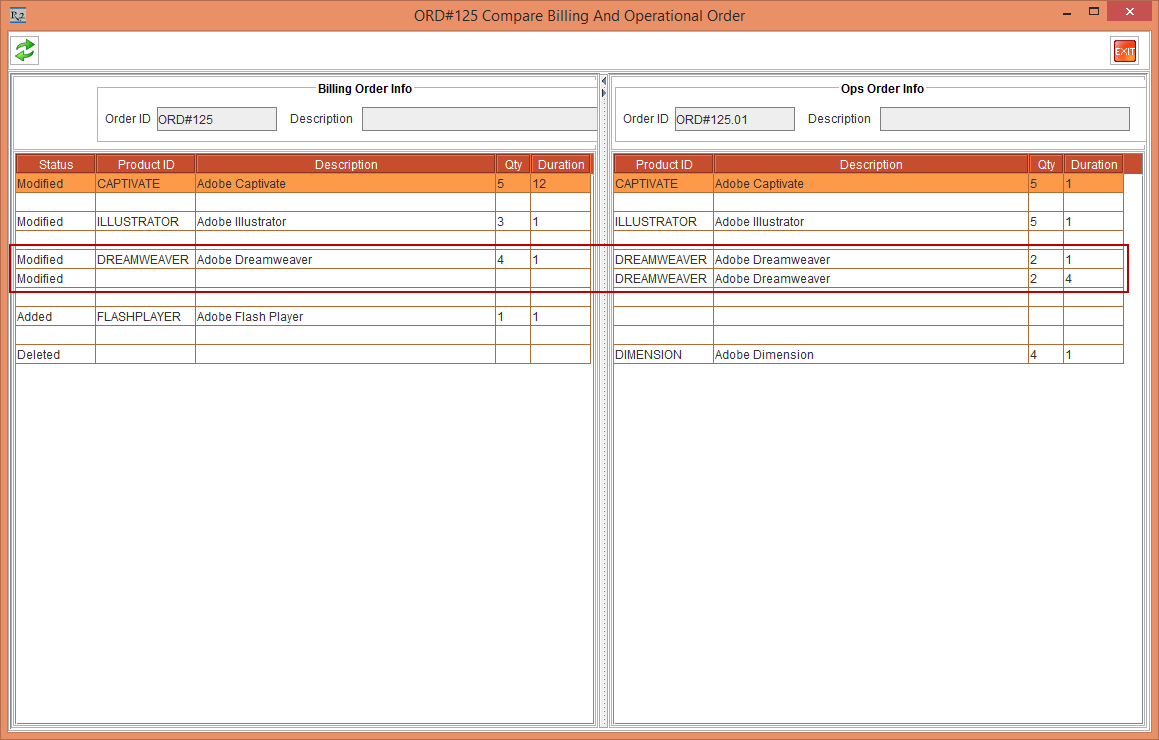
Figure 3.12 Compare Billing and Operational Order window showing difference between both Order
In the Operation Order [ORD#125.01] > exchange one split line with the Item [STOCK] , as shown in Figure 3.13 and save the Order.
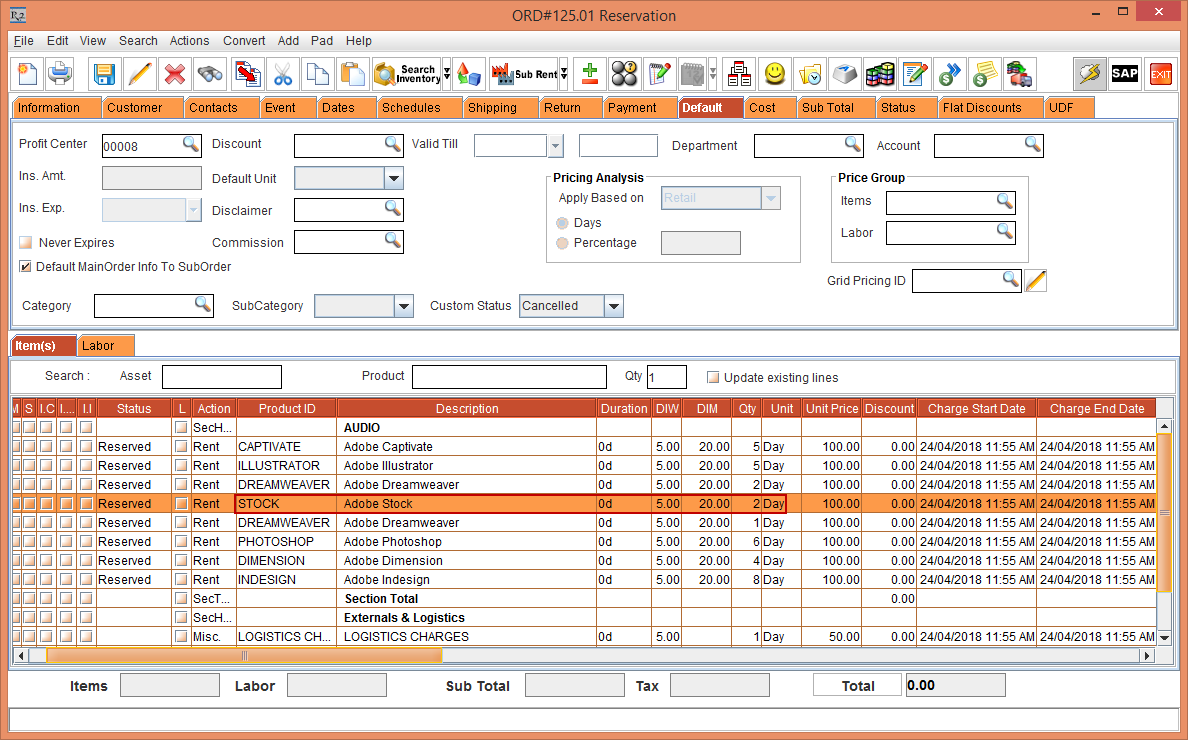
Figure 3.13 Exchanged one of the line split in the Operation Order
In the Compare Billing and Operational Order window click the Refresh button. The duration difference in split Items between Billing and Operational Order gets updated, as shown in Figure 3.14.
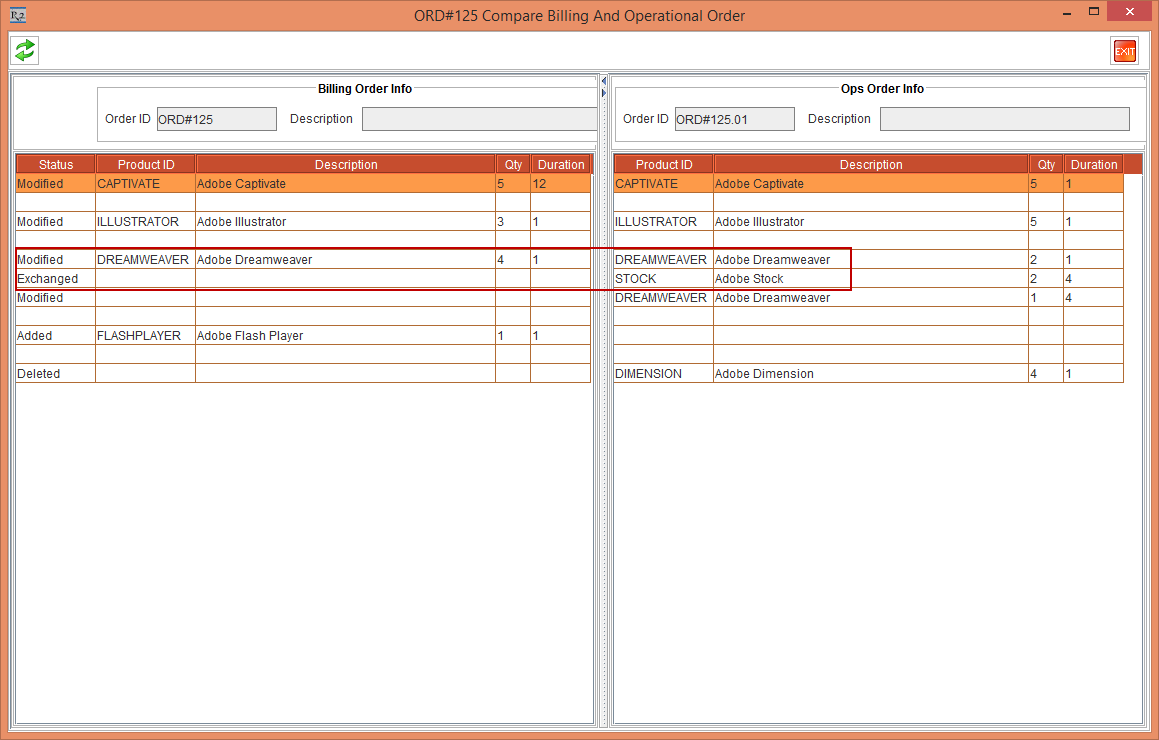
Figure 3.14 Compare Billing and Operational Order window showing difference between both Order
Scenario 2:
Select the Accounts module.
Create an Rental Order Quote [ORD#113].
Add the Non-Serial Kit [NS-KIT], Misc Charge [LOGISTICS CHARGES], Serial Kit [S-KIT] and Misc Kit [NS-MISC KIT] , as shown in Figure 4.0
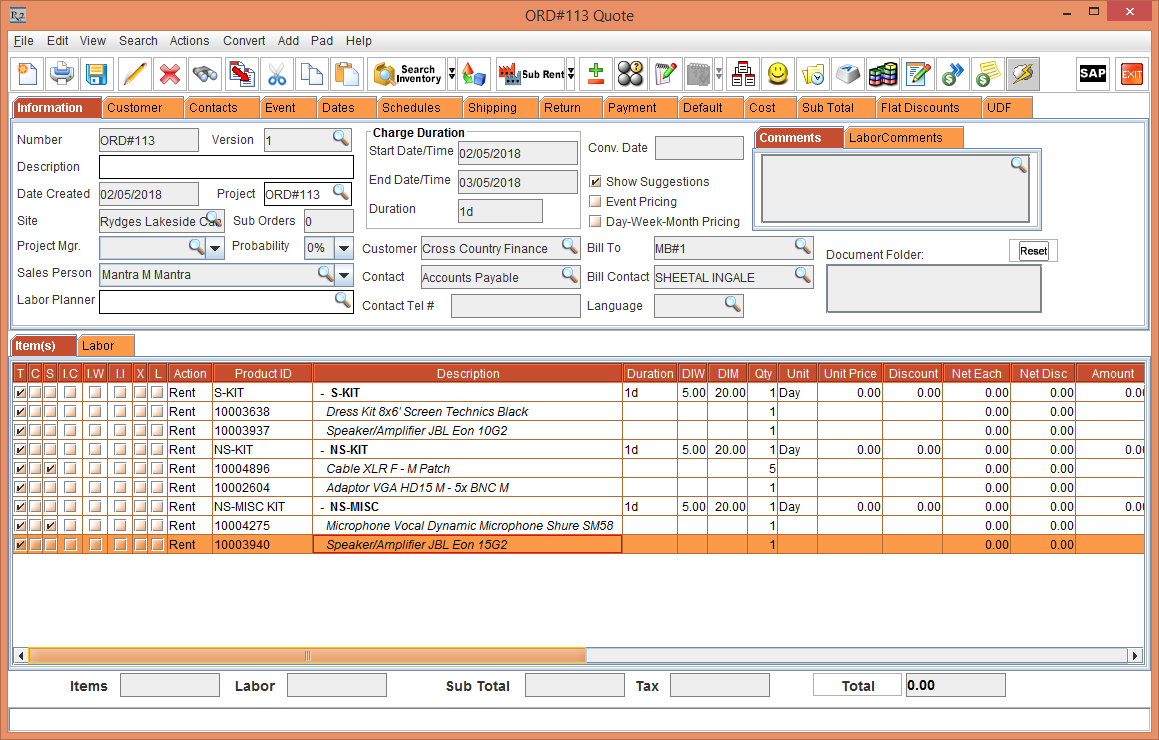
Figure 4.0 ORD#113 with Non-Serial Kit, Misc Charge, Serial Kit and Misc Kit
Select Convert > Billing Order and convert the Quote to Billing Order by carrying all the Items from the Quote to Billing Order as explained in Quote Confirmation Work Flow. Quote [ORD#113] will be converted to Billing Order , as shown in Figure 4.1 and an Operation Order [ORD#113.01] will be created , as shown in Figure 4.2.
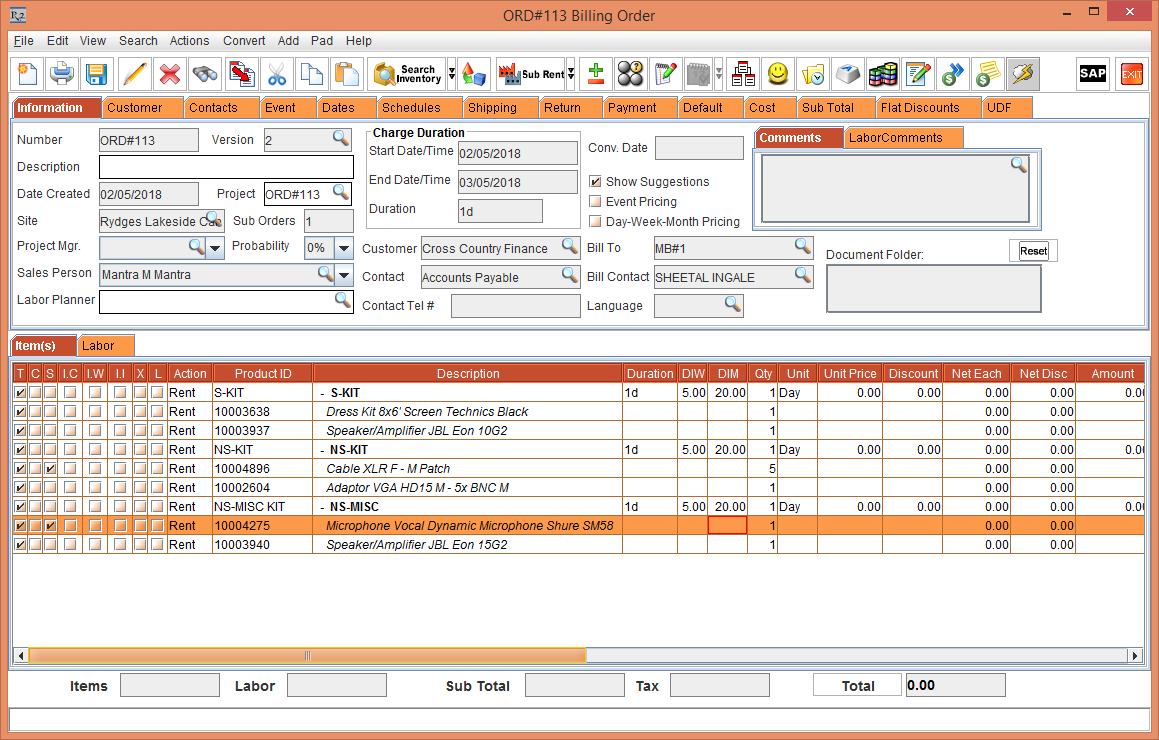
Figure 4.1 Quote converted to Billing Order
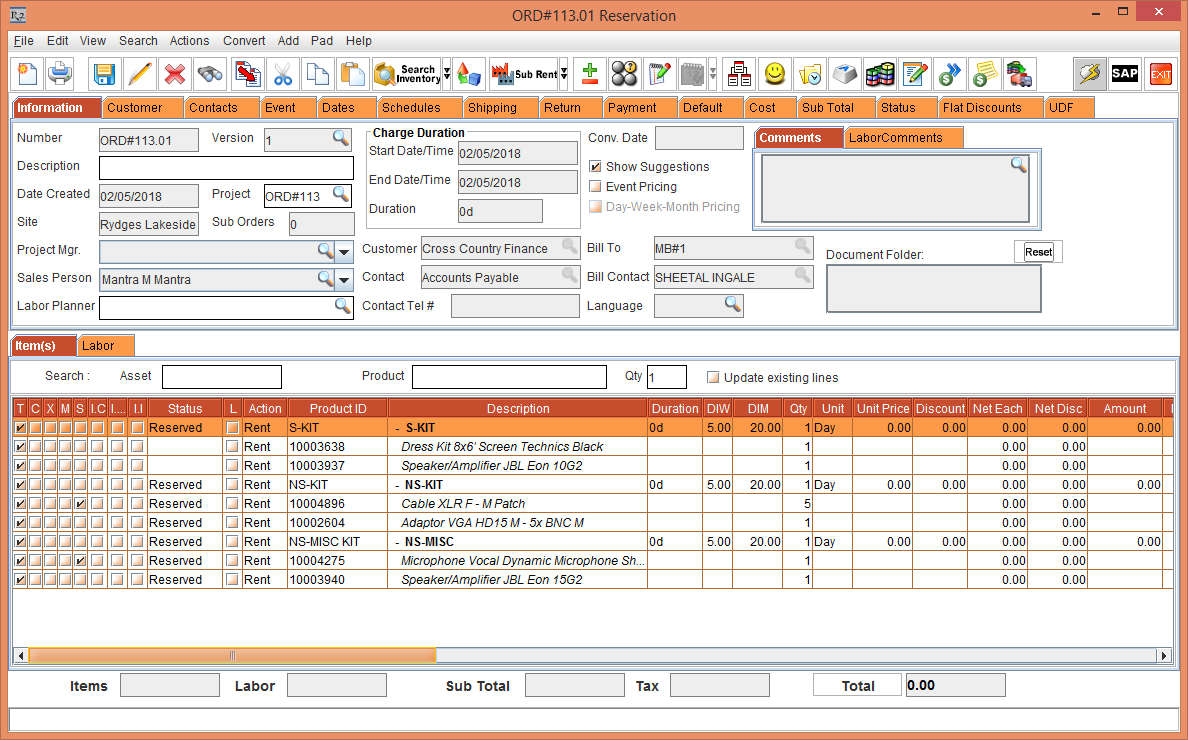
Figure 4.2 Operational Order gets created
In the Billing Order, exchange the Non-Serial Kit [NS-KIT] item [10004896] with [MOTO G5] > delete the Item [10002604] , as shown in Figure 4.3.
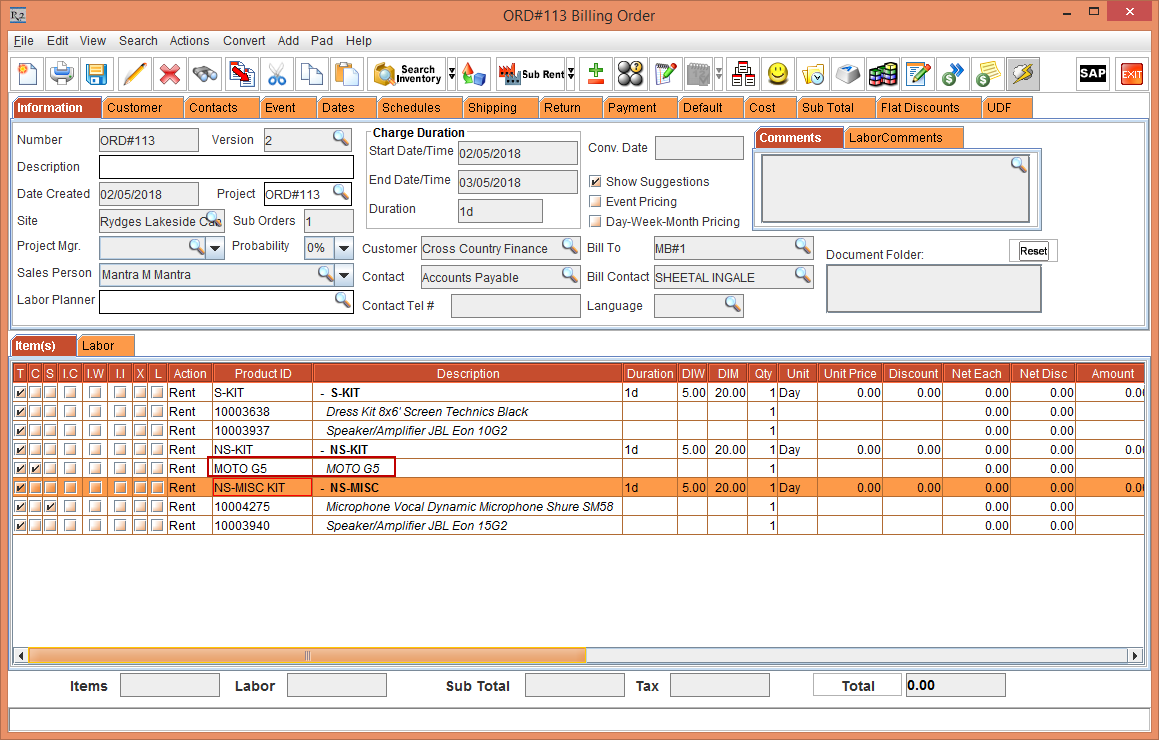
Figure 4.3 Modified Billing Order
Save the Billing Order.
In the Billing Order, add the item [MOTOG3] in the NS-MISC KIT , as shown in Figure 4.4.
In the Billing Order, NS-MISC KIT > change the Qty to 4 for Item [10004275].

Figure 4.4 Modified NS-MISC KIT
Save the Billing Order.
Select View > Compare Billing and Operational Order > By Quantity And Duration.
The Compare Billing and Operational Order window appears showing there is a difference in quantity , as shown in Figure 4.5.
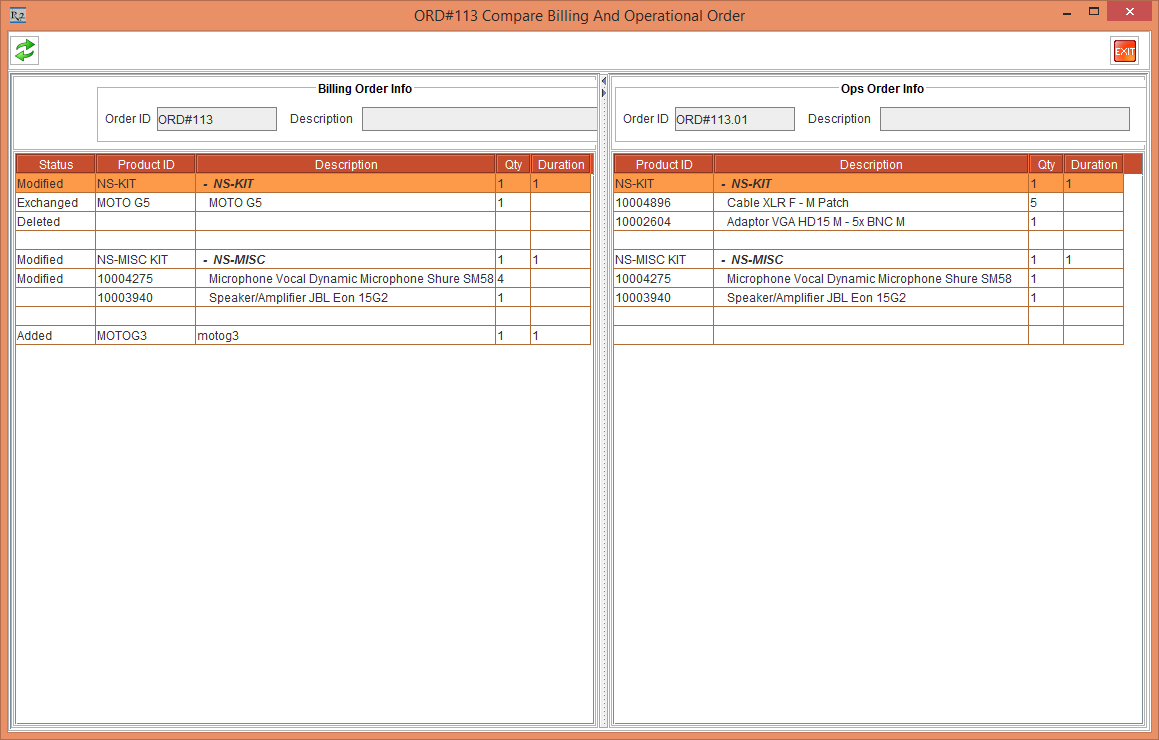
Figure 4.5 Compare Billing and Operational Order window showing difference between both Order
In the Billing Order, exchange the S-KIT with VSKIT.
Save the Billing Order.
In the Operational Order, split the Item [10004896] in 3 Qty and 2 Qty > delete the Item [10003940] > exchange the Item [10004275] with [ONEPLUS] , as shown in Figure 4.6.
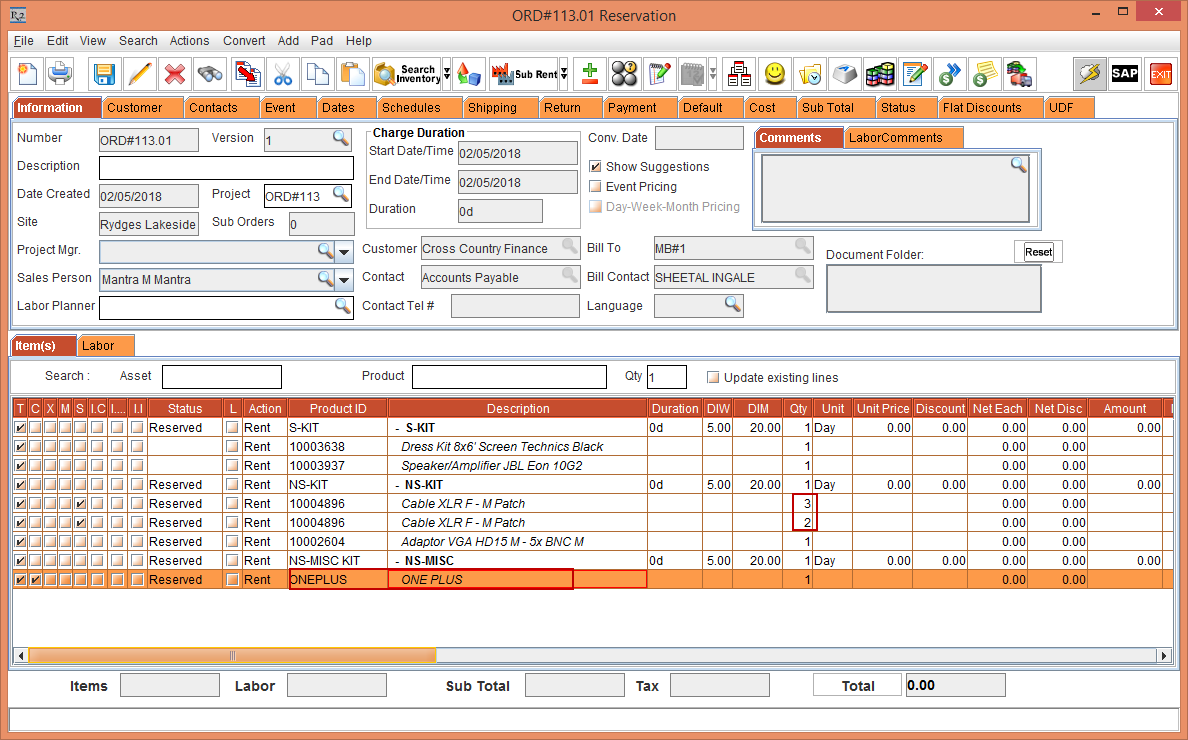
Figure 4.6 Modified Operational Order
In the Compare Billing and Operational Order window > click the Refresh button. This is as shown in Figure 4.7.
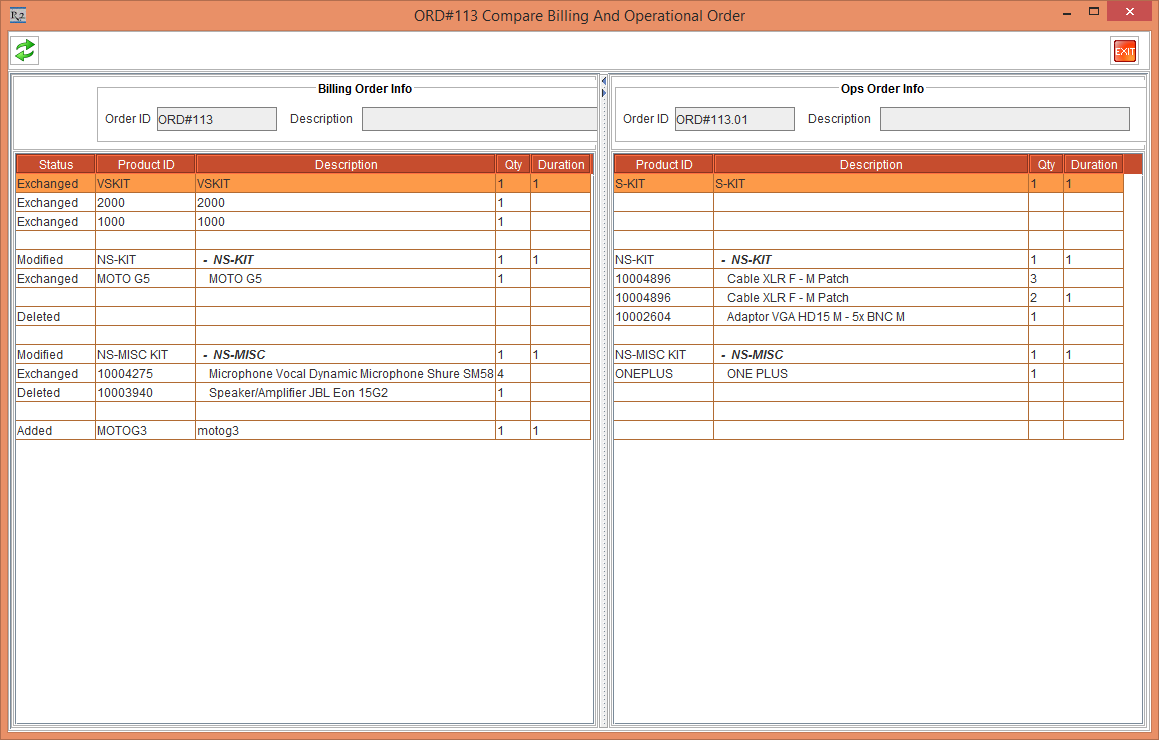
Figure 4.7 Compare Billing and Operational Order window showing difference between both Order
In the Serial Kit - Only header can be exchanged or deleted.
In the Non-Serial Kit - if any of the child is modified, deleted,exchanged then entire Kit will be shown in the report.
In the Misc Kit - if any child is added, modified, deleted,exchanged then entire Kit will be shown in the report.
