Support For Time Bars in the Asset Usage View For the Assets Booked on Different Lines with Overlapping Duration
Reference No: 29384
Details
Support is provided to view the Time Bars in the Asset Usage View window for the Assets booked on different lines with overlapping duration. The details are explained in the sample workflow given below:
Prerequisites
Select the Maintenance module > Items tab > click the New icon.
Create a Serial Item [JBLHS21] and receive 2 Qty of Assets [JBLHS21-01] and [JBLHS21-02].
Sample Workflow
Select the Account module. The Account window is displayed.
Tag a Company [JBL].
Click the Reservation icon. The Order in Formation dialog box is displayed.
Create a Rental Reservation Order [ORD-1041] for 2 days duration.
Add the Serial Item [JBLHS21] with Qty as 1 and Unit Price [100.00] to the Rental Reservation Order [ORD-1041], as shown in Figure 1.0.
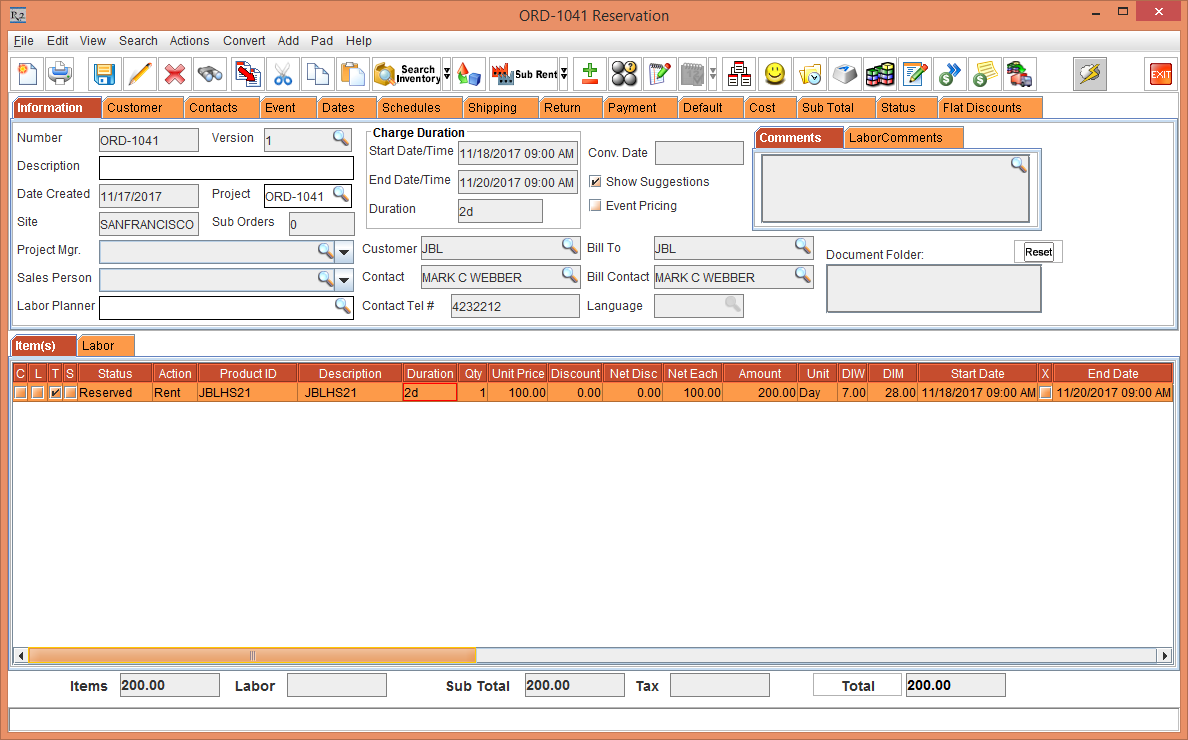
Figure 1.0 Rental Reservation Order [ORD-1041]
Select the Serial Item [JBLHS21] > perform a right-click and select the Assign Assets option, as shown in Figure 1.1.
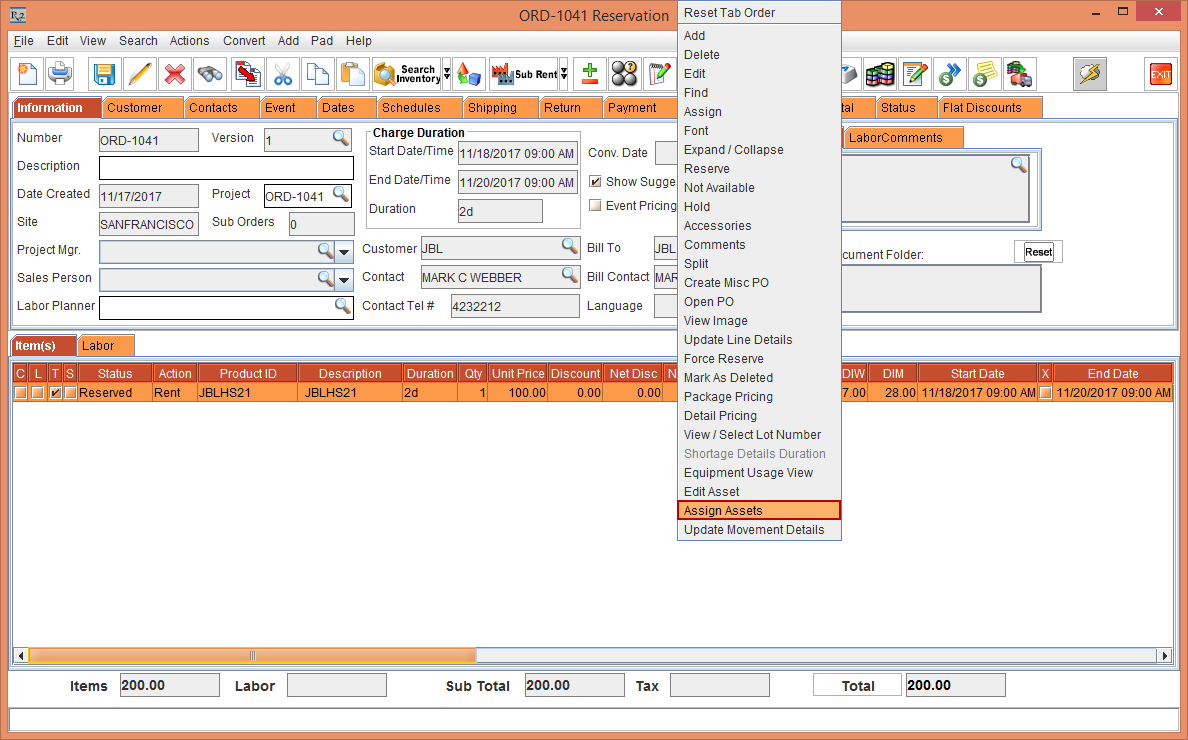
Figure 1.1 Serial Item [JBLHS21] > right-click > Assign Assets option
The Search Assets window is displayed.
Select the Asset [JBLHS21-01] and click OK.
The Asset [JBLHS21-01] line is included in the Rental Reservation Order [ORD-1041], as shown in Figure 1.2.
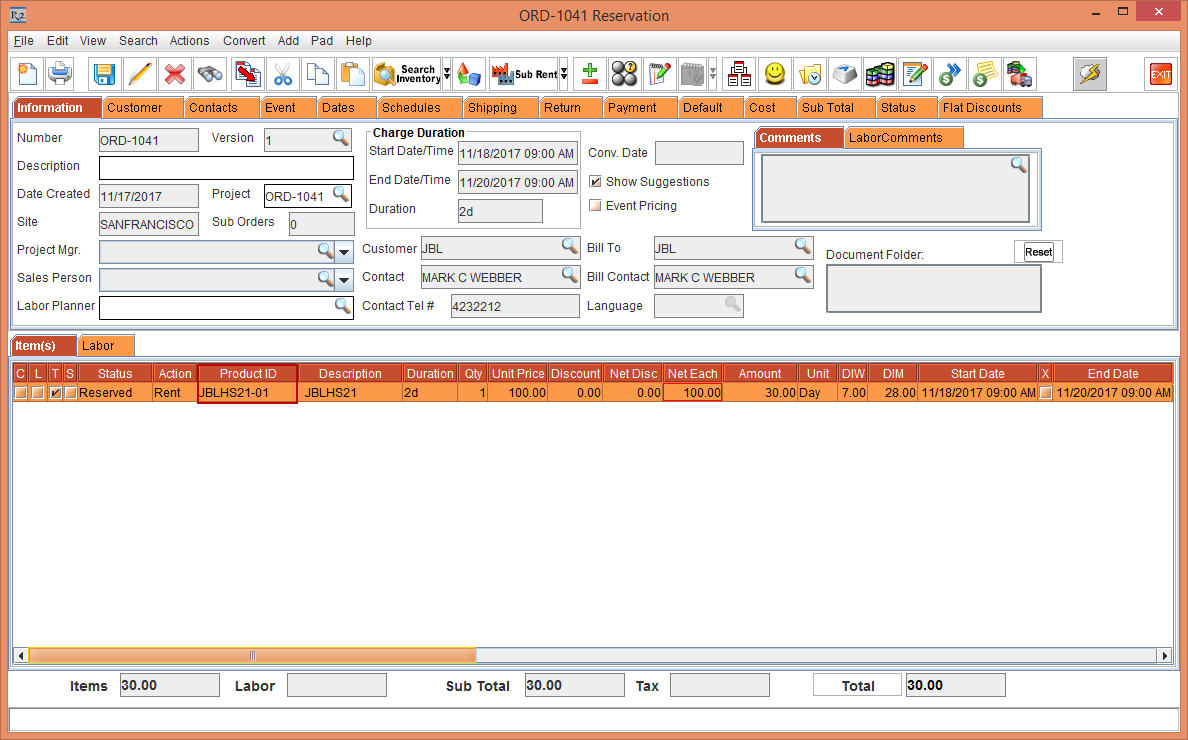
Figure 1.2 Asset [JBLHS21-01] included in the Rental Reservation Order [ORD-1041]
Save and Exit the Rental Reservation Order [ORD-1041].
Create another Rental Reservation Order [ORD-1042] for the same duration as the Rental Reservation Order [ORD-1041].
Add the Serial Item [JBLHS21] with Qty as 1 to the Rental Reservation Order [ORD-1042]. The Status of the Serial Item [JBLHS21].
Select the Serial Item [JBLHS21] > perform a right-click and select the Assign Assets option. The Search Assets window is displayed.
Search and select the Asset [JBLHS21-01] and click OK. The Asset [JBLHS21-01] line is included in the Rental Reservation Order [ORD-1042] with the Status displayed as Not Available, , as shown in Figure 1.3.
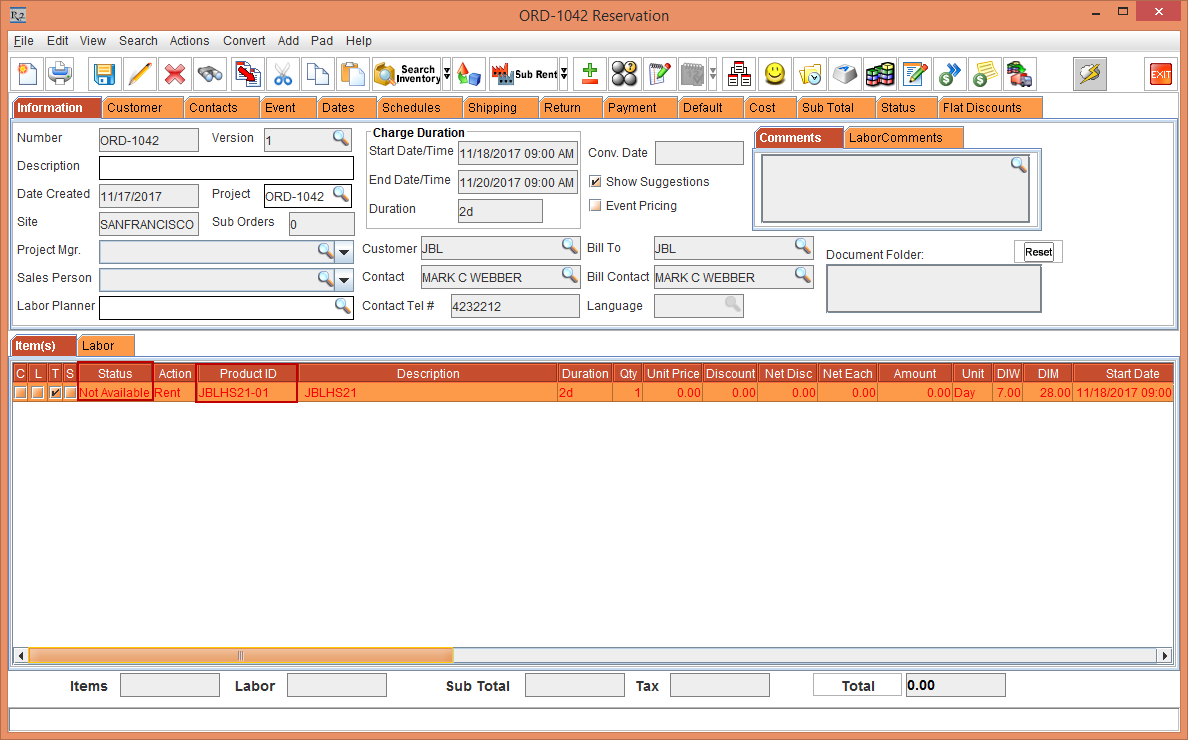
Figure 1.3 Asset [JBLHS21-01] line in the Rental Reservation Order [ORD-1042] with the Status displayed as Not Available
Perform a right-click on the Asset line and select the Equipment Usage View option. The Equipment Usage View window for the Serial Item [JBLHS21] is displayed.
Click the Asset Usage View icon by selecting the Not Available check box within the Asset Usage View - Incorporate section. The record for the Asset [JBLHS21-01] is dynamically created, as the Asset [JBLHS21-01] is included in both the Orders [ORD-1041] and [ORD-1042]. The Asset Usage View for the Asset [JBLHS21-01] with the Grey time bar is displayed for the non-availability and overlapping duration, as shown in Figure 1.4.
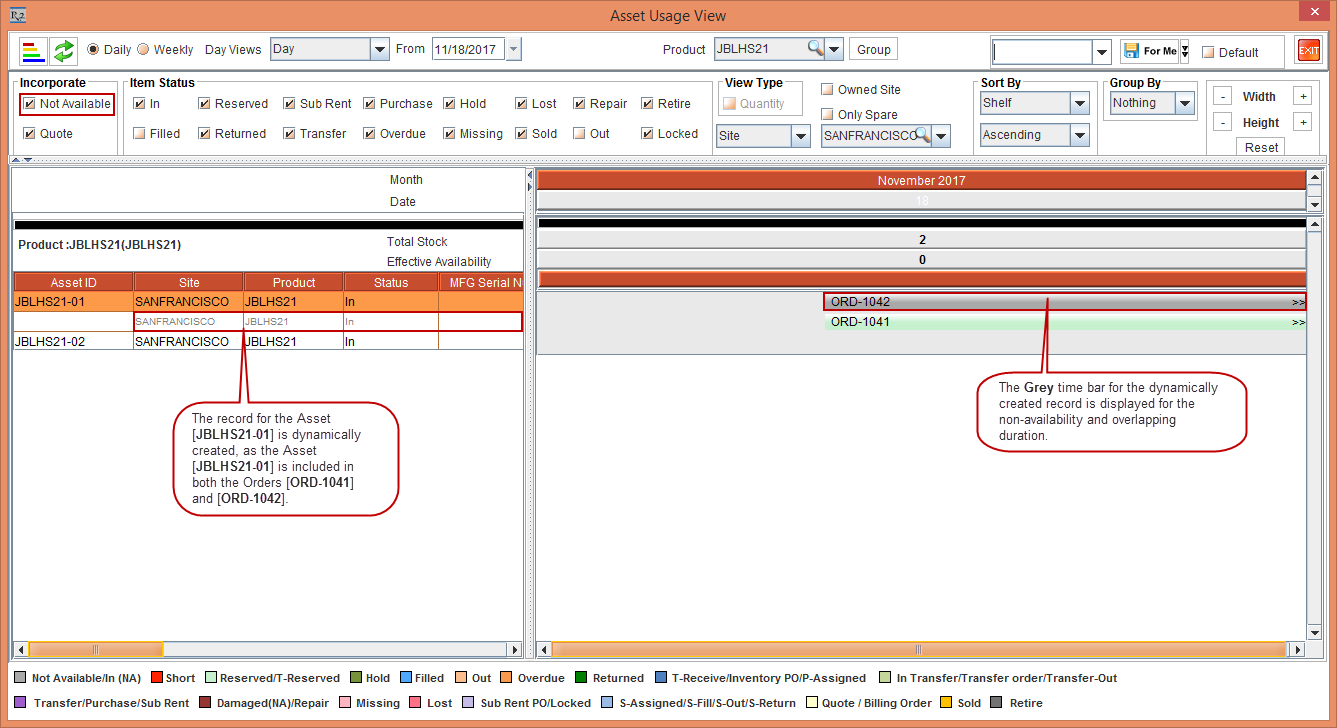
Figure 1.4 AUV window displays the dynamically created record and the Grey time bar for the non-availability and overlapping for the Asset [JBLHS21-01]
