(06.24.01-00) Change in Support for Labor Cost Based On Created Date, Prep Date, and Charge Start Date
Reference No: R2-486
Prior to Version 06.00.02-00
Earlier the Labor Cost was populated based on the Order Created Date.
With Effect from 06.00.02-00
Now, support has been provided to populate the Labor Cost either based on the Created Date or Prep Date or Charge Start Date. The settings for this is provided in the Configuration module > Pricing / Billing tab > Labor Cost Based On drop-down > Created Date, Prep Date, Charge Start Date options, as shown in Figure 1.0.
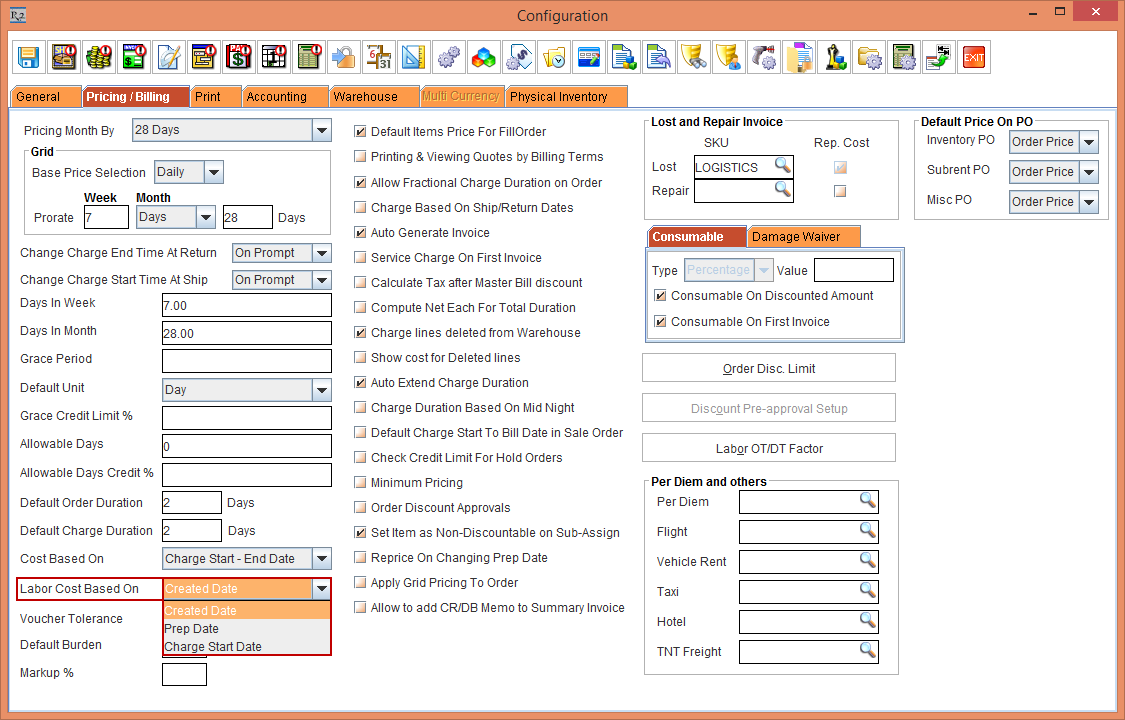
Figure 1.0 Configuration Settings for the Labor Cost Based On Labor Cost
The functionality is explained with a Sample Work Flow in the below mentioned Scenarios:
Scenario I - Populate the Labor Cost Based On the Created Date
The below workflow explains the procedure to populate the Labor Cost based on the Created Date.
The below sample workflow is applicable for the Copy From Order feature also, considering the Default Date as the Order Created Date.
Sample Workflow
Prerequisites:
Let the System Date be [16-Jan-2018].
Select the Configuration module > Pricing / Billing tab > Labor Cost Based On drop-down. Select the Created Date option, as shown in Figure 2.0.
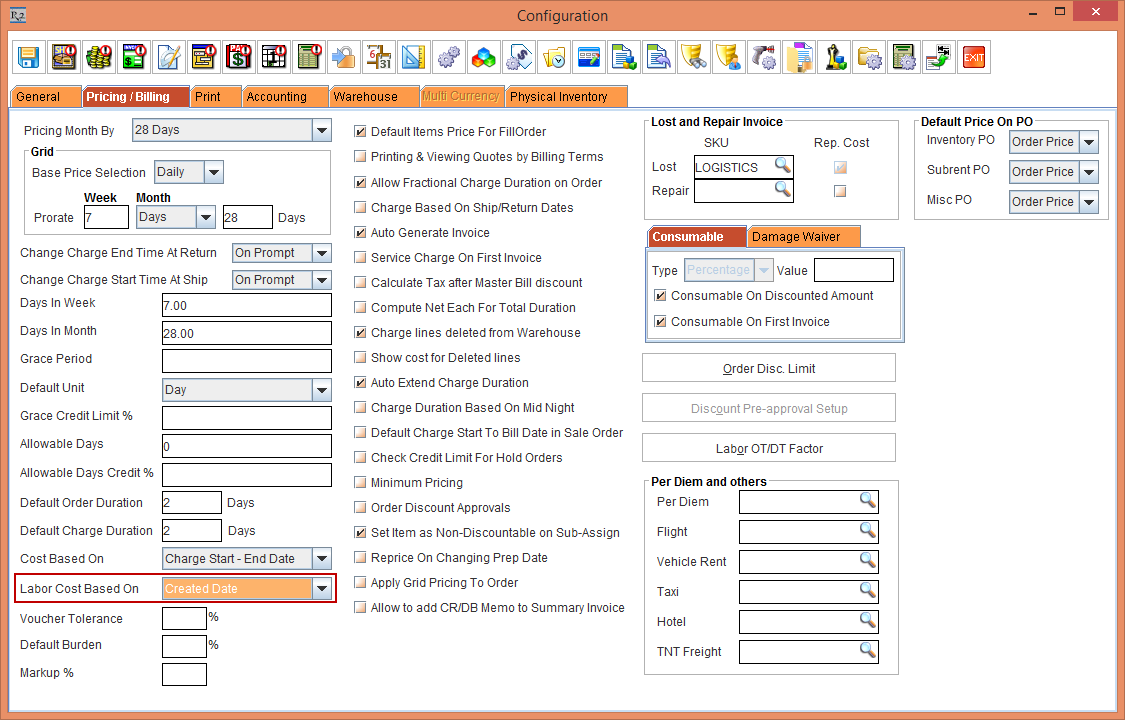
Figure 2.0 Configuration Settings for the Labor Cost Based On Created Date
Save and Exit the Configuration module.
Relaunch the R2 Application.
Select the Maintenance module > Items tab > Labor tab.
Create a Labor Position [AUDIOASSIST] with the Pricing defined, as shown in the Table 2.0 and Figure 2.1.
Table 2.0 Labor Position [AUDIOASSIST] Pricing
Date | Unit | Price | Cost |
01-Sep-2018 | Regular | 200.00 | 40.00 |
01-Jan-2019 | Regular | 100.00 | 20.00 |
01-Feb-2019 | Regular | 300.00 | 50.00 |
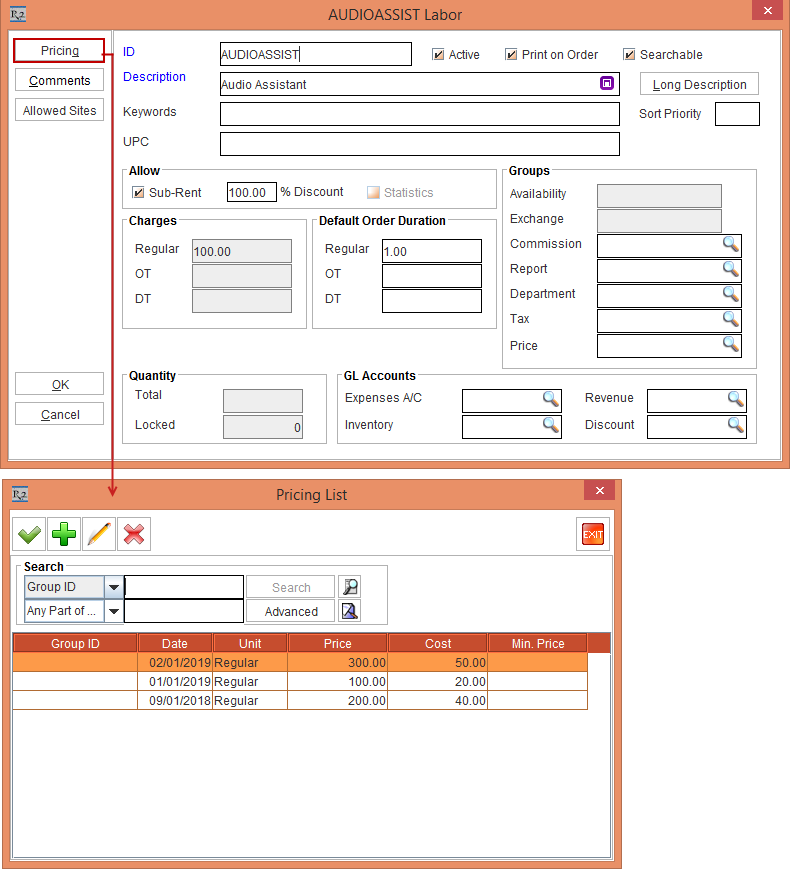
Figure 2.1 Labor Position [AUDIOASSIST] Pricing defined
Click OK. Exit the Maintenance module.
Select the Account module. The Account window is displayed.
Tag a Company [JBL] and create a Rental Reservation Order [ORD-1005] for 2 days duration with the Start Date [01-Feb-2019] and End Date [03-Feb-2019].
Let the Prep Date [01-Feb-2019] and Return Date [03-Feb-2019].
Select the Labor tab > Search Labor button. The Search Labors window is displayed.
Search and Add the Labor Position [AUDIOASSIST] with 1 Qty, and RT [1].
Select the Cost tab to view the Charge and Cost as follows:
The Charge row of the Labor column displays the Charge [300.00] that is considered from the Price defined for the Date [01-Feb-2019] which is also the Prep Date, as shown in Figure 2.2.
The Cost row of the Labor column displays the Cost [20.00] considered from the Cost defined for the Date [01-Jan-2019] which is also the Order Created Date, as shown in Figure 2.2.
Double-click the Labor Position [AUDIOASSIST] line. The Labor Cost window is displayed with the RT Unit Cost [20.00] considered from the Cost defined for the Date [01-Jan-2019], as shown in Figure 2.2.
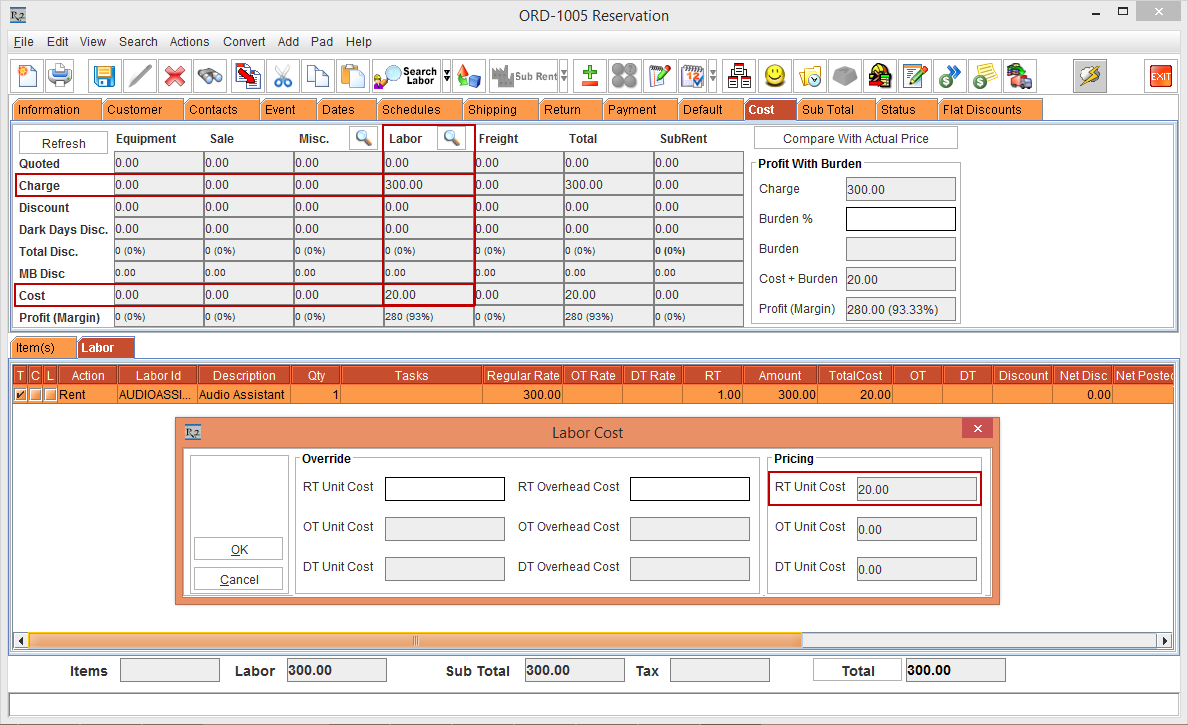
Figure 2.2 Order [ORD-1005] > Cost tab and Labor Cost window
Save and Exit the Order [ORD-1005].
The above workflow is applicable for the OT and DT factors also.
Scenario II - Populate the Labor Cost Based On the Prep Date
The below workflow explains the procedure to populate the Labor Cost based on the Prep Date.
Sample Workflow
Prerequisites:
Let the System Date be [16-Jan-2018].
Select the Configuration module > Pricing / Billing tab > Labor Cost Based On drop-down. Select the Prep Date option, as shown in Figure 3.0.
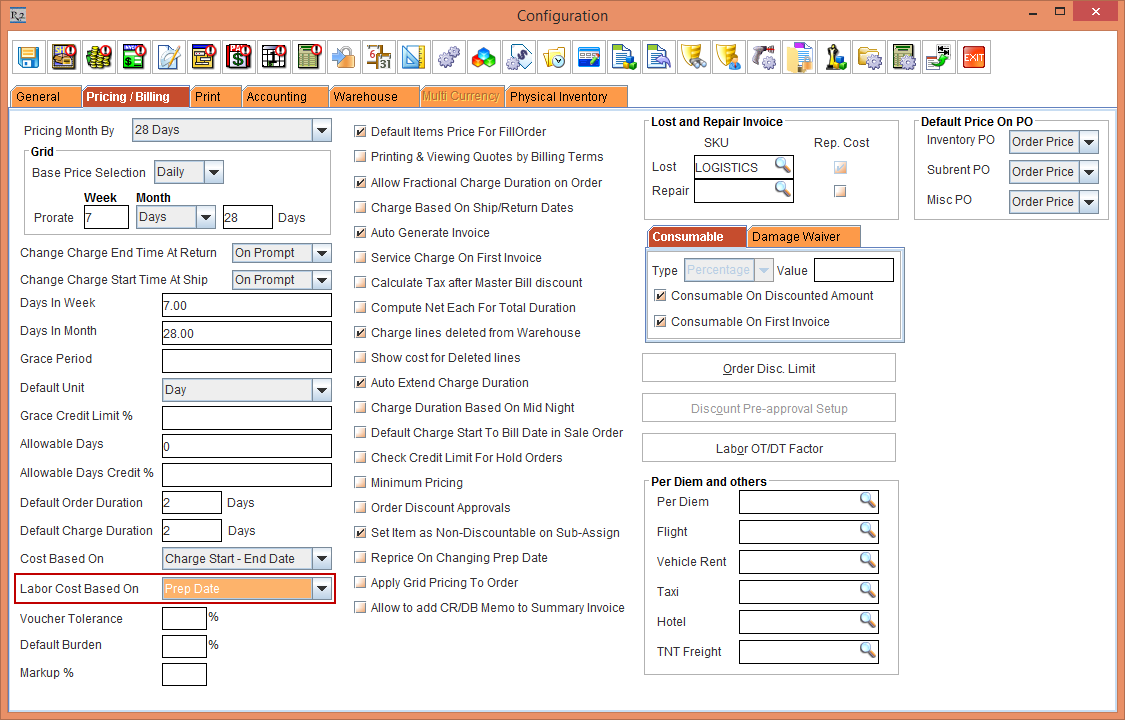
Figure 3.0 Configuration Settings for the Labor Cost Based On Prep Date
Save and Exit the Configuration module.
Relaunch the R2 Application.
Select the Account module. The Account window is displayed.
Tag a Company [JBL] and create a Rental Reservation Order [ORD-1006] for 2 days duration with the Start Date [01-Feb-2019] and End Date [03-Feb-2019].
Let the Prep Date [01-Feb-2019] and Return Date [03-Feb-2019].
Select the Labor tab > Search Labor button. The Search Labors window is displayed.
Search and Add the Labor Position [AUDIOASSIST] with 1 Qty, and RT [1].
Select the Cost tab to view the Charge and Cost as follows:
The Charge row of the Labor column displays the Charge [300.00] that is considered from the Price defined for the Date [01-Feb-2019] which is also the Prep Date, as shown in Figure 3.1.
The Cost row of the Labor column displays the Cost [50.00] considered from the Cost defined for the Date [01-Feb-2019] which is also the Prep Date, as shown in Figure 3.1.
Double-click the Labor Position [AUDIOASSIST] line. The Labor Cost window is displayed with the RT Unit Cost [50.00] considered from the Cost defined for the Date [01-Feb-2019] which is also the Prep Date, as shown in Figure 3.1.
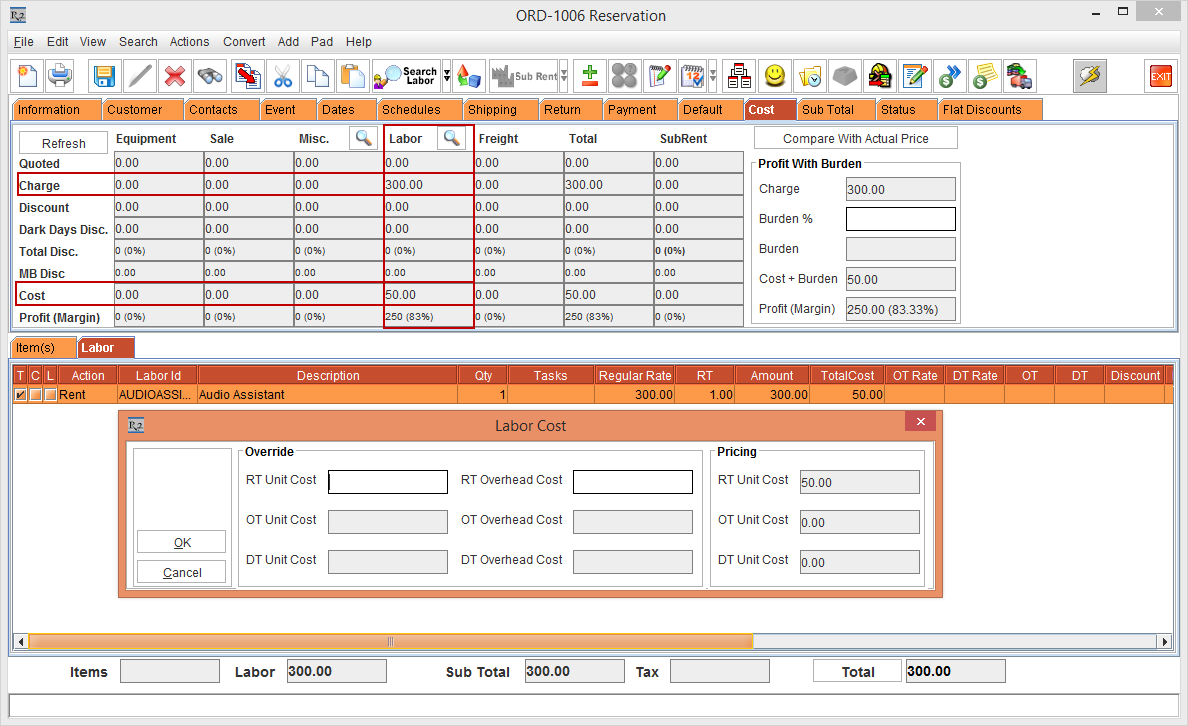
Figure 3.1 Order [ORD-1006] > Cost tab and Labor Cost window
Save and Exit the Order [ORD-1006].
i. The above workflow is applicable for the OT and DT factors also.
ii. On modifying the Prep Date of the Order Dates, the Order's Labor Planning window [Labor Planning Conflict button] will display the original Cost that was populated initially. However, The Cost is refreshed based on new Prep Date.
iii. For the new Labor lines added the Cost is considered as per the new Charge Date to the Labor Planning window [Labor Planning Conflict button].
Scenario III - Populate the Labor Cost Based On the Charge Start Date
The below workflow explains the procedure to populate the Labor Cost based on the Charge Start Date.
Sample Workflow
Prerequisites:
Let the System Date be [16-Jan-2018].
Select the Configuration module > Pricing / Billing tab > Labor Cost Based On drop-down. Select the Charge Start Date option, as shown in Figure 4.0.
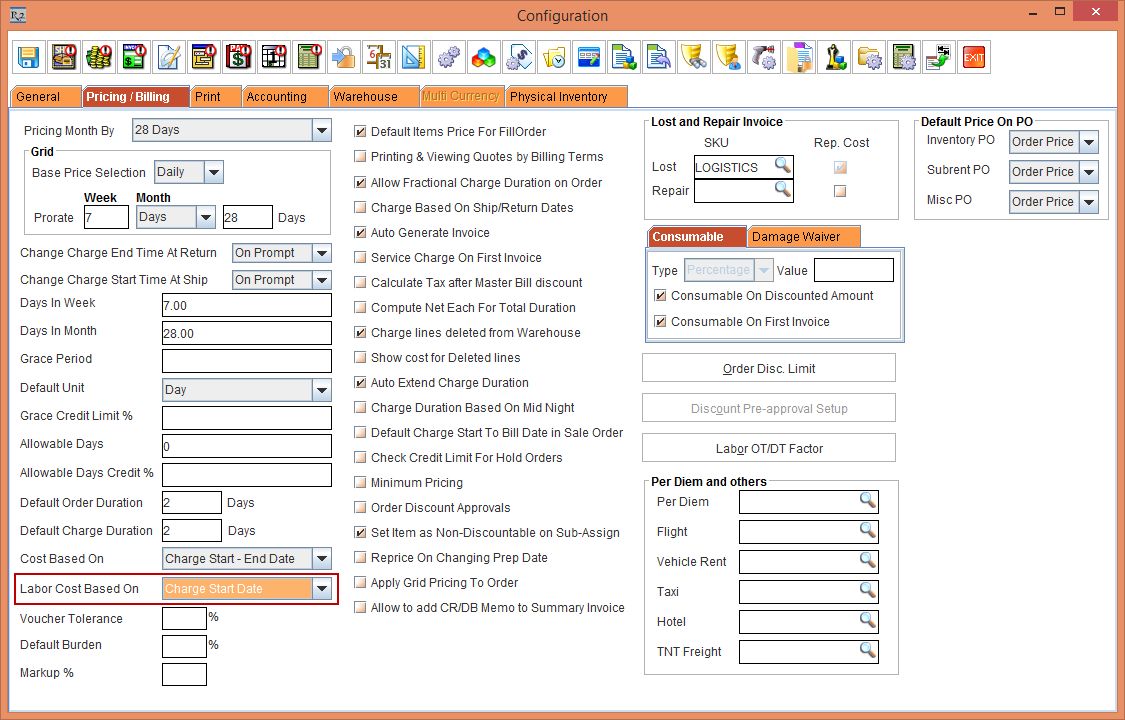
Figure 4.0 Configuration Settings for the Labor Cost Based On Charge Start Date
Save and Exit the Configuration module.
Relaunch the R2 Application.
Select the Account module. The Account window is displayed.
Tag a Company [JBL] and create a Rental Reservation Order [ORD-1007] for 2 days duration with the Start Date [01-Feb-2019] and End Date [03-Feb-2019].
Let the Prep Date [30-Jan-2019] and Return Date [03-Feb-2019].
Select the Labor tab > Search Labor button. The Search Labors window is displayed.
Search and Add the Labor Position [AUDIOASSIST] with 1 Qty, and RT [1].
Select the Cost tab to view the Charge and Cost as follows:
The Charge row of the Labor column displays the Charge [100.00] that is considered from the Price defined for the Date [30-Jan-2019] which is also the Prep Date, as shown in Figure 4.1.
The Cost row of the Labor column displays the Cost [50.00] considered from the Cost defined for the Date [01-Feb-2019] which is also the Charge Start Date, as shown in Figure 4.1.
Double-click the Labor Position [AUDIOASSIST] line. The Labor Cost window is displayed with the RT Unit Cost [50.00] considered from the Cost defined for the Date [01-Feb-2019] which is also the Charge Start Date, as shown in Figure 4.1.
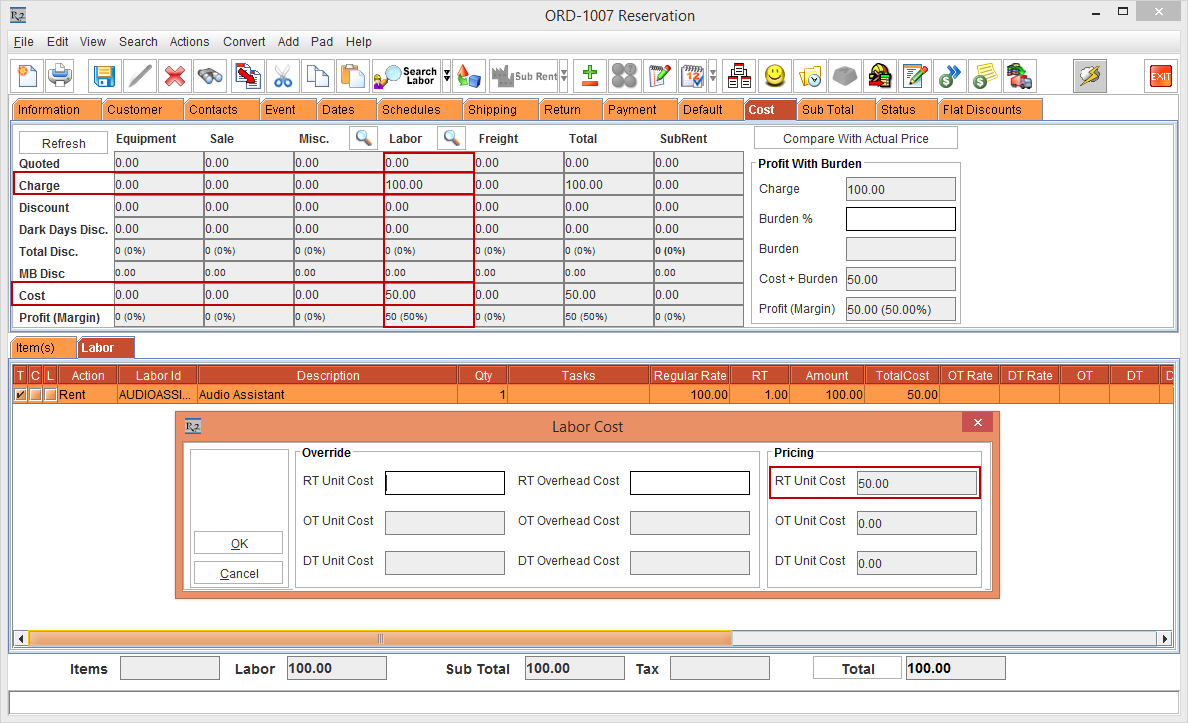
Figure 4.1 Order [ORD-1007] > Cost tab and Labor Cost window
Save and Exit the Order [ORD-1007].
i. The above workflow is applicable for the OT and DT factors also.
ii. On modifying the Charge Date of the Order Dates, the Order's Labor Planning window [Labor Planning Conflict button] will display the original Cost that was populated initially. However, The Cost is refreshed based on new Charge Date.
iii. For the new Labor lines added the Cost is considered as per the new Charge Date to the Labor Planning window [Labor Planning Conflict button].
