(06.24.01-00) Labor Conflicts in R2
Content was last updated in 06.23.07-00
Introduction
The Conflict screen in R2 has two different sections:
Labor Booking Lines Grid shows the overview information of all Labor positions added to the Order. The same details can be seen in R2Labor when the Order is accessed in the Planning Order section.
Timesheet Lines Grid shows the details of Labor Positions Timesheet and EWT data created from within the R2Labor Planning Order and Labor Planning Sections. For each Booking Line the Timesheet Line details will be different.
The Conflict Screen also has some icons, whose functionality is explained here.
The Search function in the Conflict Screen works same as any Search feature within R2.
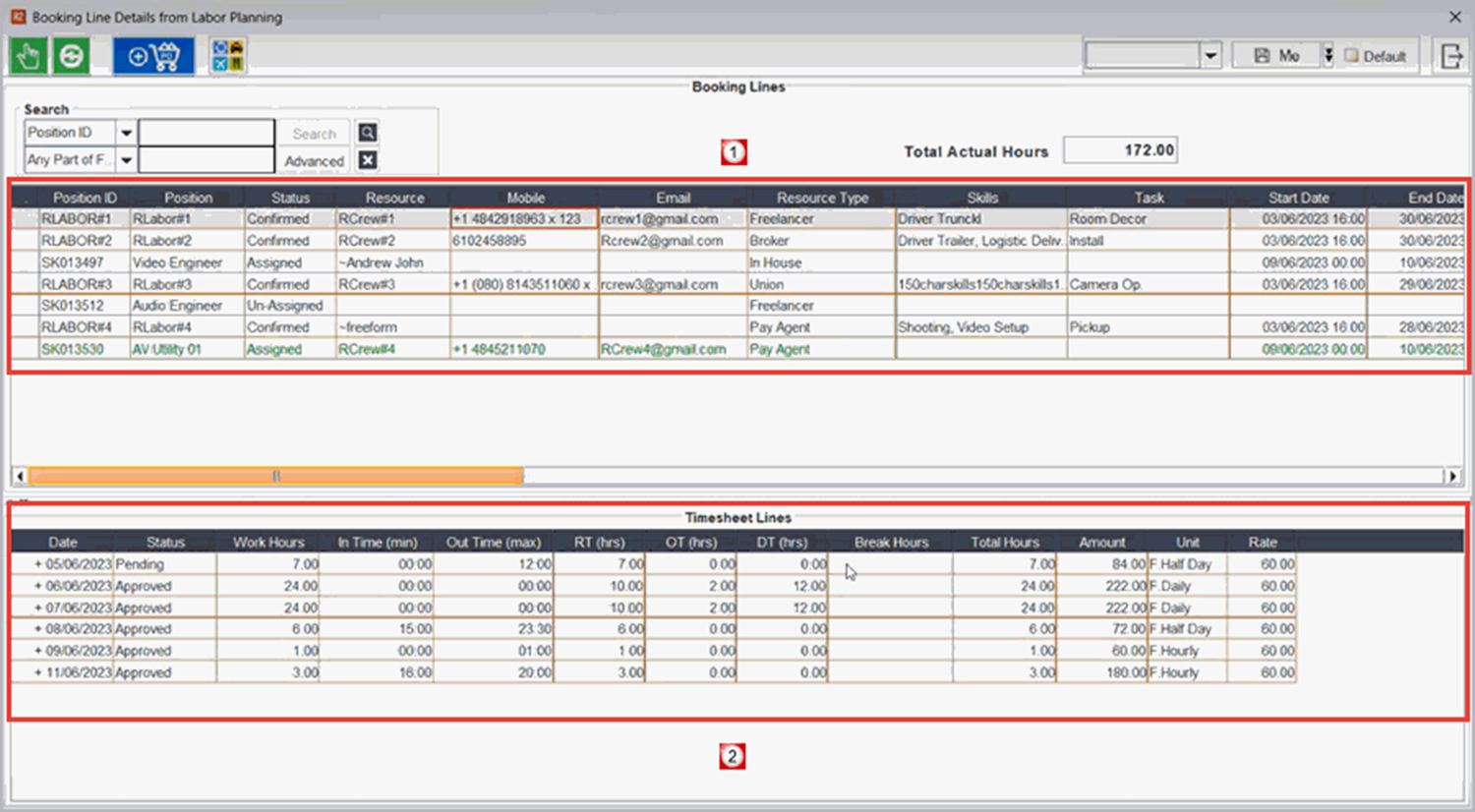
Image 1.0 Booking line grid
What is a Conflict?
Let's say, you created an Order in R2 with some labor line.
The Labor Planner accessed the same Order in R2Labor and modifies the Labor line details. Also saves the changes.
Now when the Project Manager or the Order Manager re-opens the Order in R2, the conflict happens, since the details on the Order have changes.
These modifications are reflected in the conflict screen.
When does a conflict happen?
A conflict may happen in the following scenarios.
When a planned (resource assigned) position (booking line) in Labor is deleted in R2.
When a position (booking line), irrespective of whether it is planned or not, is deleted in Labor.
When a new position (booking line) is added in Labor
When RT (regular time) is modified either in R2 or Labor
When OT (overtime) is modified either in R2 or Labor
When DT (double time) is modified either in R2 or Labor
When start or end date is modified either in R2 or Labor
When Task is modified in either R2 or Labor
When either of the above scenario happens the same is reflected in the Labor Conflict window in various color coding.
How are various Conflicts displayed in the Labor Conflict window?
Let's map the above discussed scenarios to the color in which they would be reflected in, if any of those conflicts is triggered.
Table 1.0: Conflict scenarios mapped with color they are displayed in
Condition | Where was the change done? | Conflict reflected in color | Remarks shown in R2 Order Thunderbolt screen | Notes |
When a planned (resource assigned) position (booking line) in Labor is deleted in R2. | R2 |
| Position is Deleted in R2 |
|
When a position (booking line), irrespective of whether it is planned or not, is deleted in Labor. | Labor | Red | Position is Deleted in Planning |
|
When a new position (booking line) is added in Labor | R2 or Labor | Green | New Position is Added |
|
When RT (regular time) is modified either in R2 or Labor | R2 or Labor | Pink | RT is modified | If all three are modified then, "RT/OT/DT is modified" |
When OT (overtime) is modified either in R2 or Labor | R2 or Labor | Pink | OT is modified | If all three are modified then, "RT/OT/DT is modified" |
When DT (double time) is modified either in R2 or Labor | R2 or Labor | Pink | DT is modified | If all three are modified then, "RT/OT/DT is modified" |
When start or end date is modified either in R2 or Labor | R2 or Labor | Pink | Date is modified | Compares only booking line Start/End in Labor with labor line Start/End date in R2. No conflicts are shown If — Modifying the dates within EWT either in Labor or in R2 does not result in change of booking line or labor line start/end date |
When Task is modified in either R2 or Labor | R2 or Labor | Pink | Task is modified | Compares booking line Task in Labor with labor line Task in R2. |
How to see conflicts related to an order?
Go to Account > View Orders > Search for Order using Order ID.
The Order window opens, click the 'Thunderbolt' or Labor conflict icon.
This will open the Labor conflict window, and if there are any conflicts the same will be appearing in it, as per the color coding defined above.
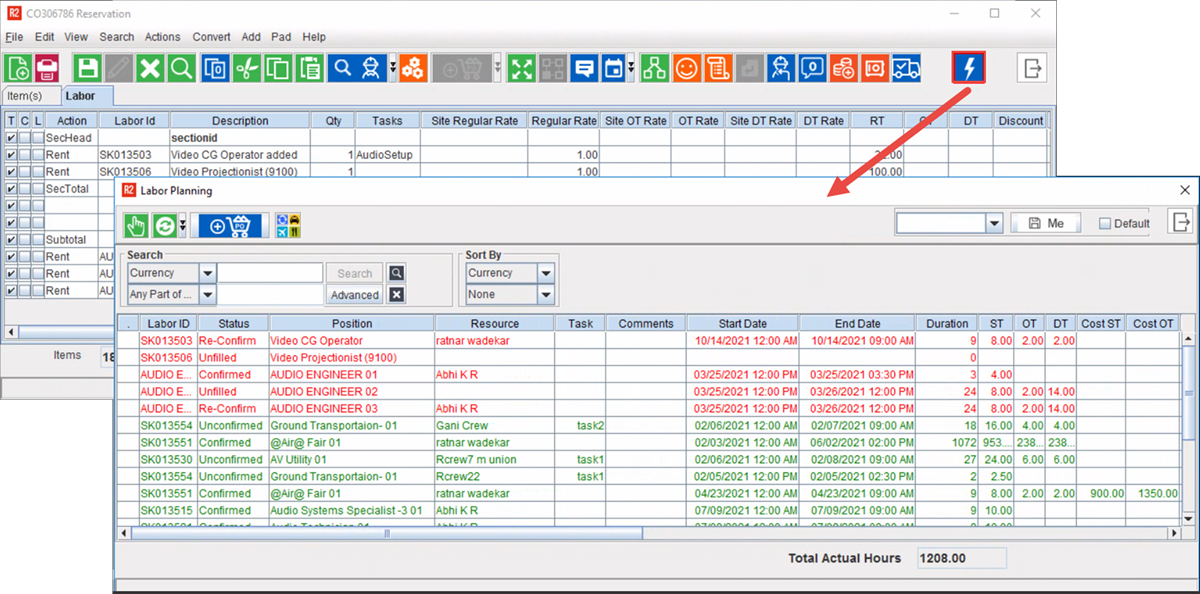
Image 1.1: Sample of a Conflict window showing some conflicts
What all functions does the Booking Line Details from Labor Planning window offers?
Sync and Update Function
You can synchronize 'Planned Hours' and/or 'Actual Hours ' which the assigned labor is/were scheduled to work for..
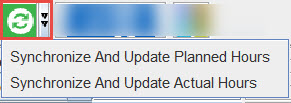
Image 1.2 Synchronize Planned and Actual hours
Purchase Order Assign
You can either assign an existing Purchase Order or Create a fresh One, to procure the required labor from any external vendor.
To know more about purchase order click here.
Select and Add Per Diem expenses
You can use this option to add several Perks and Allowance to the assigned Labor.
Based on the selections done in this dialog box, the system calculates and adds the following Allowances to the assigned labor.
Per Diem: Per day expenses given to the Labor/Crew over and above of the their regular fixed/variable remuneration.
Flight: If the Crew has to or is expected to travel by a flight to go their workplace, then they can be paid a lump sum amount for the flight tickets as well. This amount might be paid at actual.
Vehicle Rent: If the Crew has to or is expected to travel by a rented vehicle to go their workplace, then they can be paid a lump sum amount for the rental expense on the vehicle as well. This amount might be paid at actual.
Taxi: If the Crew has to or is expected to travel by a TAXI to go their workplace, then they can be paid a lump sum amount for the Taxi expense as well. This amount might be paid at actual.
Hotel: If the Crew has to or is expected reside in a hotel, during the tenure of his employment, then they can be paid a lump sum amount for the Hotel Reservation as well. This amount might be paid at actual.
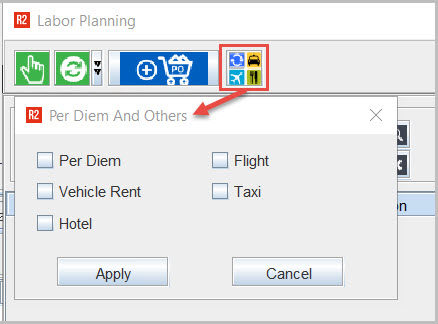
Image 1.3 Per Diem Expense Claim
Booking Line Grid
Each Crew (Labor position) added to the Order is shown independently as a separate line.
If more than one Crew of the same Labor Position type is added, then ONLY the 'Resource Name' will be different amongst various Booking Lines.
The Booking Line Grid shows the following fields.
Table 1.1 Fields of Timesheet
Fields in Booking Line Grid | Description |
|---|---|
Position ID | Position ID of the Labor. |
Position | Labor position description. |
Status | Status of booking line as Pending, Approved/Confirmed. |
Resource | Resource ID or Name of the Crew. |
Mobile | Contact number of a Labor. |
E-mail ID of a Labor. | |
Resource Type | Resource type of the Labor such as Freelancer, Broker, Agent, Union etc |
Skills | It shows the skills that the Labor has. |
Task | Labor’s assigned task. |
Start Date | Start date of the assigned task. |
End Date | End date of the assigned task. |
Planned Hours | Planned hours of the task. |
RT (hrs) | Regular time shift of the Labor. |
OT (hrs) | Over time worked by Labor. |
DT (hrs) | Double time worked by Labor. |
Planned Cost | Planned cost of the assigned task. |
Unit | The Unit used to calculate the payable cost. This can be — Per Hour, Per Day, Per Week |
Unit Cost | Total cost calculated as per per unit cost. |
DT Cost | Double time cost paid to the Labor. |
RT Cost | Regular time cost paid to the Labor. |
OT Cost | Over time cost paid to the Labor. |
Actual Hours | Actual hours worked by the Labor. * |
RT Actual (hrs) | Regular time worked by Labor. |
OT Actual (hrs) | Over time worked by Labor. |
DT Actual (hrs) | Double time worked by Labor. |
Actual Cost | Actual cost calculated by calculating Actual hours worked by Labor |
Currency | Currency of the Actual cost payable to Labor. |
Timesheet Grid
It shows the Timesheet details (If they exist*) for every specific Labor Booking line.
The lower portion of the window is a collapsible pane* and displays the following fields.
Table 1.2: Fields of Timesheet Grid
Fields In Timesheet Grid | Description |
|---|---|
Date | The date on which the Timesheet was created. |
Status | Current approval status of the Timesheet. |
Work Hours | Total hours for which the resource has worked on a specific day. |
In-time (Min) | The FIRST swipe-in or login time of the day. |
Out-time (Max) | The LAST swipe-in or login time of the day. |
RT (Hours) | Regular time worked by Labor. |
DT (Hours) | Over time worked by Labor. |
OT (Hours) | Double time worked by Labor. |
Break Hours | The number of hours for which a break is allowed or permissible to the resource. Usually under specific situations the break hour may not be billable or be billable at a different rate. |
Total Hours | The total count of hours for which the resource is being billed and paid. |
Unit | The unit in which the billing and payment for the resource is calculated. |
Rate | The per unit rate at which the resource is being billed and paid. |
Extract and Download Timesheet
Click the 'Export in XLS Format' icon to begin the download process.
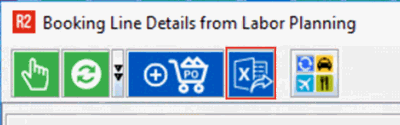
A dialog box will prompt you to select the location to save the .XLS file.
The file follows a pre-defined file naming convention.
The filename for the .XLS downloaded has the following pattern: Bookingline_details_<Order No.>_<Date-Time Stamp>.
Where the Date-time Stamps is in the format YYYYMMDDHHHHMMSS.
The 'YYYYMMDD' is the System Date in Standard 8-character format.
The 'HHMMSS' is the System Time in Standard 24-Hour 6-character format.
Thus two downloads for the same Order, will never overwrite each other as the file names would be unique.
Also, the filename itself can be an easy way to identify when the download was generated.
We have a sample XLS for you to look at. Get the file here
For the purpose data integrity and IP, the file is shared in Read-only mode.
