(06.24.01-00) The E-Pool menu
Once E-pool is enabled in Configuration > Warehouse, you can access the Pool menu from Reservation window in Accounts.
If you are creating an Operations Order, then the menu options for Pool menu change. See here.
This menu enables you to perform the following actions:
Site Preference
The Site Preference option in the Pool menu displays the E-Pool Site Preference window displaying the Order level Site Preference defined at the Site level in the E-Pool SetUp window.
In the Rental Reservation Order [ORD-379], select the Pool menu > Site Preference option. The E-Pool Site Preference window is displayed exhibiting the Order level Site Preference, as shown in Figure below.
Whatever Site Preference is given at Site Level gets defaulted to Order Level Site preferences for E-Pool. However, in the Order window, you can modify the default selection if required.
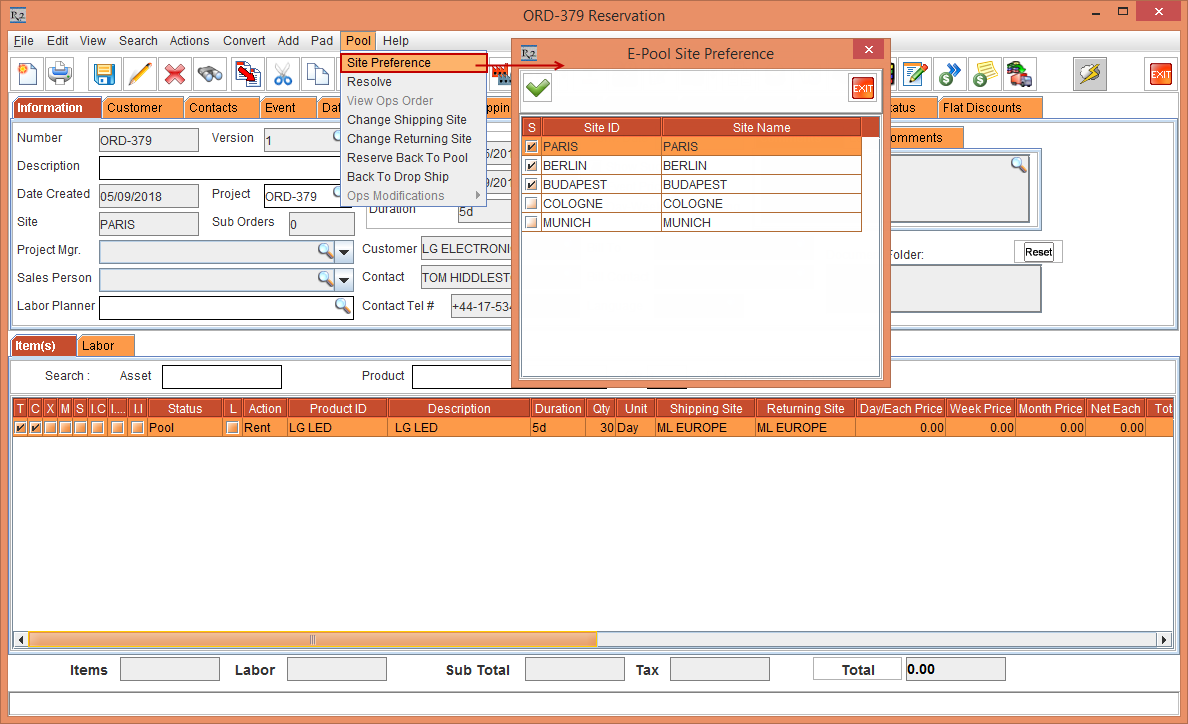
Figure 1.1 Pool menu > Site Preference option > E-Pool Site Preference window
Modify the Order level Site Preference to [MUNICH], [BUDAPEST], [BERLIN], [PARIS], and [COLOGNE] and clear the Site [BUDAPEST] check box so that no Item quantity is assigned to stock available the Site [BUDAPEST], as shown in Figure below.
The above modified order level site preference is applicable only for the Order [ORD-379].
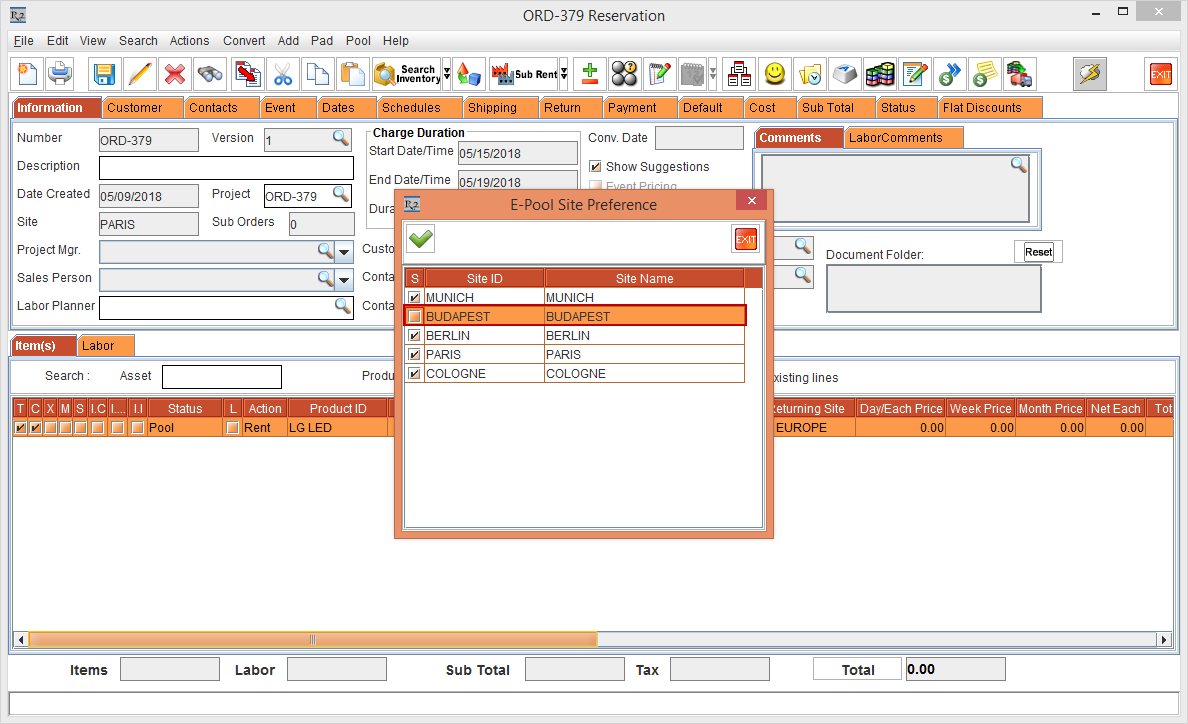
Figure 1.2 Pool menu > Site Preference option > E-Pool Site Preference window - Site Preference rearranged and Site [BUDAPEST] cleared
Click OK.
Resolve
The Item [LG LED] blocked at the Pool level must now be blocked at the Site level by resolving the Item at the Order Header level or at the Line level.
Header Resolve
The below steps allows resolve at the Order Header level.
In the Rental Reservation Order [ORD-379], select the Item line [LG LED] with 30 Qty and select the Pool menu > Resolve option.
The System displays a prompt with a message "This will Resolve all the Items to Site level. Do you want to continue?" with a Yes and No buttons, as shown in Figure below.
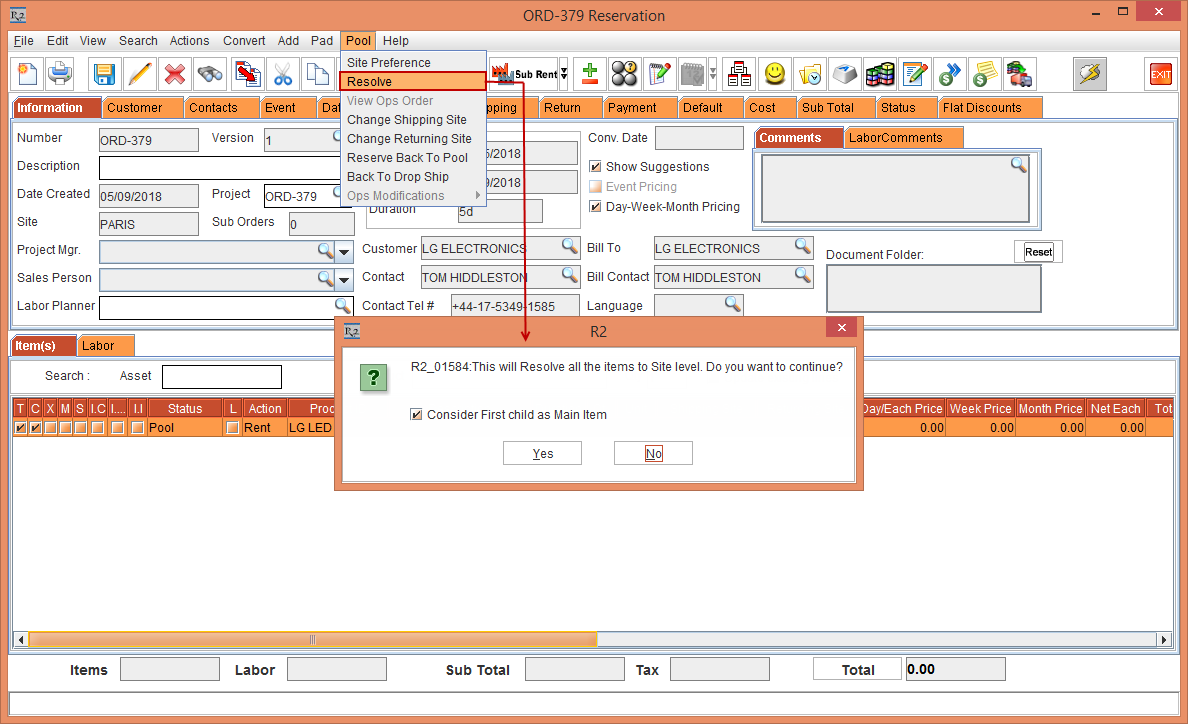
Figure 1.3 Item line and select the Pool menu > Resolve option
Click Yes.
The Item [LG LED] gets resolved based on the defined Order Header level Site Preference in the E-Pool Site Preference window. The Order [ORD-379] displays the Item [LG LED] distribution, as shown in Figure below.
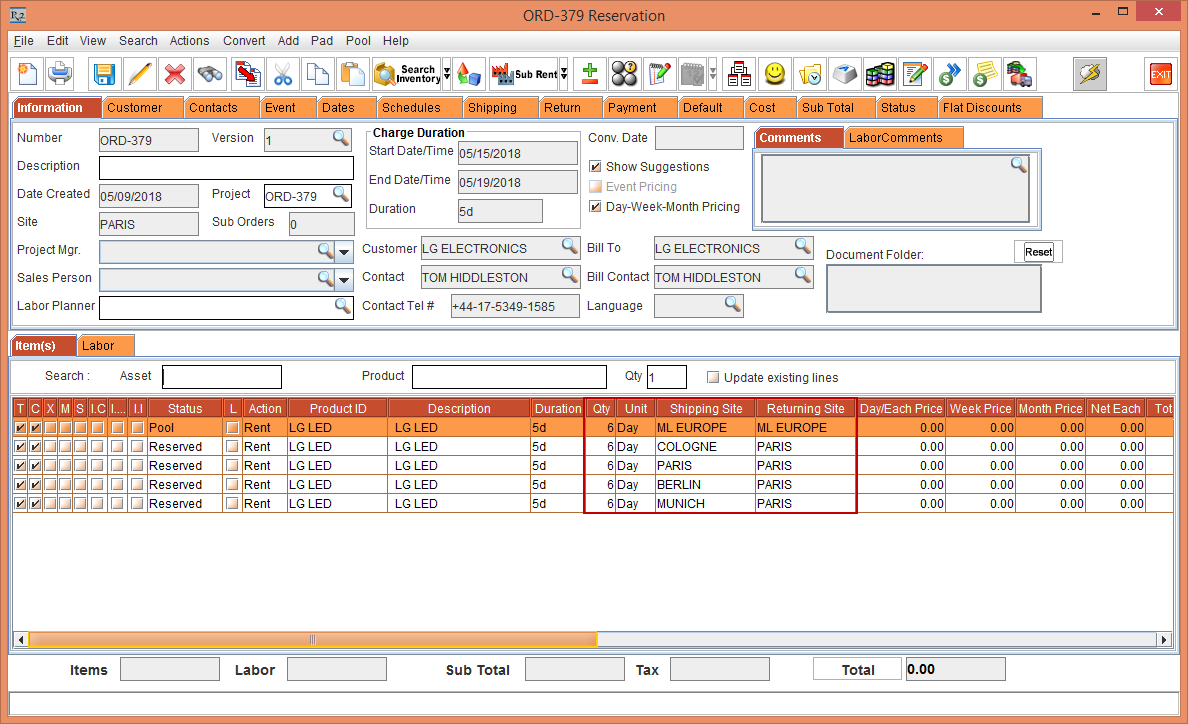
Figure 1.4 Order [ORD-379] displaying the Item [LG LED] distribution
In the Order [ORD-379] the Serial Item [LG LED] with 30 Qty is assigned and distributed at different Site levels as shown in the below Table 1.0.
Table 1.0 Sub-Region window displaying the E-Pool Configuration fields
Shipping Site | Quantity | Status |
ML EUROPE | 6 | Pool |
COLOGNE | 6 | Reserved |
PARIS | 6 | Reserved |
BERLIN | 6 | Reserved |
MUNICH | 6 | Reserved |
From the above Figure 2.7 and Table 2.0, it is noticed that from the 30 Item Qty, 24 Item Qty is assigned to various Sites modifying the Status to Reserved. Whereas 6 Item Qty is assigned to the Sub-Region [ML EUROPE]. Although the 6 item Qty is not available in any of the Sites the Item line Status is not displayed as Not Available instead it is displayed as Pool, as the stock is still available at the Pool level.
Select the Item line in Pool Status and click the Availability icon. The Availability - LG LED window is displayed.
Click on the Date [16-May -2018] in the Calendar to view the availability of the Serial Item [LG LED].
The Available column at the Sub-Region [ML EUROPE] displays as [0] whereas the Reserved column displays as [6]. The Reserved column at the various Site levels is displayed as [24] except for the Site [BUDAPEST] displaying as [0], as the Site [BUDAPEST] check box is not selected in the Pool menu > Site Preference option > E-Pool Site Preference window..
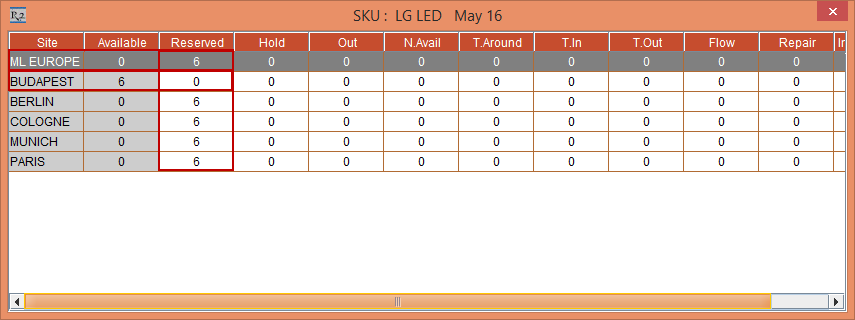
Figure 1.5 Availability of the Serial Item [LG LED] after Resolving at Order level
Exit the Availability window.
Line Resolve
The Item [LG LED] blocked at the Pool level or the Sub-Region level can now be blocked at the Site level by performing a Line level Resolve. The below steps allows you to block the Item at the Site level.
Scenario 1
In the Rental Reservation Order [ORD-379], select the Serial Item [LG LED] with the Pool Status > right-click > Resolve option. The Assign Quantity window is displayed with the modified Site Preference that is reflected and is applicable only to the current Order [ORD-379].
The Site [BUDAPEST] that was cleared at the Pool menu > Site Preference option > E-Pool Site Preference window displays at the end in the Assign Quantity window.Select the Site [BUDAPEST] comprising of 6 Item Qty, as shown in Figure below.
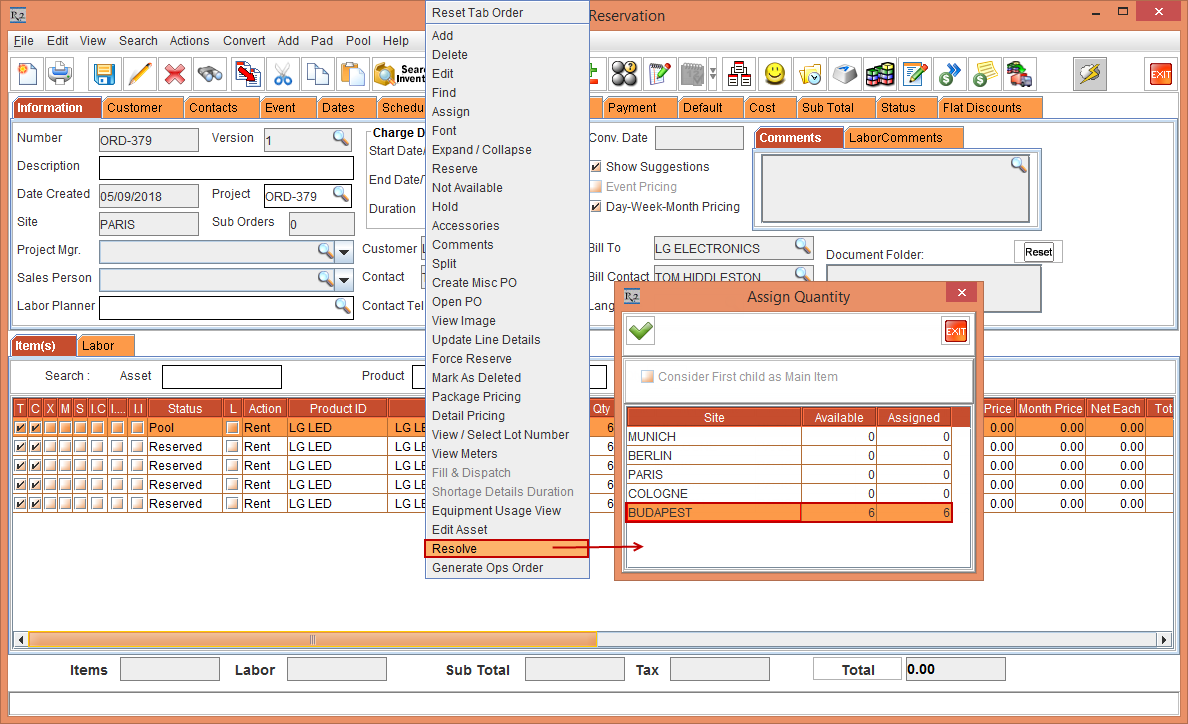
Figure 1.6 Item with Pools Status > Assign Qty > Site [BUDAPEST]
Click OK. The Serial Item [LG LED] in Pool Status and 6 Item Qty is modified to Reserved Status with the Shipping Site [BUDAPEST] and the Returning Site [PARIS], as shown in Figure below.
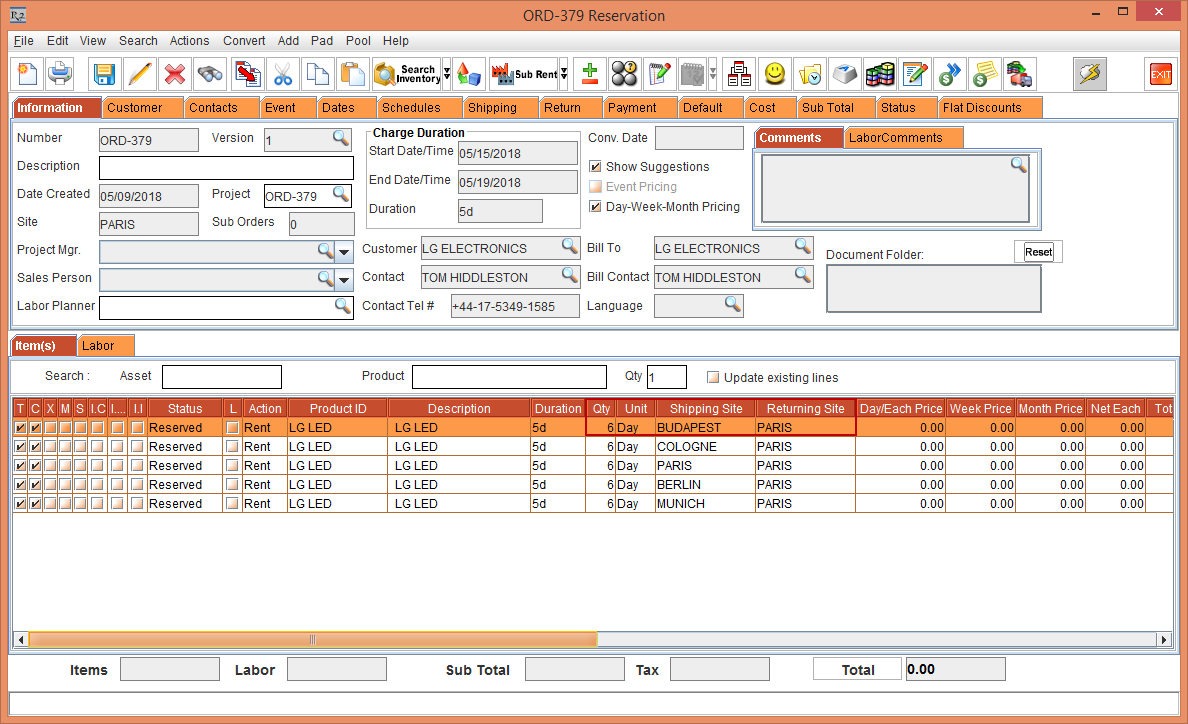
Figure 1.7 Item with Pools Status is modified to Reserved Status
Irrespective of the Shipping Site and the Returning Site, while generating the Invoice, Revenue, and Payments only the Order Site is considered for any billing.
Select all the Item lines by clicking [CTRL+A] using the Keyboard > Select the Pool menu > Reserve Back To Pool option. The system displays a prompt with the message "Do you want to Reserve Back to Pool for the selected lines?" with a Yes and No buttons, as shown in Figure below.
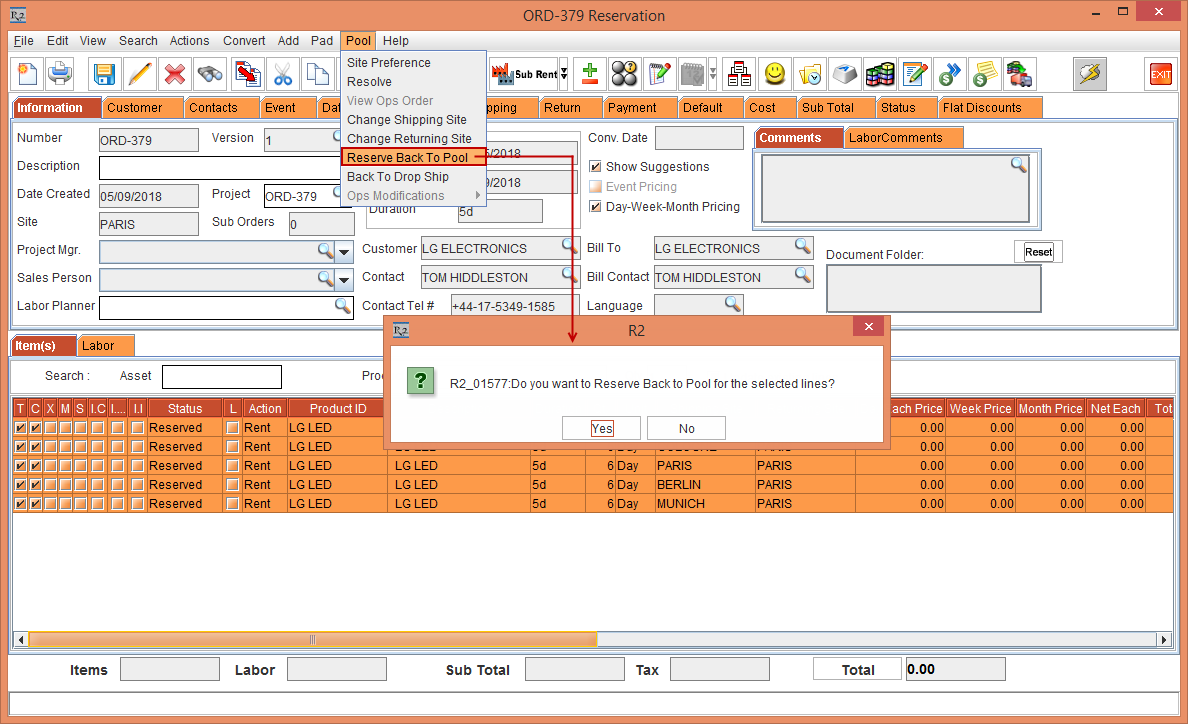
Figure 1.8 Reserve Back To Pool
Select Yes. The six Item lines with 6 Qty each in Reserved Status gets merged to a single Item line displaying as 30 Qty and modified Item Status to Pool. The Shipping Site and Returning Site is modified to the Sub-Region [ML EUROPE], as shown in Figure below.
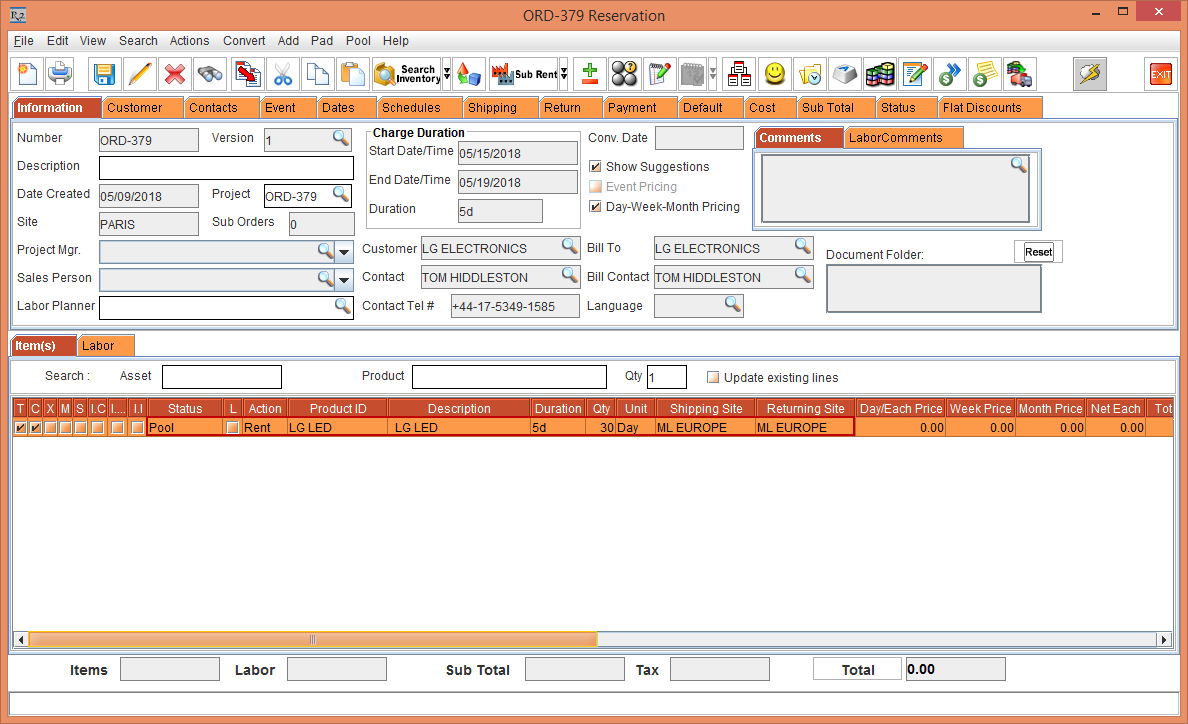
Figure 1.9 The six Item lines with 6 Qty each in Reserved Status gets merged to a single Item line displaying as 30 Qty and modified Item Status to Pool
Scenario 2
In the Rental Reservation Order [ORD-379], select the Pool menu > Site Preference option > E-Pool Site Preference window.
Select the Site [BUDAPEST] check box. Reset the Order level Site preference to [PARIS], [BERLIN], [BUDAPEST], [COLOGNE], and [MUNICH].
Modify the Serial Item [LG LED] Qty to 5, as shown in Figure below.
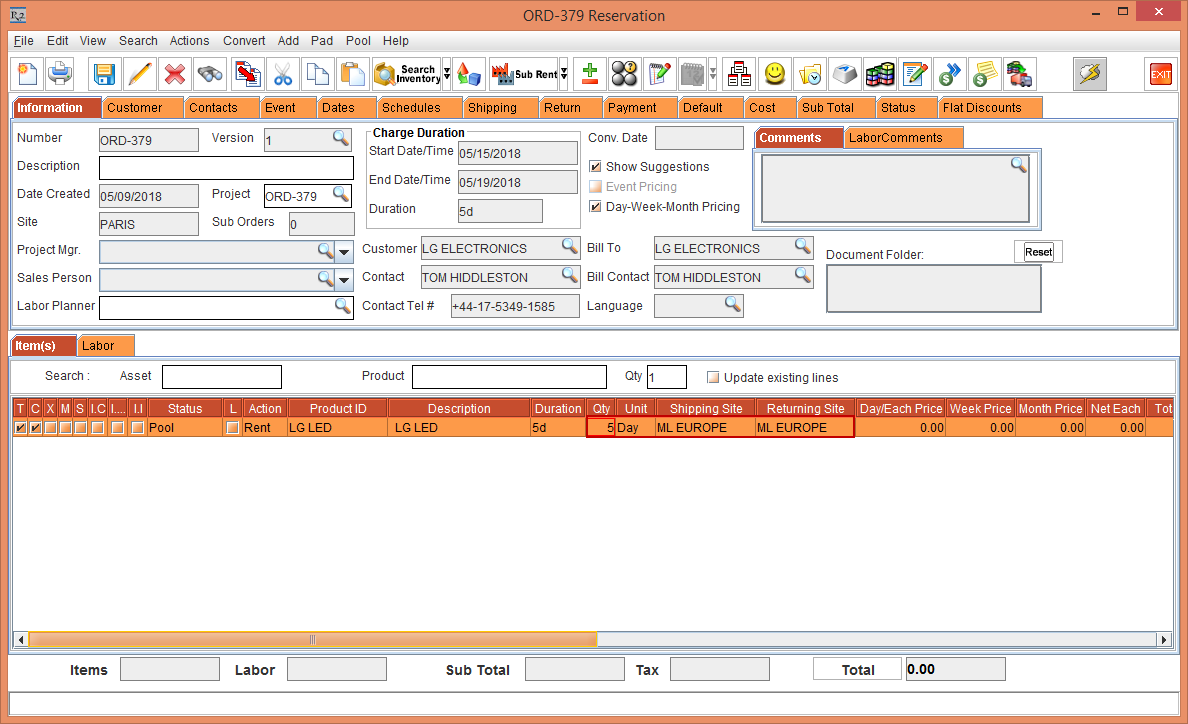
Figure 1.10 ORD-379 with Serial Item [LG LED] displayed as Pool with the Shipping and Returning Sites [ML EUROPE]
Select the Item [LG LED] line, right-click and select the Resolve option. The Assign Quantity window is displayed with the Order Site [PARIS] first followed by the order of Sites in the Site level Site Preference [BERLIN], [BUDAPEST], [COLOGNE], and [MUNICH], as shown in Figure below.
The Assign Quantity window displays the Item distribution and availability of the Item quantity within the Sites tagged to the Sub-Region, allowing you to Assign the Item quantity depending on the Available quantity in each of the desired Site. If the entered Assigned quantity exceeds the Available quantity, the assigned Item quantity gets auto adjusted within all the Sites.
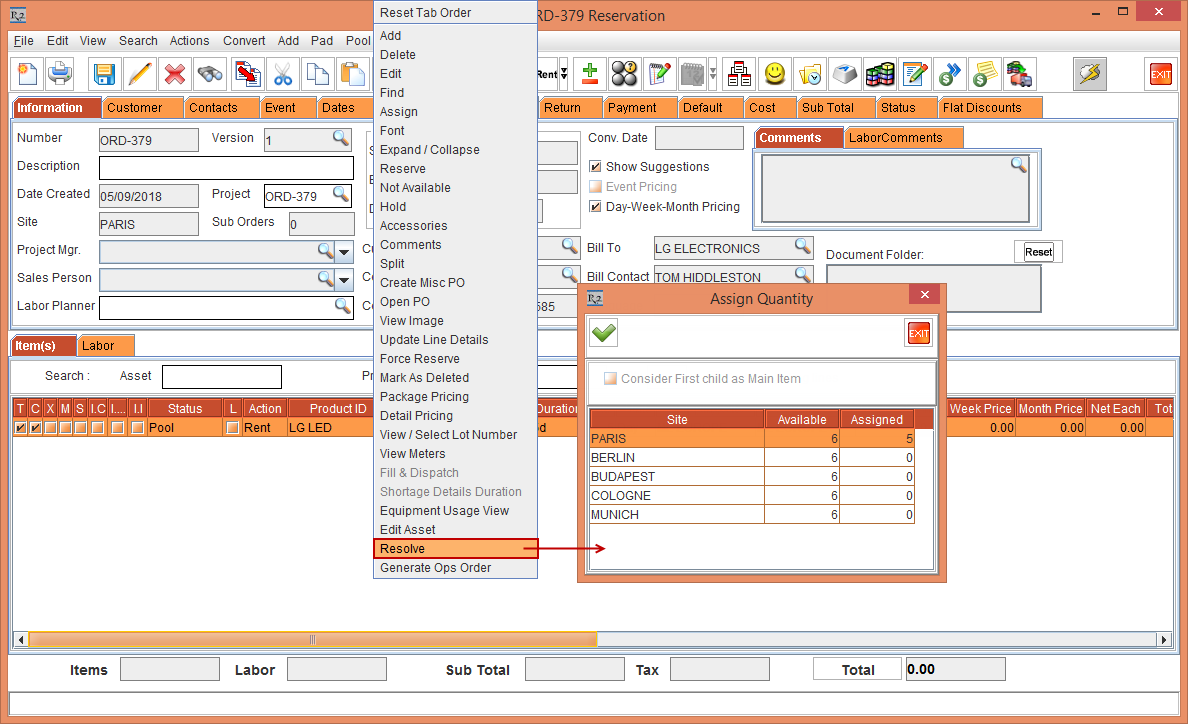
Figure 1.11 Right-click > Resolve > Assign Quantity window
Assign 1 Item Qty to each of the Site [PARIS], [BERLIN], [BUDAPEST], [COLOGNE], and [MUNICH]. Click OK.
The Serial Item [LG LED] line Status with 5 Qty. is equally distributed displaying with 1 Item Qty to all the Sites.
The Shipping Sites for each of the Item line is displayed as [PARIS], [BERLIN], [BUDAPEST], [COLOGNE], and [MUNICH] with the Order Site as the Returning Site [PARIS] and the Status modified to Reserved, as shown in Figure below.
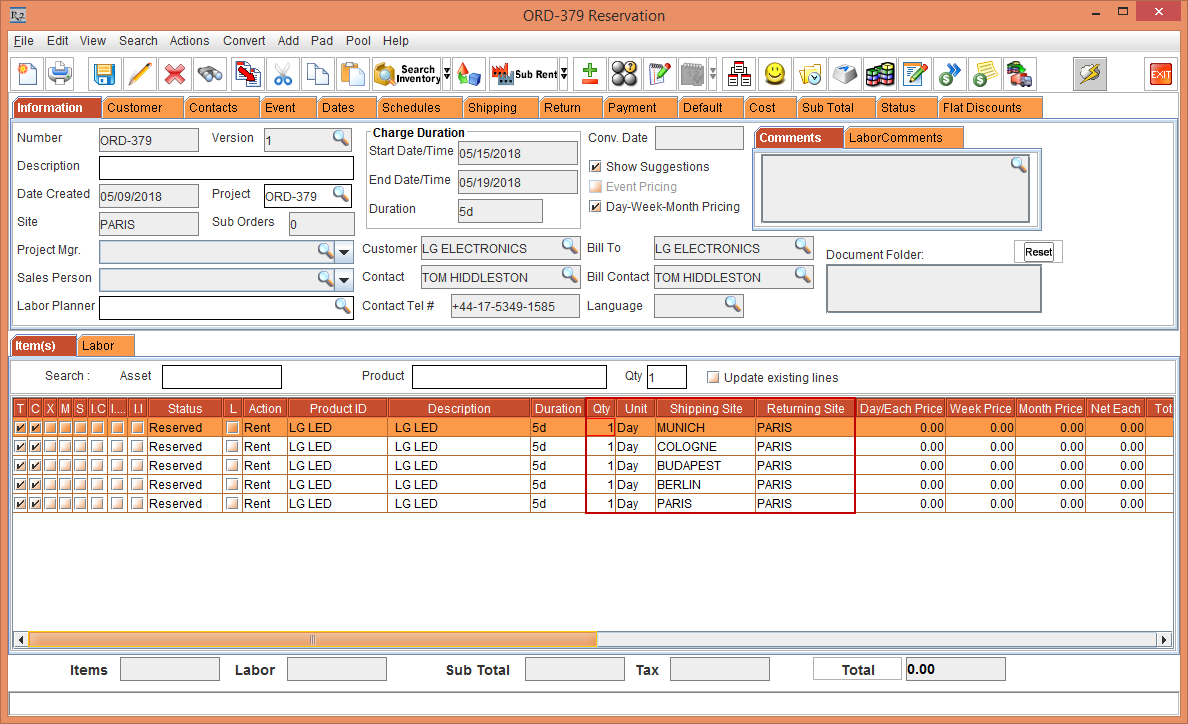
Figure 1.12 ORD-379 Item with 1 Qty each distributed to the Sites equally
Exit the Rental Reservation Order [ORD-379] window.
Changing the Shipping Site and Returning Site
Scenario 1: Modifying Shipping and Returning Site at the Item Line level
You can modify the Shipping Site and Returning Site in the Item lines as required by following the below steps:
In the Rental Reservation Order [ORD-379], the Shipping Sites for each of the Item line is displayed as [PARIS], [BERLIN], [BUDAPEST], [COLOGNE], and [MUNICH] with the Order Site as the Returning Site [PARIS] and the Status modified to Reserved, as shown in Figure above.
Click the More icon in the Returning Site column. The Sites window is displayed. Double-click and tag another Site [COLOGNE],as shown in Figure below.
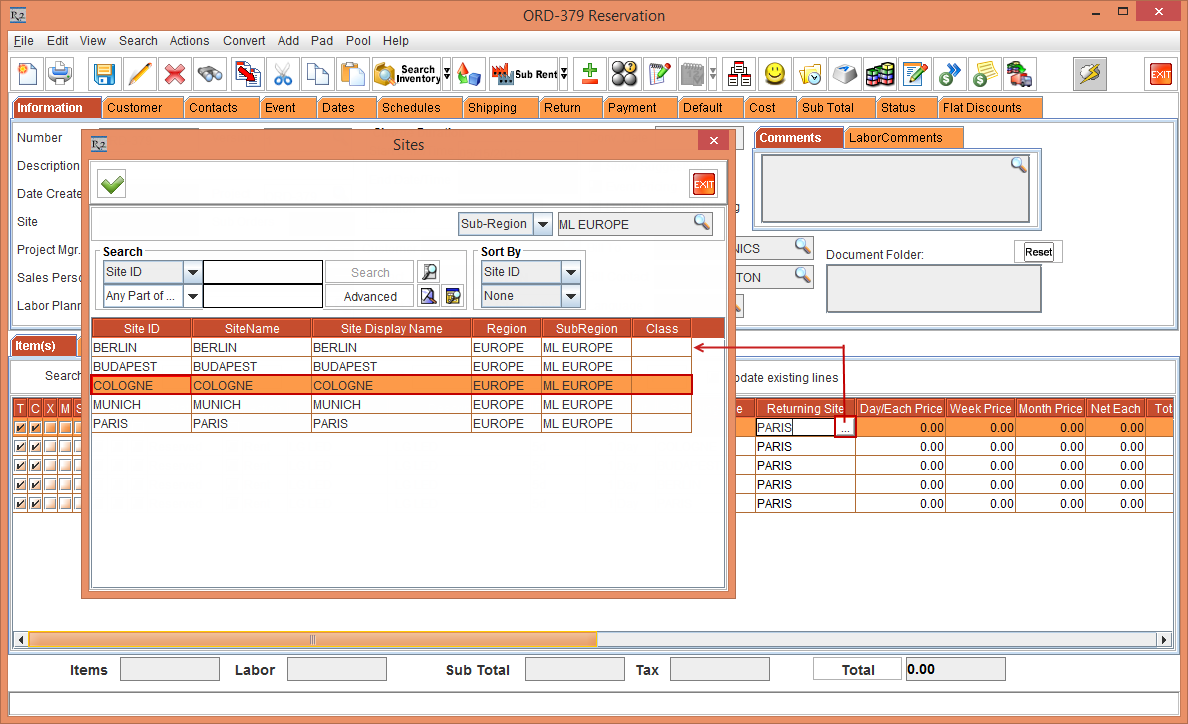
Figure 1.13 More icon in the Returning Site column > Sites window displayed > Select Site [COLOGNE]
The Returning Site is now modified to [COLOGNE], as shown in Figure below.
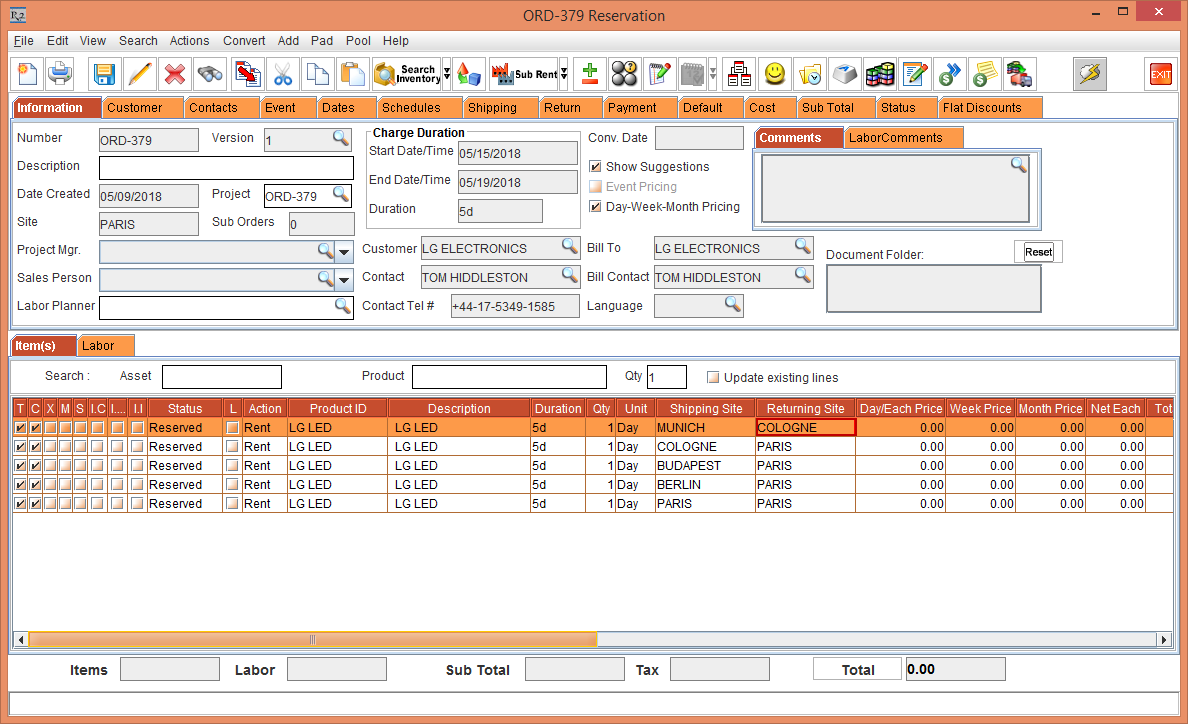
Figure 1.14 Modified Returning Site [COLOGNE]
Click the More icon in the Shipping Site column. The Sites window is displayed. Double-click and tag another Site [BERLIN], as shown in Figure below.
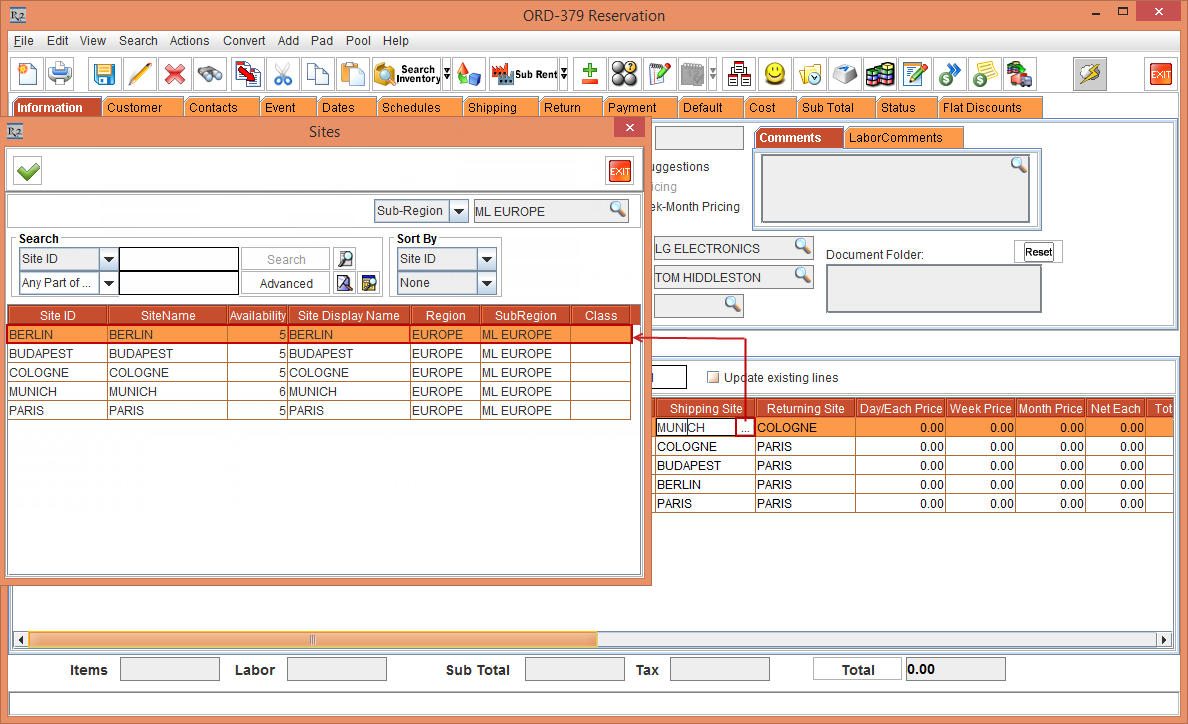
Figure 1.15 More icon in the Shipping Site column > Sites window displayed > Select Site [BERLIN]
The Shipping Site is now modified to [BERLIN], as shown in Figure below.
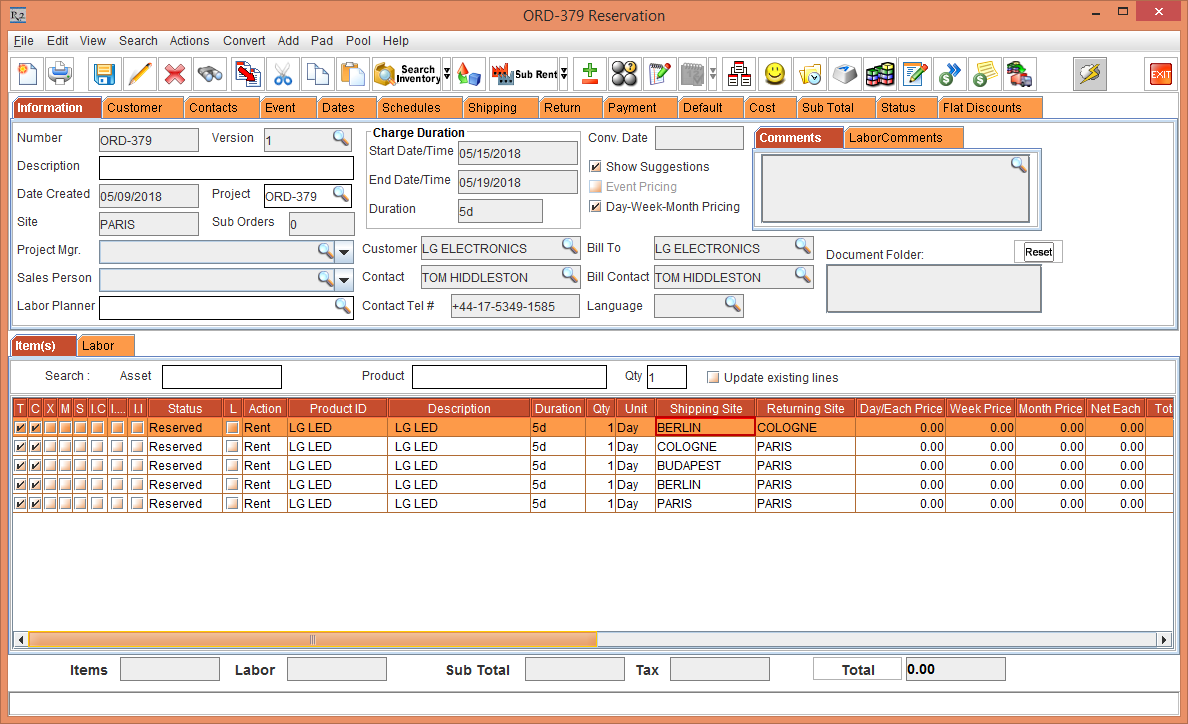
Figure 1.16 Modified Shipping Site [BERLIN]
Select the Item line [LG LED] with the Shipping Site [BERLIN] and Returning Site [COLOGNE] and click the Availability button. Verify the availability of the Item [LG LED] after performing the Item to Reserved status from Pool status. The Availability window is displayed.
Click the date [16-May-2018]. The SKU: LG LED May 16 window is displayed.
The total availability of the Item [LG LED] in the Sub-Region [ML EUROPE] is 25. After performing 5 Items to Reserved status at the Sites [COLOGNE], [BUDAPEST], [PARIS] and [BERLIN], the total Item [LG STAR] availability in the Region [ML EUROPE] is modified to 25 with the 5 Items Reserved to the Sites [COLOGNE], [BUDAPEST], [PARIS] and [BERLIN], as shown in Figure below.
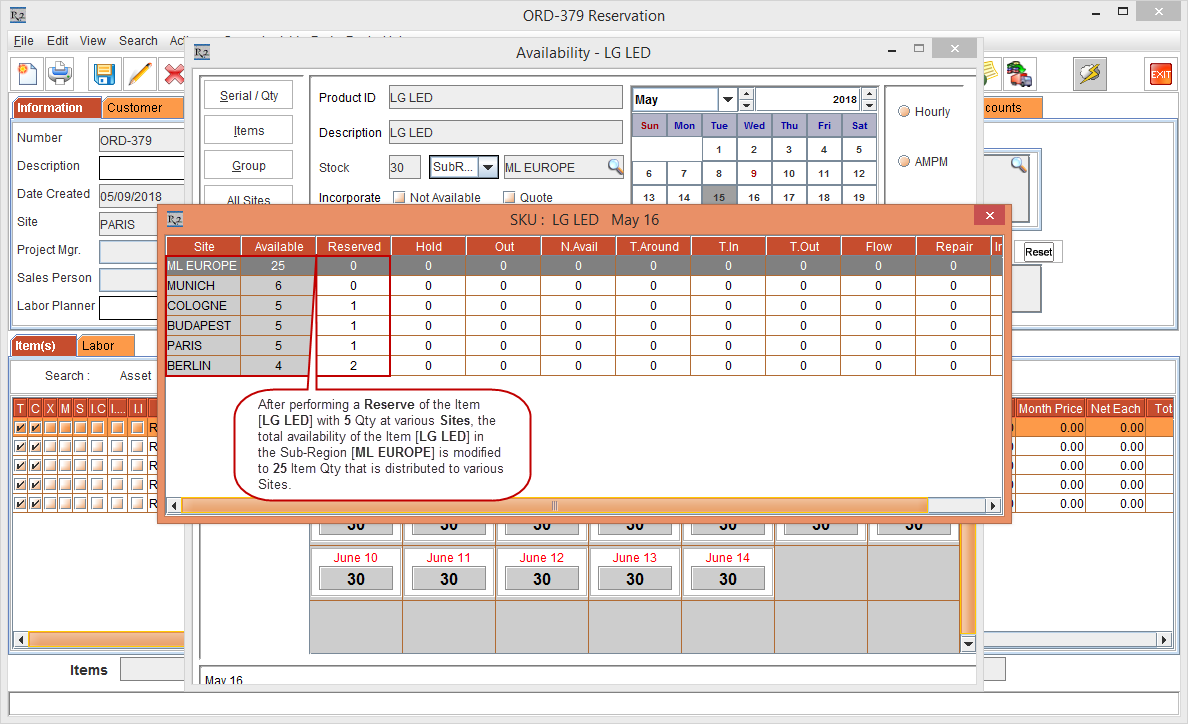
Figure 1.17 Availability of the Item [LG STAR] after performing the item to Reserved
Exit the Availability window.
Scenario 2: Modifying the Shipping and Returning Site for all the Item lines from at once from the Order Header level
You can modify the Shipping Site for all the selected Item lines at once by following the below steps:
Open the Order [ORD-379].
Select all the Item lines by clicking [CTRL+A] using the Keyboard > Select the Pool menu > Change Shipping Site option. The Sites window is displayed.
Select and tag the Site [MUNICH], as shown in Figure below.
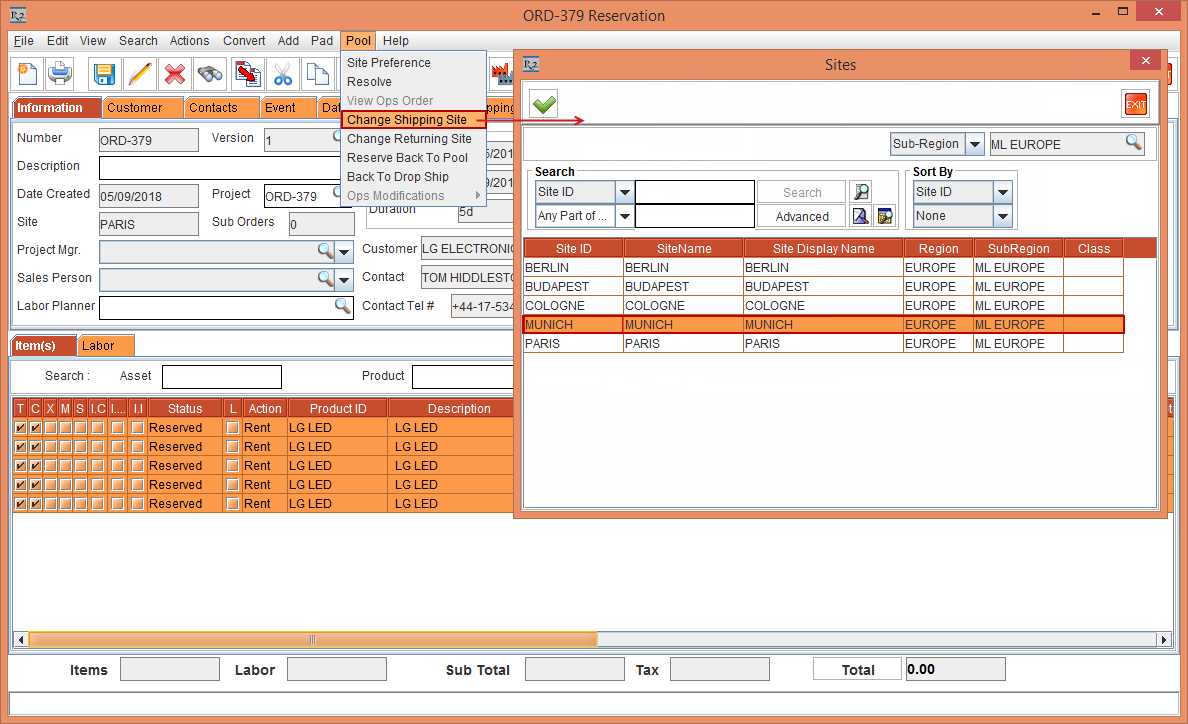
Figure 1.18 Modify the Shipping Site for all the Item lines at once
The Shipping Site for all the Item lines is modified to Site [MUNICH], as shown in Figure below..
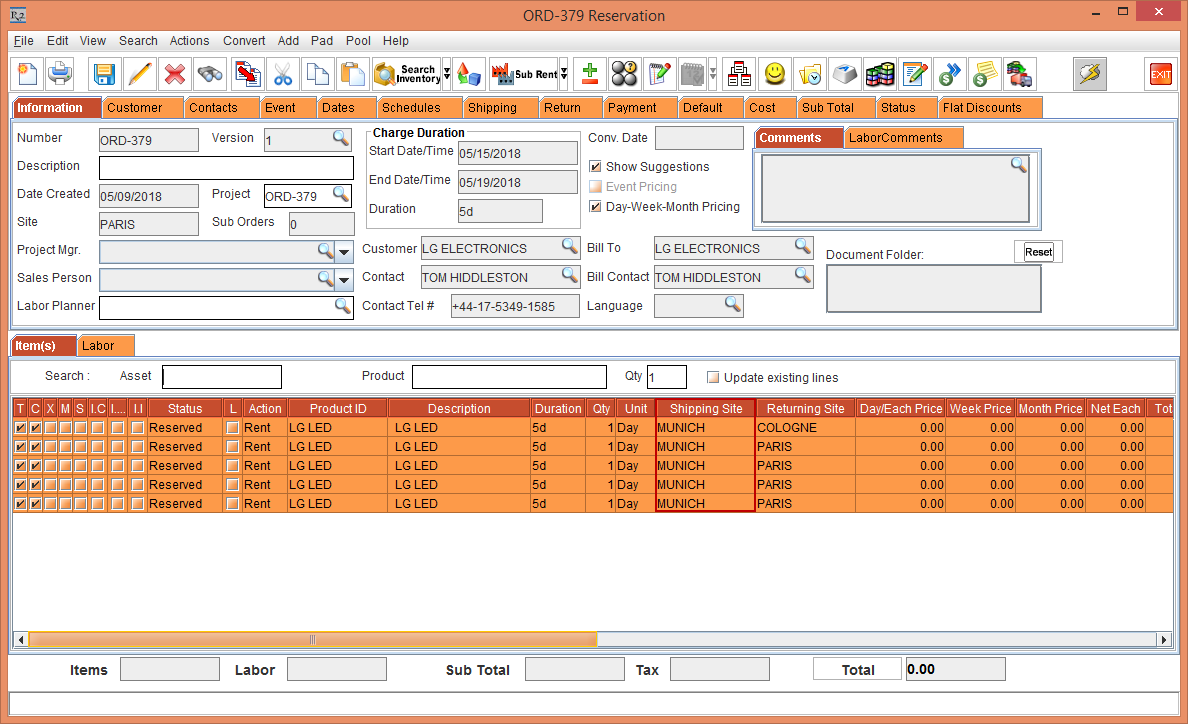
Figure 1.19 Shipping Site for all the Item lines modified to Site [MUNICH]
You can modify the Returning Site for all the Item lines at once by selecting the Pool menu > Change Returning Site option
Select the Item line [LG LED] and click on Availability icon. The Availability window is displayed.
Click the Date [16-May-2018] to observe the Availability within the Order duration when the Shipping Site for all the Item lines is modified to Site [MUNICH].
The Site [MUNICH] is Reserved with 5 Item Qty with the other Sites displayed as 0 Qty, as shown in Figure below.
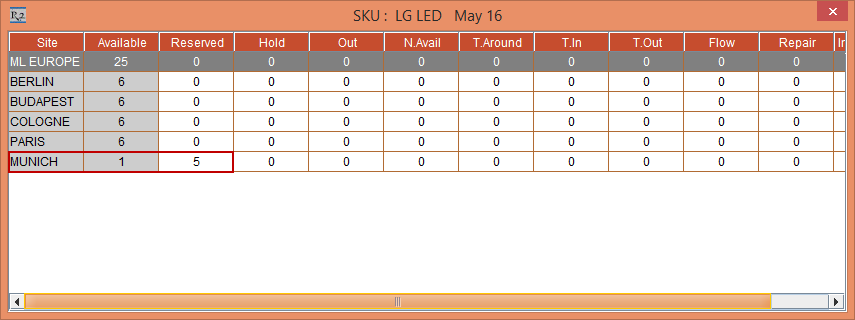
Figure 1.20 Availability within the Order Duration is modified when the Shipping Site for all the Item lines is modified to Site [MUNICH]
Exit the Availability window for the Date [16-May-2018].
Click the Date [21-May-2018] to observe the Availability after the Order duration, when the Shipping Site for all the Item lines is modified to Site [MUNICH].
The Site [MUNICH] displays the Available Item Qty as 1, whereas the Site [PARIS] displays an increase in the Item Qty to 10 Qty and the Site [COLOGNE] displays an increase in the Item Qty to 7. The Site [MUNICH] returns 4 Item Qty to the Site [PARIS] and the Site [MUNICH] returns 1 Item Qty to the Site [COLOGNE] displaying a total of 30 Item Qty in the Sub-Region [ML EUROPE], as shown in Figure below.
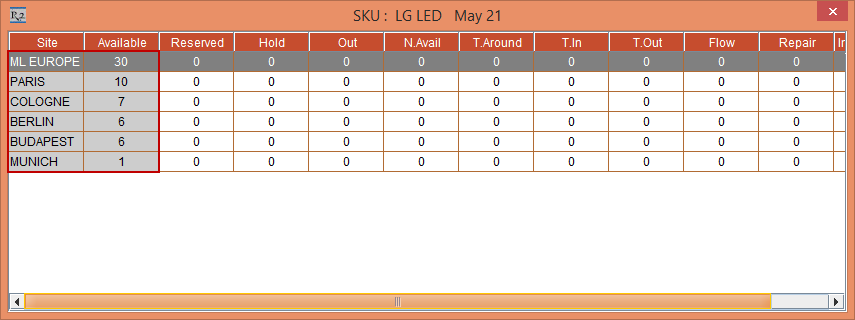
Figure 1.21 Availability after the Order Duration is modified when the Shipping Site for all the Item lines is modified to Site [MUNICH]
Exit the Availability window.
Reserve the Item Back to Pool Level
Before Filling and Shipping the Order, the Item that is Reserved at the Order level can be reserved back to the Pool level, by following the below steps:
In the Order [ORD-379], select all the Item lines by clicking [CTRL+A] using the Keyboard > select the Pool menu > Reserve Back To Pool option. The system displays a prompt with the message "Do you want to Reserve Back to Pool for the selected lines?" with a Yes and No buttons, as shown in Figure below.
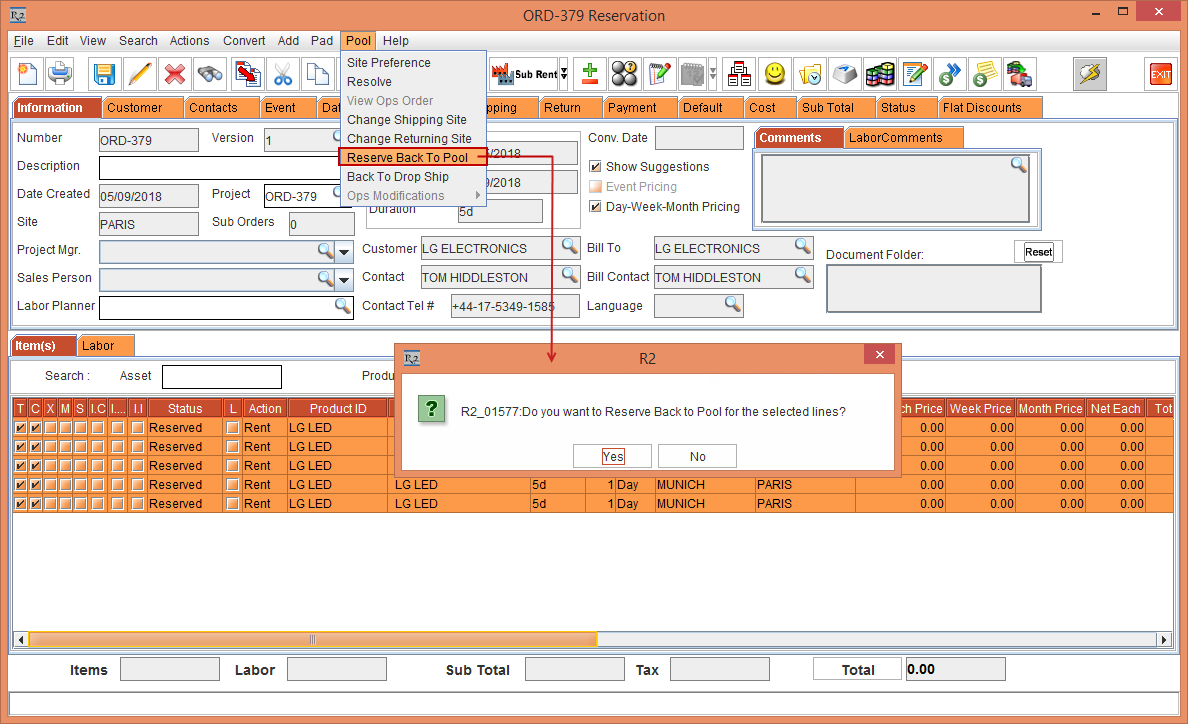
Figure 1.22 Reserve Back To Pool
Select Yes. The six Item lines with 1 Qty each in Reserved Status gets merged to a single Item line displaying as 5 Qty and modified Item Status to Pool. The Shipping Site and Returning Site is modified to the Sub-Region [ML EUROPE], as shown in Figure below.
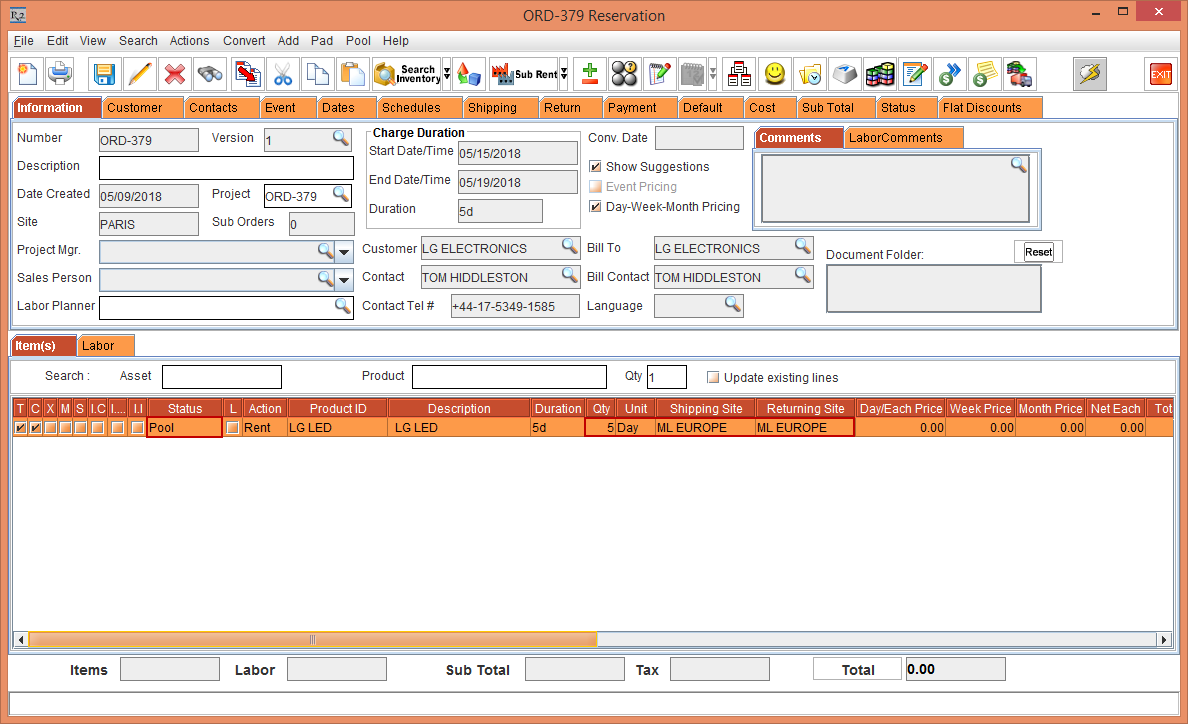
Figure 1.23 The six Item lines with 1 Qty each in Reserved Status gets merged to a single Item line displaying as 5 Qty and modified Item Status to Pool
Click the Availability icon.
Click on the Date [16-May-2018] in the Calendar to view the availability of the Serial Item [LG LED]. The Available column displays the Qty of the Serial Item [LG LED] as [25]. The Item Qty from the other Sites is reverted to the Sub-Region [ML EUROPE]. The Reserved column displays Qty of the Serial Item [LG LED] as [5] reserved to the Order [ORD-379], as shown in Figure below.
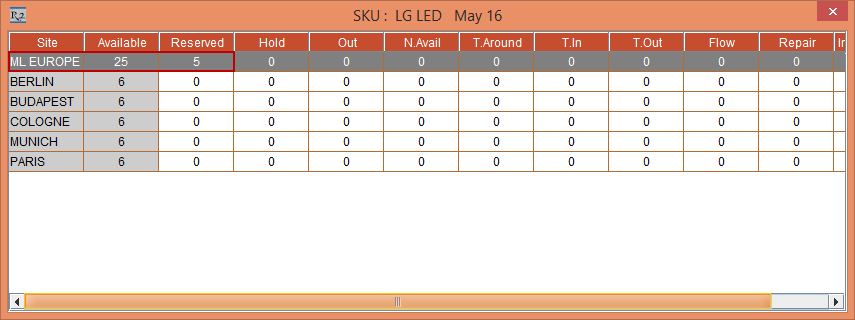
Figure 1.24 Availability of the Serial Item [LG LED] after doing a Reserve Back To Pool
Exit the Availability window.
Exit the Order [ORD-379].
Back To Drop Ship Mode
Back To Drop Ship mode deletes the Item lines in the Operation Order removing the link between the Operation Order and linked Reservation Order and also changes the Shipping Site back to the original Shipping Site in the main Order as shown below:
Select the Account module > Search Orders option > Search Orders window. Search and open the linked Rental Reservation Order [ORD-367].
Select the Item lines with the Status [Reserved*] that are to be cancelled.
Select the Pool menu > Back To Drop Ship option. The system displays a prompt with the message "Do you want to switch back to Drop Ship for the Selected lines?" with Yes and No buttons, as shown in Figure below.
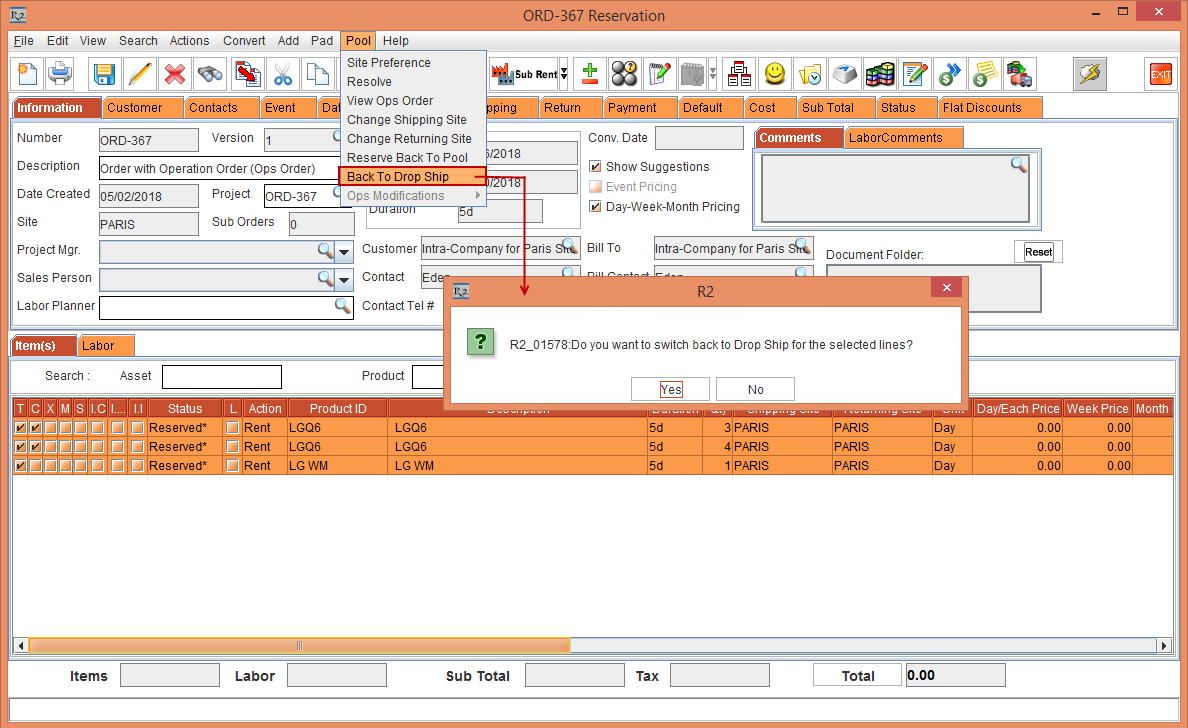
Figure 1.25 Pool menu > Back To Drop Ship option
Click Yes. The Item lines with the Status [Reserved*] is modified to Status [Reserved] and the Shipping Site and Returning Site is also reverted to the Sites that was selected before generating the Operation Order, as shown in Figure below.
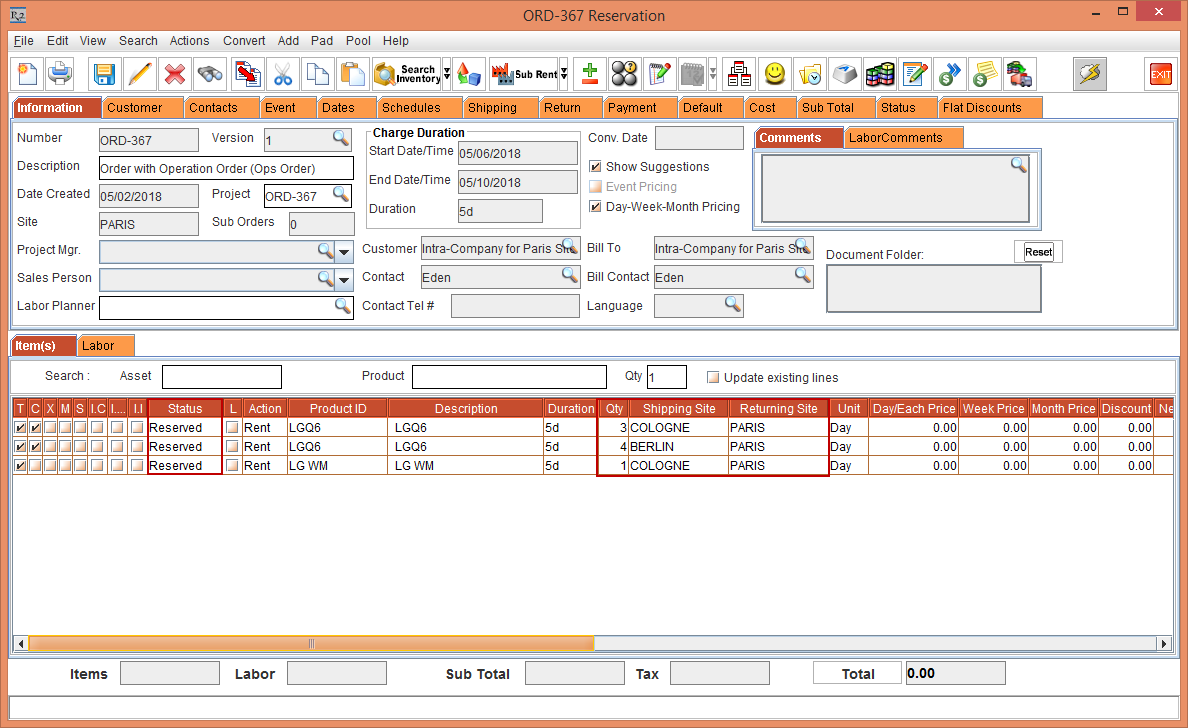
Figure 1.26 Item lines with the Status [Reserved*] is modified to Status [Reserved]
Select the Pool menu > View Ops Order option. In the Operation Order [CO429822] all the selected Item lines are deleted, as shown in Figure below.
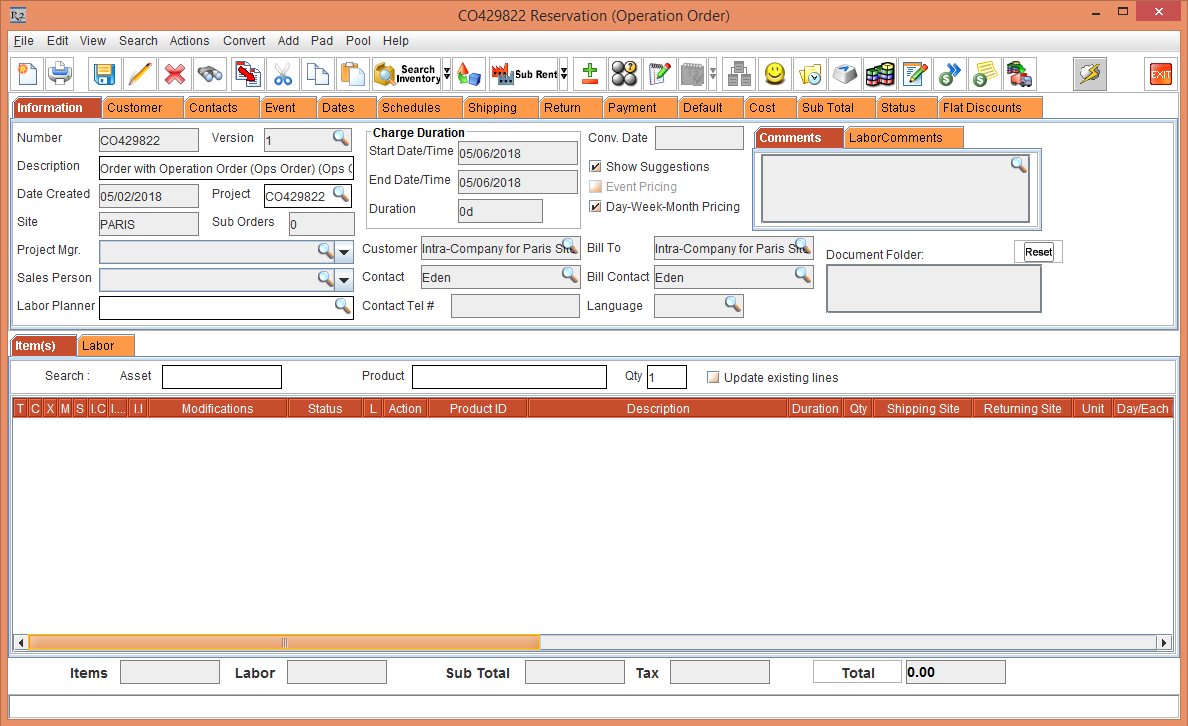
Figure 1.27 Item lines deleted in the Operation Order [CO429822]
