Change in Transfer Detail View window's Loading Bay field
Reference No: R2-5230
Version No: 06.00.04-00
Prior to Version 06.00.04-00
The Loading Bay field in the Transfer Detail View window was a read-only field, as shown in Figure 1.0.
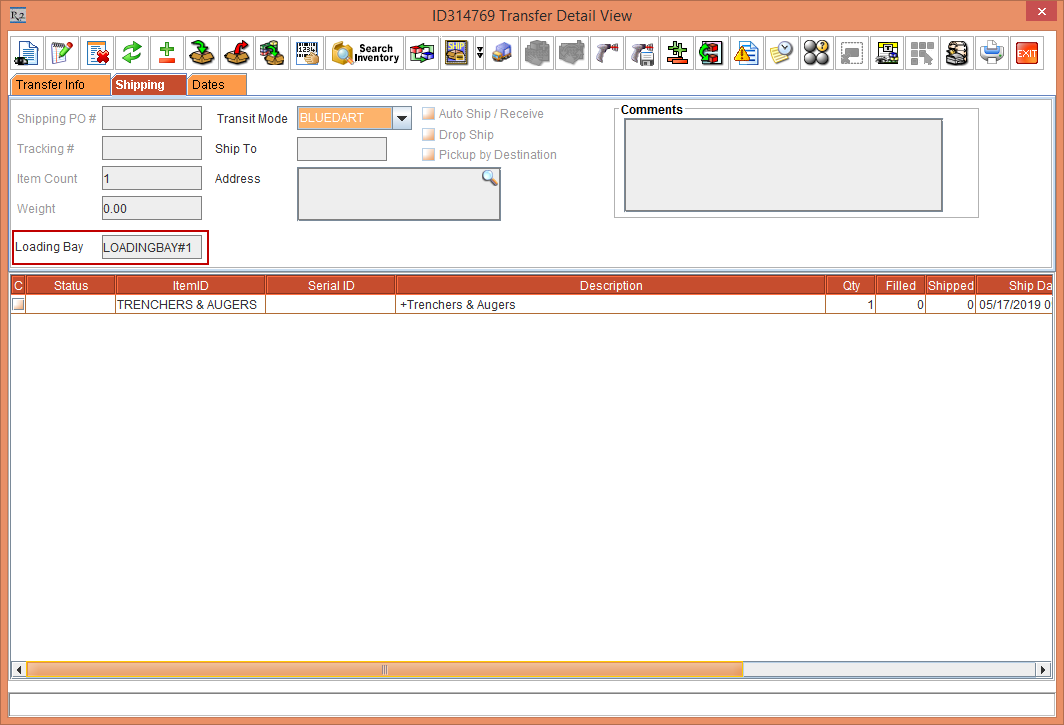
Figure 1.0 Loading Bay field - read-only field
With Effect from Version 06.00.04-00
Now, the Loading Bay field in the Transfer Detail View window is an importable field where the Loading Bay can be tagged or modified.
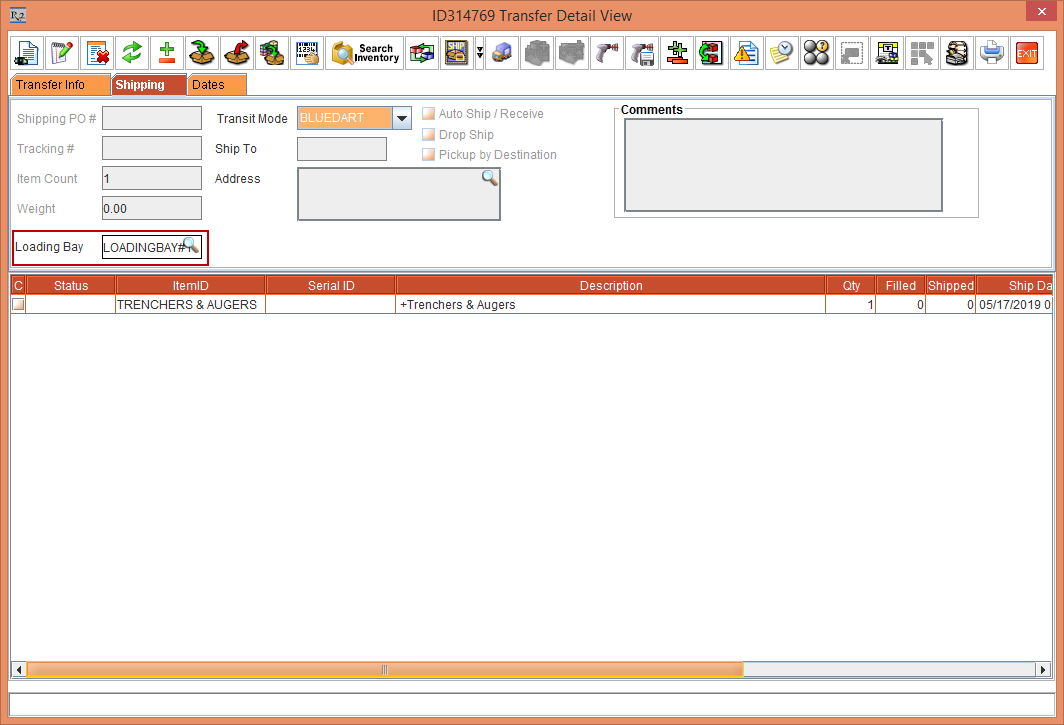
Figure 1.1 Loading Bay field modified to Importable field
The functionality is explained in the below Sample Work Flow:
Prerequisites
Select the Maintenance module.
Create a Serial Item [JACK PLANER] and receive some Qty of Assets.
Click OK.
Save and Exit the Maintenance module.
Sample Workflow
Select the Account module. Tag a Company [EVERGREEN AV RENTALS] and create Transfer Out [ID317167] From [SANFRANCISCO] To [NEWYORK] with the Return Order check box selected.
Enter the Shipping Date [30-May-2019].
Select the Return tab. Enter the Return Date [31-May-2019]. The Return Order [ID317168] is created.
Search and add the Serial Item [JACK PLANER].
Click the Detail View icon. The [ID317167 Transfer Detail View] window is displayed.
Select the Shipping tab. The Loading Bay field is now modified to an importable button, as shown in the Figure 2.0.
Click the Loading Bay importable button. The Loading Bay List window is displayed, as shown in the Figure 2.0.
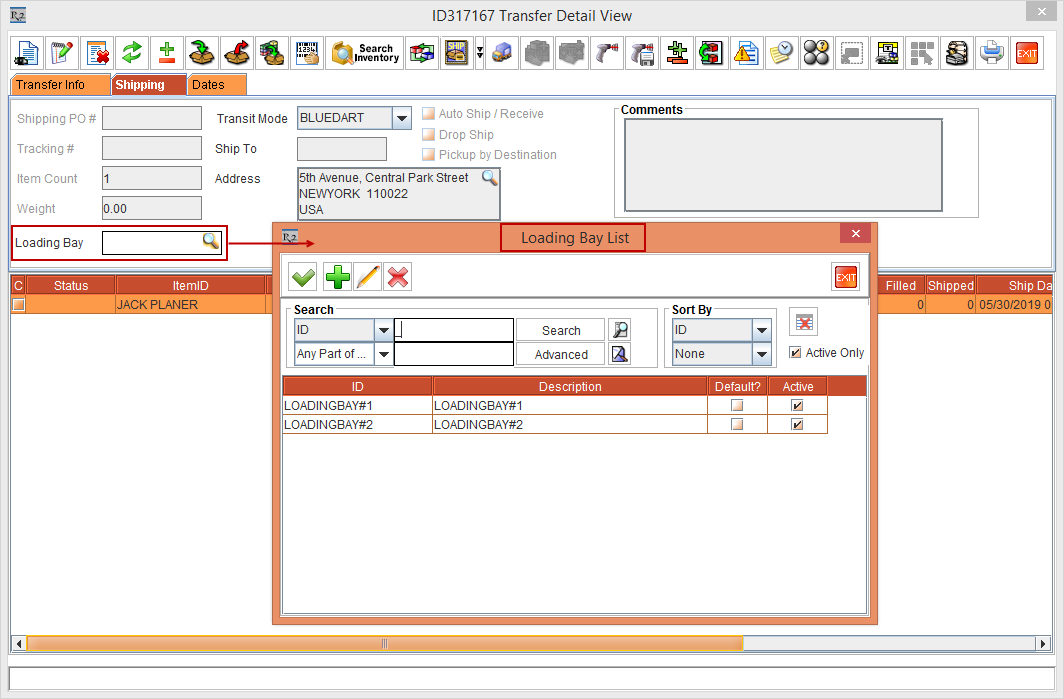
Figure 2.0 ID317167 Transfer Detail View window
Double-click the ID [LOADINGBAY#2]. The [LOADINGBAY#2] gets tagged in the Loading Bay field of the [ID317167 Transfer Detail View] window, as shown in Figure 2.1.
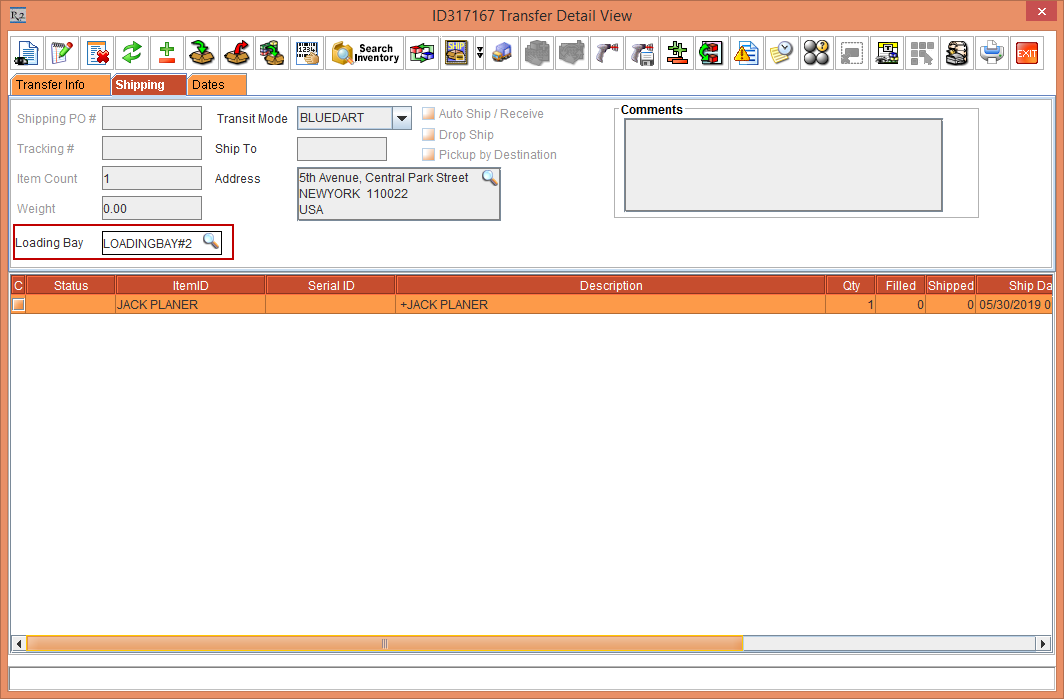
Figure 2.1 Loading Bay [LOADINGBAY#2] tagged to the [ID317167 Transfer Detail View] window
Fill and Ship the Serial Item [JACK PLANER] with the Asset [JACK PLANER#06].
Exit the [ID317167 Transfer Detail View] window.
Exit the [ID317167] window.
Select the Warehouse module.
Search for the Transfer Out [ID317167]. The Prep Task and Ship Task of the Transfer Out [ID317167] with the Loading Bay [LOADINGBAY#2] column is displayed, as shown in Figure 2.2.
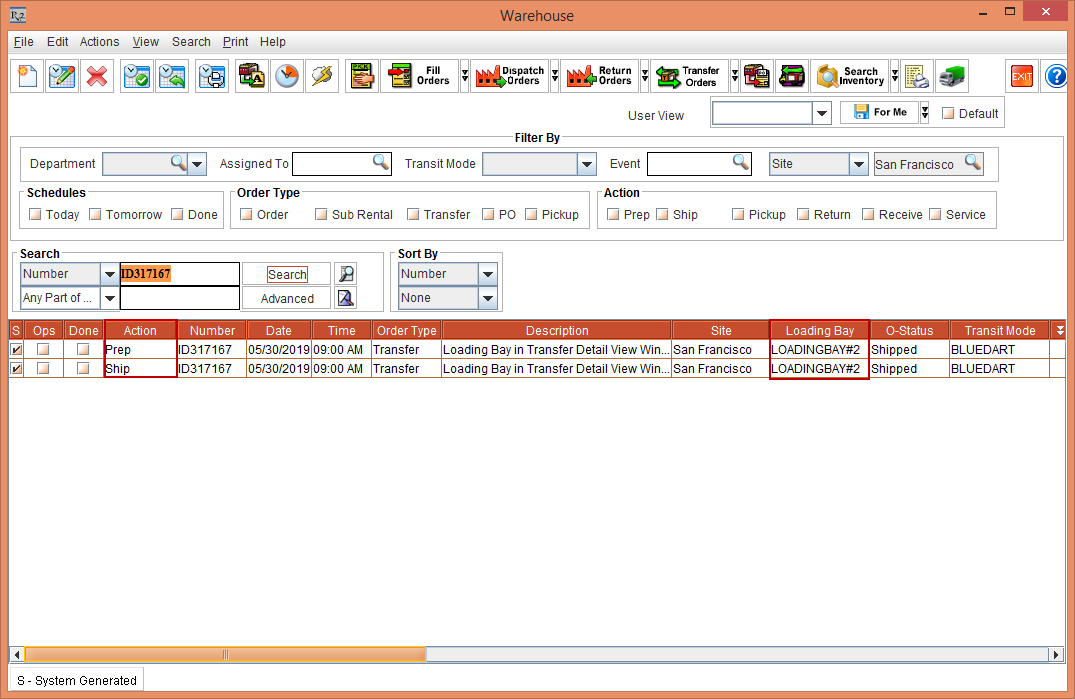
Figure 2.2 Transfer Out [ID317167] Prep Task and Ship Task
Open the Prep Task of the Transfer Out [ID317167] and select the Shipping tab. The Loading Bay [LOADINGBAY#2] importable button is displayed, as shown in Figure 2.3.
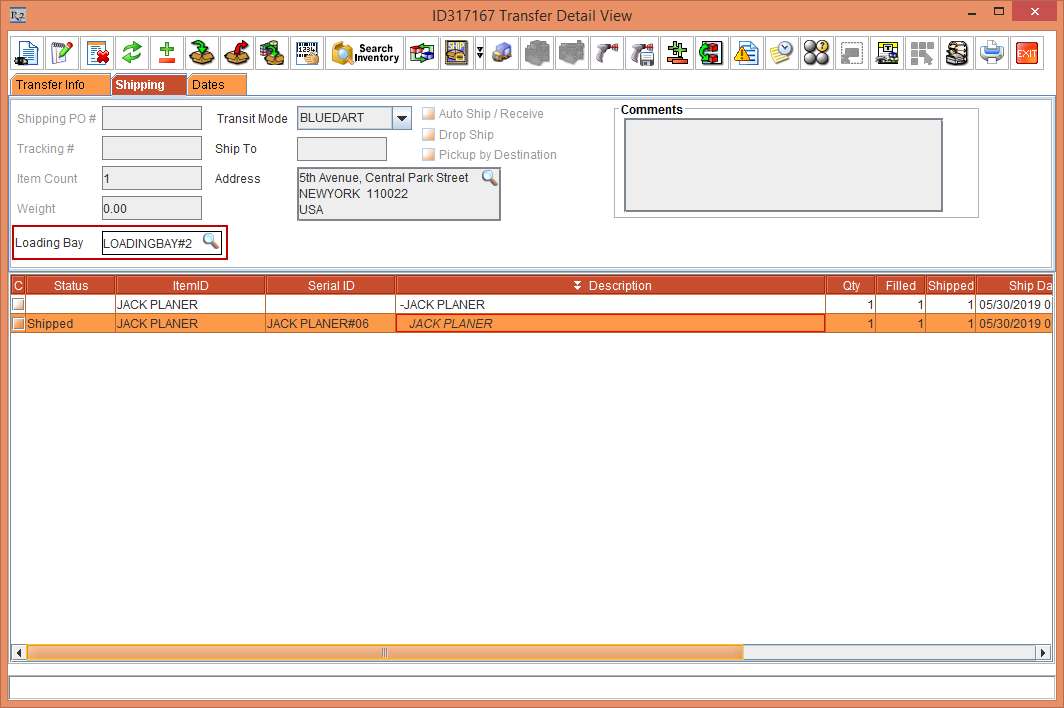
Figure 2.3 Prep Task of the Transfer Out [ID317167] displaying the Loading Bay [LOADINGBAY#2] importable
Modify the Loading Bay field to [LOADINGBAY#1] by selecting the Loading Bay importable button.
Open the Ship Task of the Transfer Out [ID317167] > Shipping tab. The modified Loading Bay field [LOADINGBAY#1] is displayed, as shown in Figure 2.4.
The Loading Bay gets updated in the Prep Task and Receive Task.
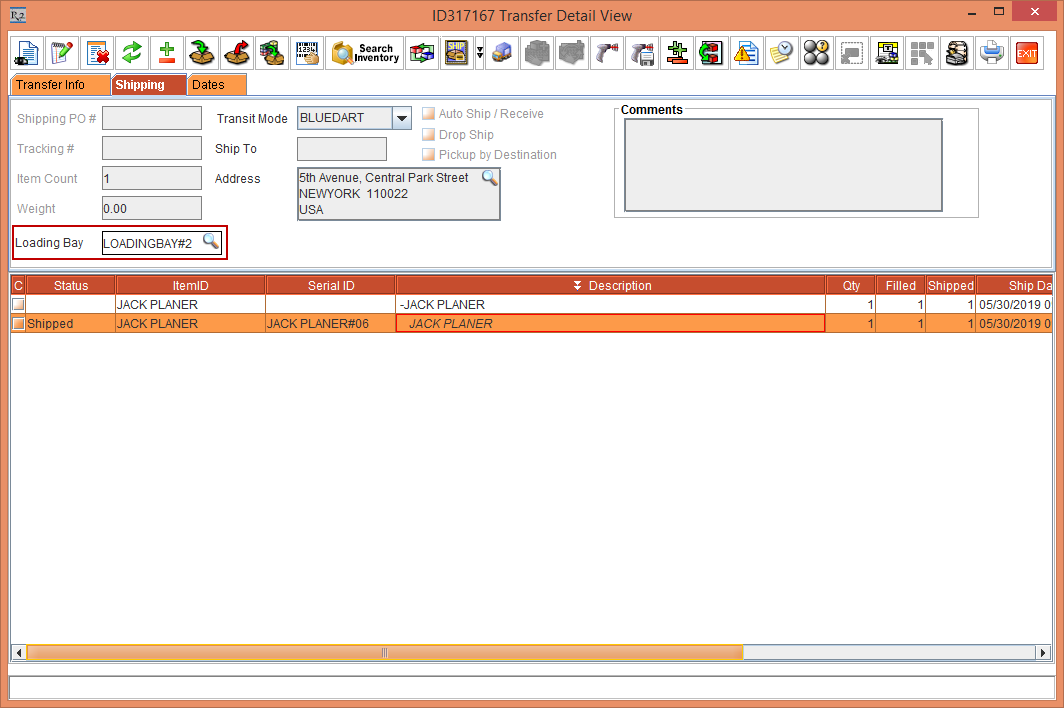
Figure 2.4 Ship Task of the Transfer Out [ID317167] displaying the modified Loading Bay [LOADINGBAY#1] importable
