Display Miscellaneous Charge Line As A Cost In Order Line
Reference No: R2-11558
Version No: 06.00.06-00
Details
A customer may have the need to reflect/set the Amount of a line which is added directly on to the PO onto an Order line, so that the Order line Total Cost column reflects the actual cost for which customer has been charged and profit is calculated appropriately.
Sample Workflow:
Open the R2 application launch pad.
Go to Account > Search/Select a company.
Select an existing order and open it.
On the Order Reservation Screen, Click the Inventory Button, and in the drop down list select Misc. Charges
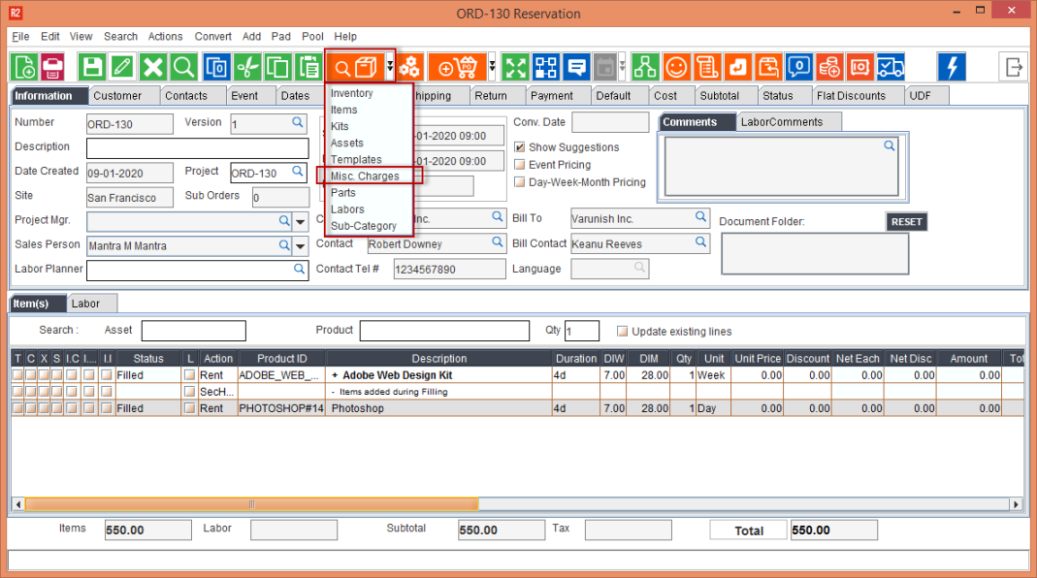
Figure 1.0 Order Reservation Screen - Adding Misc. Charges
Use the search option to look of a Miscellaneous charge to add.
Double click on the row, to select it. (It should appear in blue color).
Click on select to save you selection.
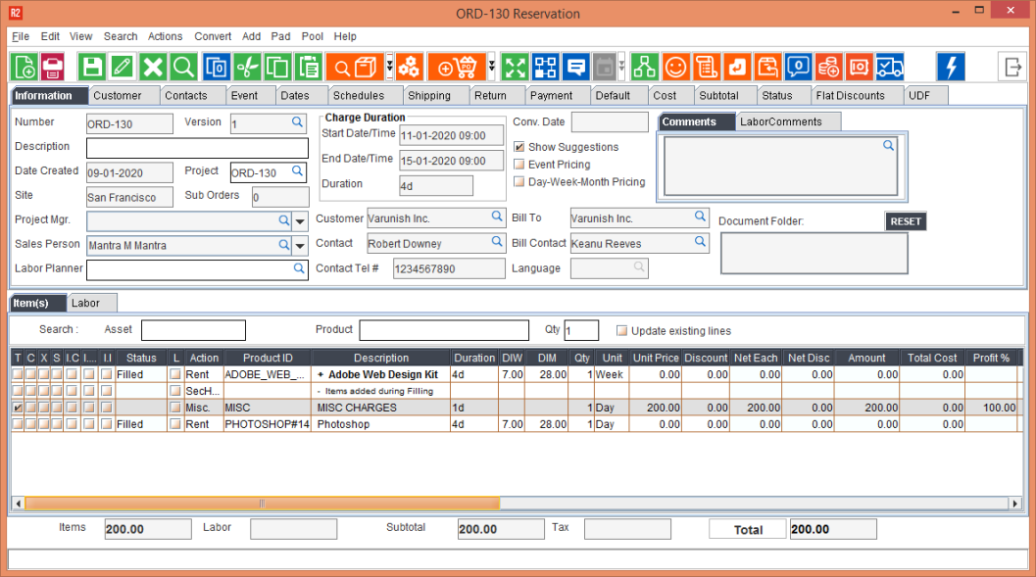
Figure 3.0 Order Reservation - Misc. Charges Added
In your Order Reservation Screen, the Misc Charges should appear as a new row. Click Save and Exit the order.
You are now taken back to the Account Screen, Click on PO (Purchase Order) Icon.
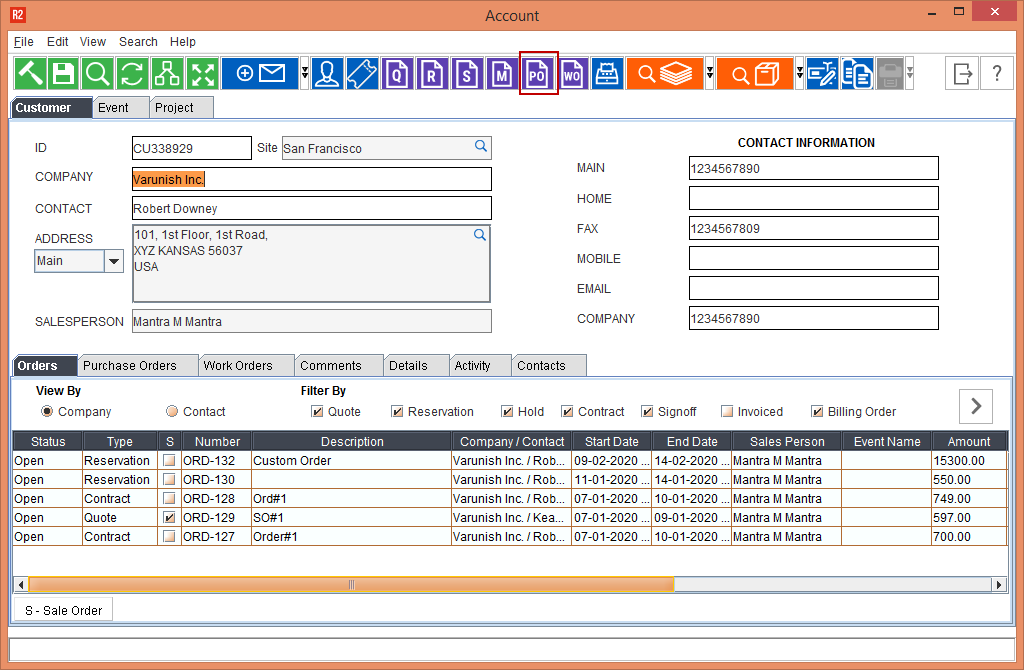
Figure 4.0 Account Screen - Raising A Purchase Order
In the Purchase Order screen, select the following fields.
Type: Miscellaneous
Vendor Name: [Select A Company Name]
Click Add. In Product ID, Type Misc (Or the Product ID, of the type of Miscellaneous Charges, you want to add).
Once the required Miscellaneous Charges appear in the row, click Unit Price, and add the desired amount.
Go to the Billing Icon, use the Bill To Order Line option.
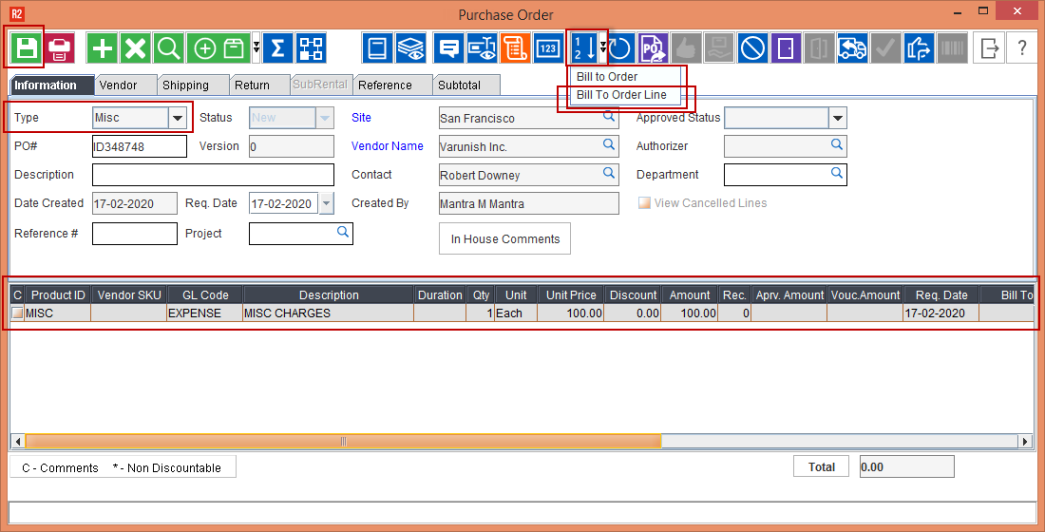
Figure 5.0 Misc. Charges - Purchase Order - Bill To Order Line
Use the Search option to look for your Order ID.
By default the Check Box Linked Order Lines Only is enabled. And it will list all order which are linked to the PO
Ensure that the Check box is not selected, to search for non-linked orders.
Double click on the line with the Order ID, of your selected Order.
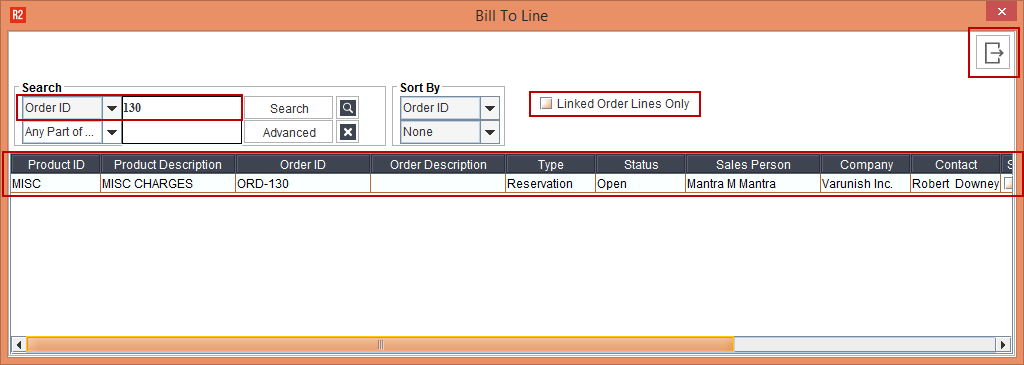
Figure 6.0 Misc. Charges - Bill To Line
The Miscellaneous charges are shown in the Order line, in Green as highlighted.
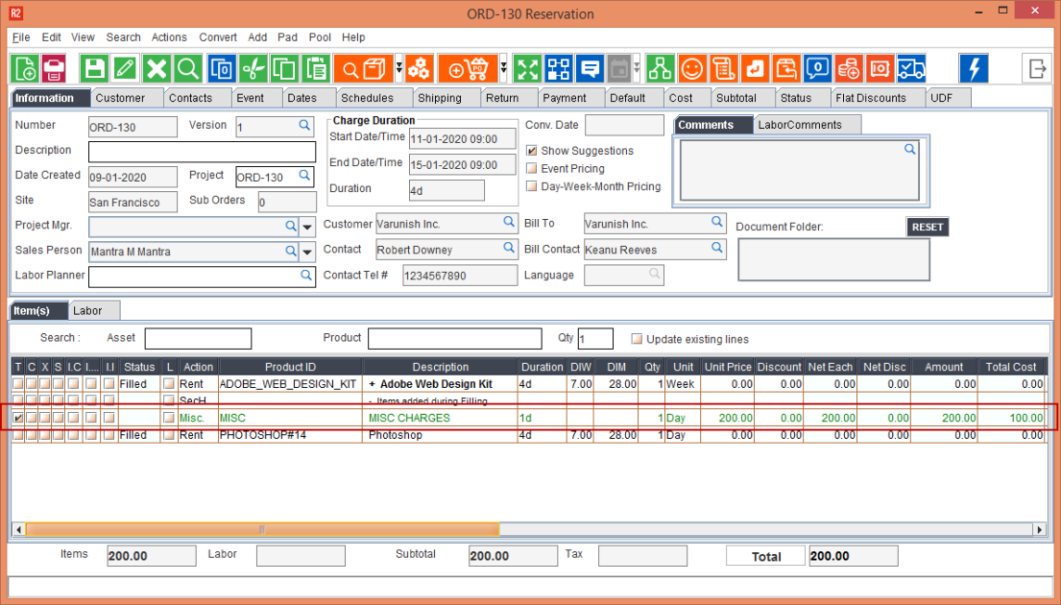
Figure 6.0 Misc. Charges - Added In-Line To The Order
