(06.24.08-00)Marking an Item/Asset as ‘Damaged’
You can mark an item/asset as Damaged though multiple access points in R2. Follow below section to know those.
When you mark an item/asset as Damaged, a ‘Remarks' dialog box displays as shown below for you to provide the reason for marking it as damaged. If you choose to create a Service Work Order (SWO) while marking asset as damaged, the remarks provided will be carried out to SWO> Information> Comments.
Sample Workflow
There are multiple access points where you can mark the item as Damaged. Below explain Warehouse> Return Order case.
In Accounts, create Reservation order and add serial items to it.
Fill and dispatch the items.
Now, the item status is changed to ‘Out’.
Open the Return Order, select the item and click Damaged button.
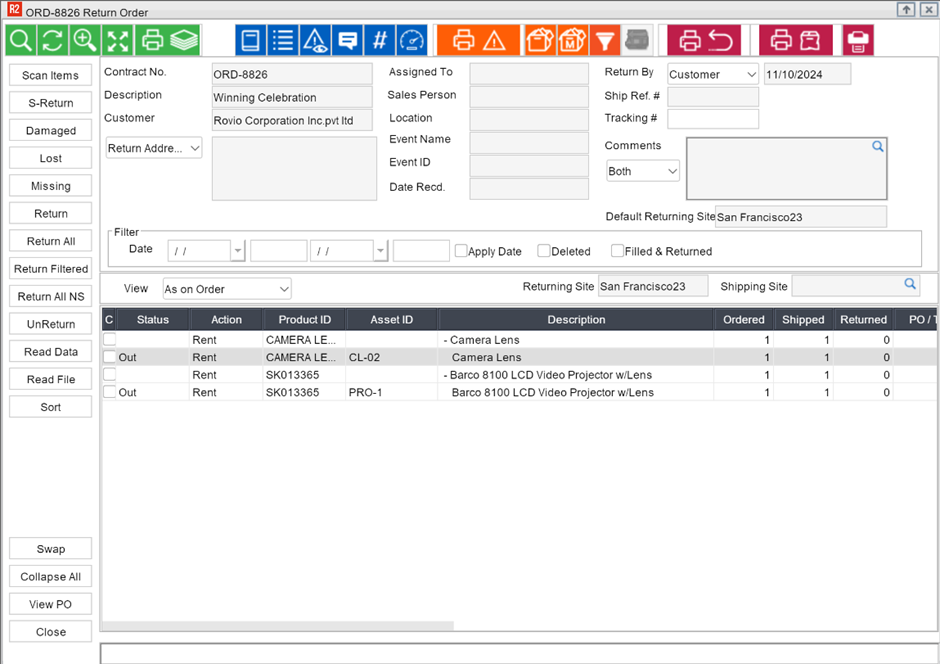
Mark Damaged pop-up displays with options,
Return To Inventory: Select this option to return the damaged asset to inventory and flag it as Damaged. Don’t select to leave the asset onsite and flag it as Damaged.
Mark As NotAvailable: You can select this option when Return To Inventory is selected. Select this option to mark the asset as Not Available.
Create Service Work Order: Select this option to create a SWO for the Damaged asset.
When you select OK to proceed further, a Remarks dialog opens to provide the damage remarks to capture what is wrong with the asset.
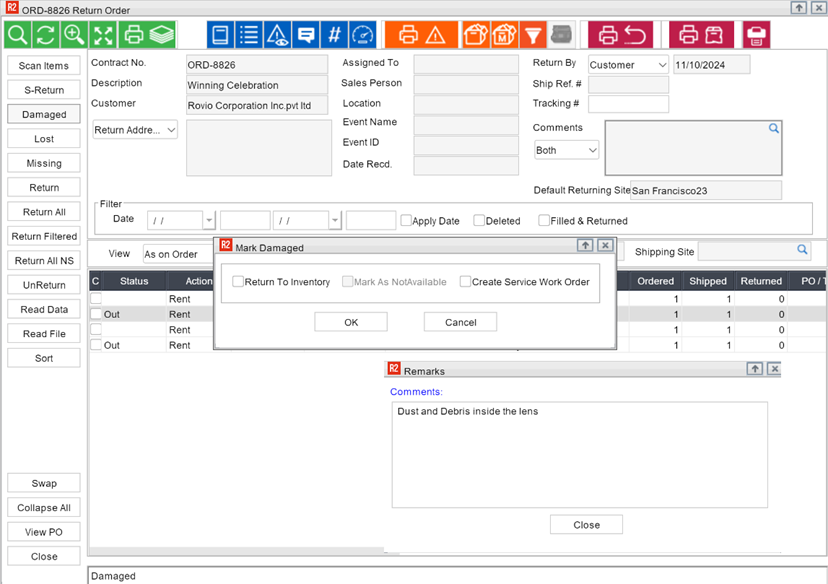
If you have chosen to create a SWO, a Service Work Order would have been created. And you can see the remarks that you entered while marking as damaged will be reflecting in the Information tab > comments section.
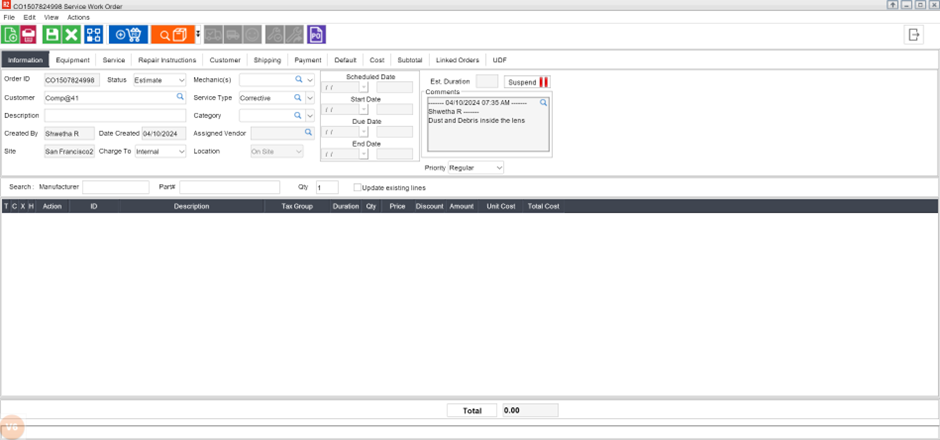
Access points where item/asset can be marked as Damaged
Warehouse > Actions > Mark Asset as Repair
Warehouse > Return task > Damaged button
Warehouse > Return Multiple Orders (Intelligent Returns) > Damaged button
Asset Edit > Damaged flag
Kit Asset Edit > Damaged flag
Item Edit > Lost/Missing > Damaged
Batch Return > select Damaged option > Scan
Batch Return > select Damaged option > Detail > Batch Return Order > tag/scan > Close
Physical Inventory > Discrepancy > Adjust as Repair
In some of the access points, Remarks are not supported.
