Ability to Generate Multiple Simultaneous Lost and Repair Invoices
Reference No: R2-3547
Version No: 06.00.04-00
Details
Support is provided to generate multiple Lost and Repair Invoice for the Items with Lost Status or Repair Status for the same Order without altering the existing open LR Invoice(s). Additional LR Invoice for the newly marked as Lost and Repair Item(s) will be generated when the Allow Multiple Open L & R Invoice check box is selected in the Configuration module > Pricing / Billing tab > Lost and Repair Invoice section.
The functionality is explained with a Sample Work Flow:
Prerequisites
Select the Maintenance module > Items tab > Misc Charges tab.
Create two Misc Charges [MISC#A] and [MISC#B] with the Type [MISC].
Select the Maintenance module > Items tab > Items tab.
Create ten Serial Items [JBLSUB], [JBLBSPKR], [JBLSUB50W], [JBLSUBWOOFERS], [SPEAKERJBL], [JBLMSPKR-LX1000], [JBLSUBWOOFER], [JBLHS21], [JBLHS-4/4D], and [JBLPOUCHES] with 5 Qty each.
Save and Exit the Maintenance module.
Select the Configuration module > Pricing / Billing tab.
In the Lost and Repair Invoice section, tag the Lost [MISC#A] and Repair [MISC#B], by selecting the respective importable buttons and select the Allow Multiple Open L & R Invoice check box, as shown in Figure 1.0.
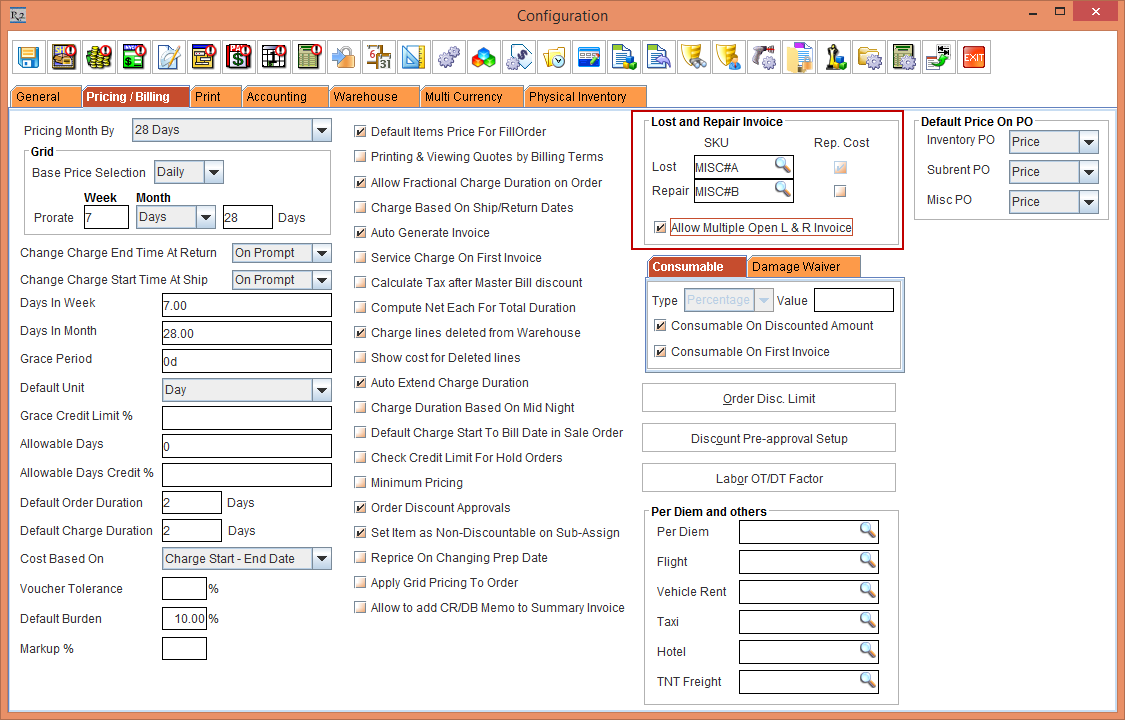
Figure 1.0 Configuration module > Pricing / Billing tab > Lost and Repair Invoice section and Allow Multiple Open L & R Invoice check box
Save and Exit the Configuration module.
Relaunch the R2 application.
Sample Work Flow
Select the Account module. The Account window is displayed.
Tag a Company [JBL] > create a Rental Reservation Order [ORD-1277] for 2 days duration.
Search and tag the Serial Items [JBLSUB], [JBLBSPKR], [JBLSUB50W], [JBLSUBWOOFERS], [SPEAKERJBL], [JBLMSPKR-LX1000], [JBLSUBWOOFER], [JBLHS21], [JBLHS-4/4D], and [JBLPOUCHES] with 2 Qty each and Unit Price [100.00] each.
Click the Fill And Ship All icon to Fill and Ship the Items. The Status of the Serial Items [JBLSUB], [JBLBSPKR], [JBLSUB50W], [JBLSUBWOOFERS], [SPEAKERJBL], [JBLMSPKR-LX1000], [JBLSUBWOOFER], [JBLHS21], [JBLHS-4/4D], and [JBLPOUCHES] is displayed as Out, as shown in Figure 2.0.
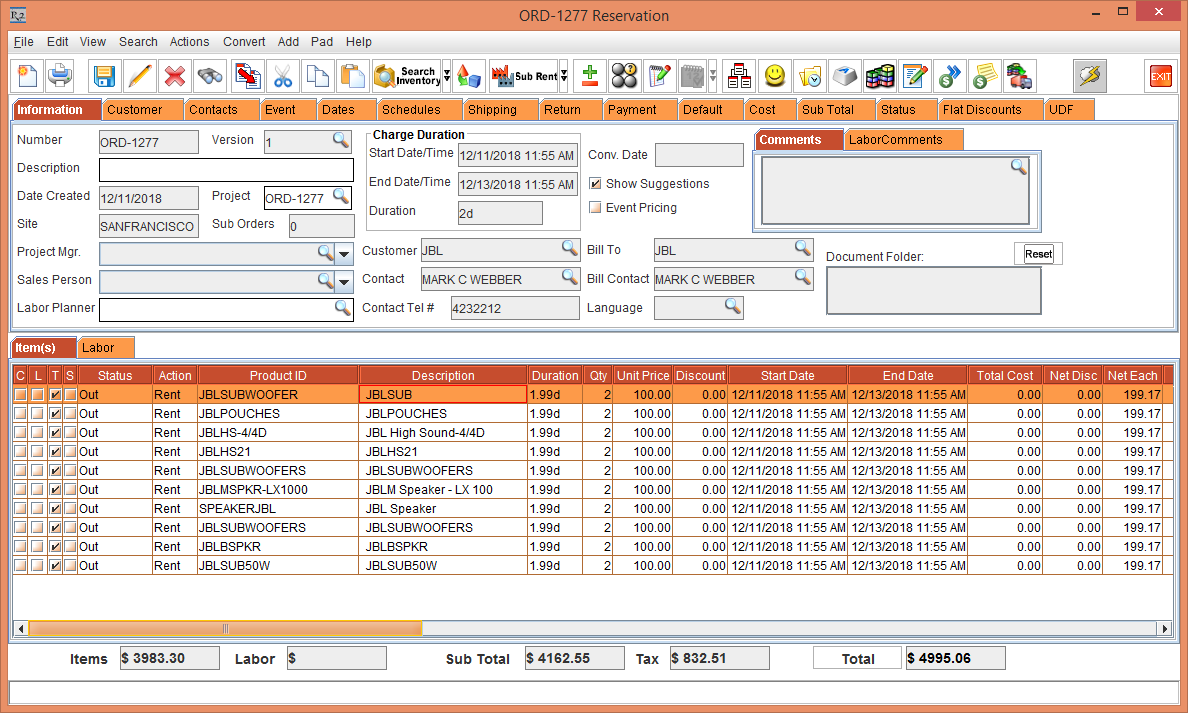
Figure 2.0 Order [ORD-1277] with Serial Items displayed in Out Status
Select the View menu > Return Order option. The Return Order [ORD-1277 Return Order] window is displayed.
Click the Expand All button.
Select the Serial Item [JBLPOUCHES] with the Asset [JBLPOUCHES#3] and click the Lost button.
The Remarks window is displayed. Enter the Remarks [The Asset is Lost] and click Close. The Asset [JBLPOUCHES#3] Status is modified to Lost
Select the Serial Item [JBLHS-4/4D] with the Asset [JBLHS44D014] and click the Lost button.
The Remarks window is displayed. Enter the Remarks [The Asset is Lost] and click Close. The Asset [JBLHS44D014] Status is modified to Lost, as shown in Figure 2.1.
Select the Serial Item [JBLSUBWOOFER] with the Asset [ASSET-236] and click the Damaged button. The Mark Damaged dialog box is displayed.
Select the Return To Inventory check box and Mark as NotAvailable check box > click OK. Enter the Remarks [The Asset is Damaged] and click Close. The Asset [ASSET-236] Status is modified to Repair, as shown in Figure 2.1.
Select the Serial Item [JBLHS21] with the Assets [JBLHS21-03] and click the Damaged button. The Mark Damaged dialog box is displayed.
Select the Return To Inventory check box and Mark as NotAvailable check box > click OK. Enter the Remarks [The Asset is Damaged] and click Close. The Asset [JBLHS21-03] Status is modified to Repair, as shown in Figure 2.1.
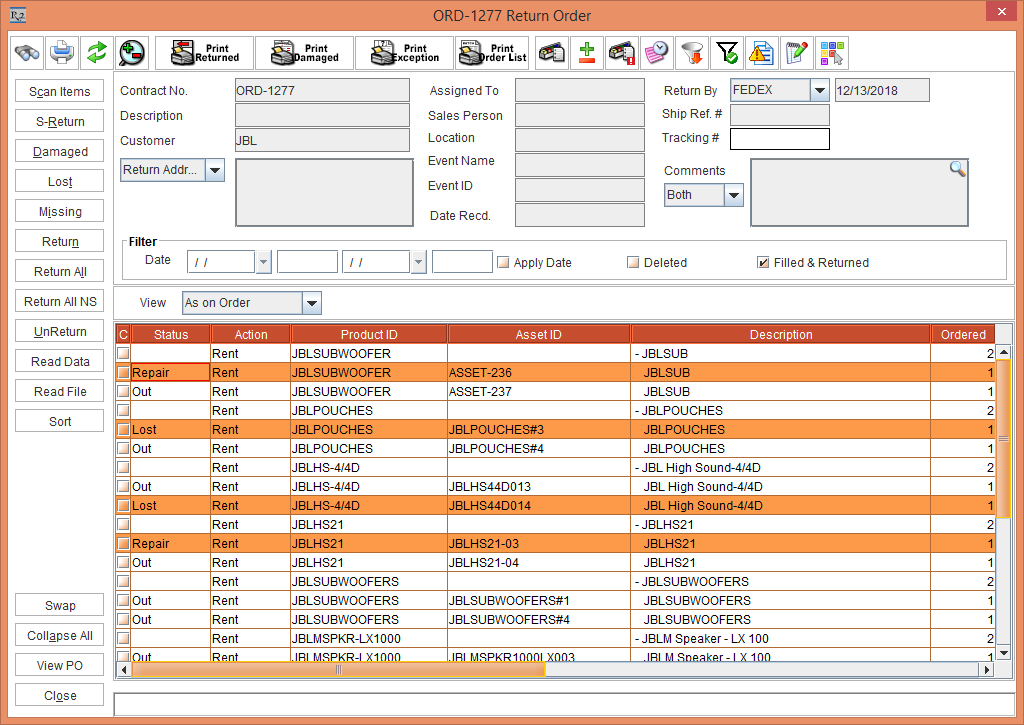
Figure 2.1 Return Order [ORD-1277 Return Order] window > Assets marked as Lost and Repair
Close the Return Order [ORD-1277Return Order] window.
In the Order [ORD-1277] window, select the Actions menu and select the Generate Lost and Repair Invoices option, as shown in Figure 2.2.
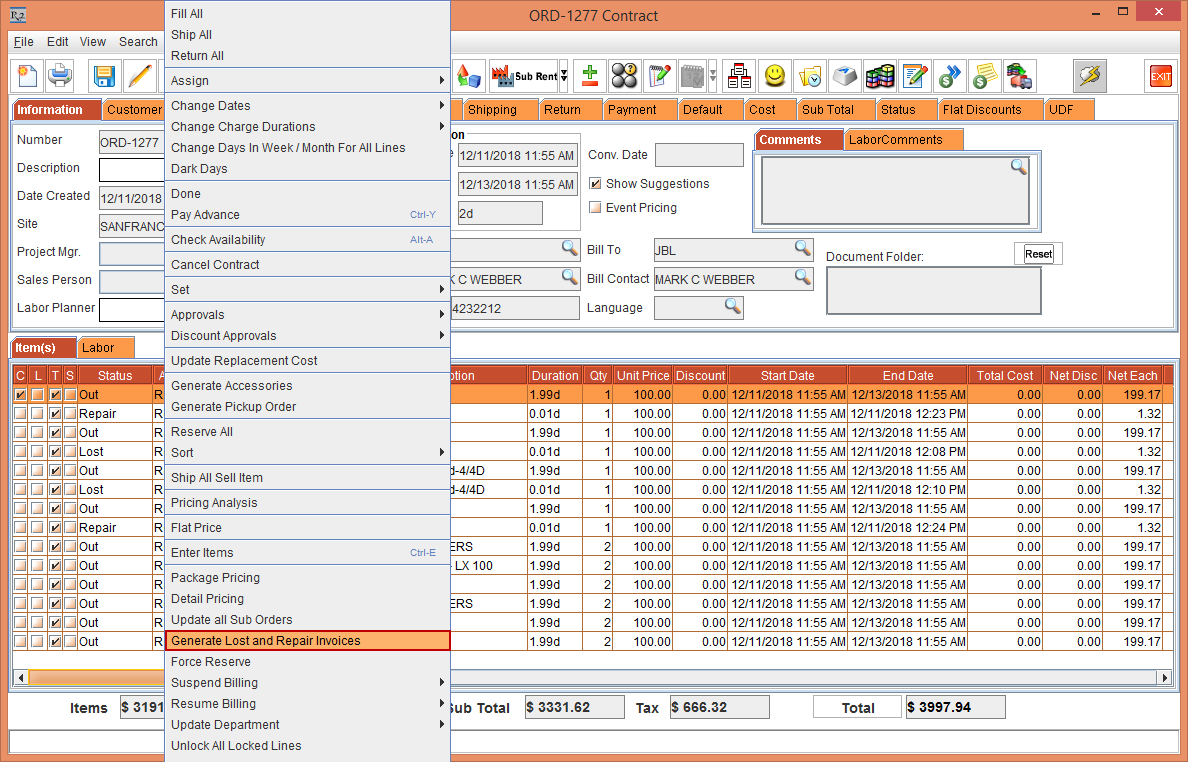
Figure 2.2 Order [ORD-1277] window > Actions menu > Generate Lost and Repair Invoices option
The system displays a prompt with the message "R2_00629: This will Generate invoices for the Lost and Damaged Items, do you want to continue?" with Yes and No buttons, as shown in Figure 2.3.
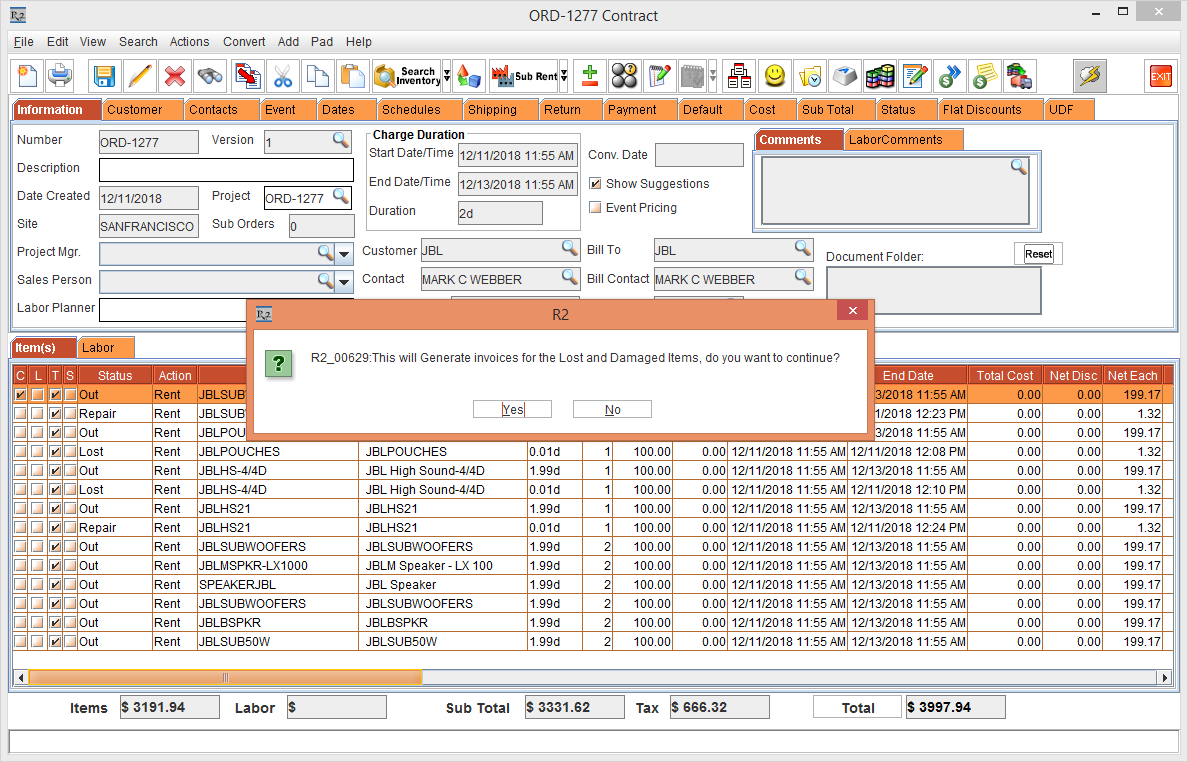
Figure 2.3 System displaying a prompt with the message
Click Yes. The Generate Lost and Repair Invoices window is displayed.
Select the Billing Date [11-Dec-2018], Start Date [11-Dec-2018], End Date [13-Dec-2018] and Terms [30Days], as shown in Figure 2.4.
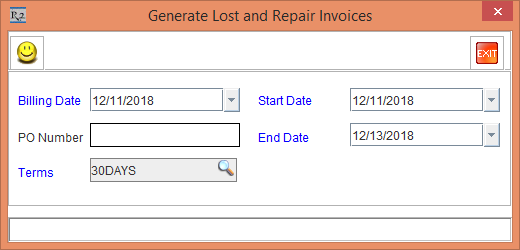
Figure 2.4 Generate Lost and Repair Invoices window
Click the Generate Invoices button. The LR Invoice is generated displaying a prompt with the message "R2_00651: Invoice generated successfully. Do you want to edit the Invoice. 586844?," as shown in Figure 2.5.
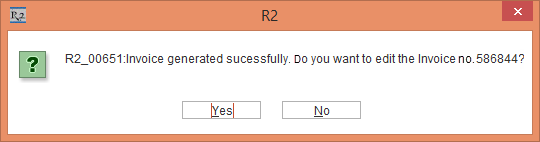
Figure 2.5 Click the Generate Invoices > system displays a prompt with the message
Click Yes to View or Edit the Details of the generated LR Invoice. The 586844 Invoices Details window is displayed.
The LR-Invoice [586844] generated comprises of 4 lines, two for Lost Items and two for Repair Items.
Enter the Price [200.00], as shown in Figure 2.6.
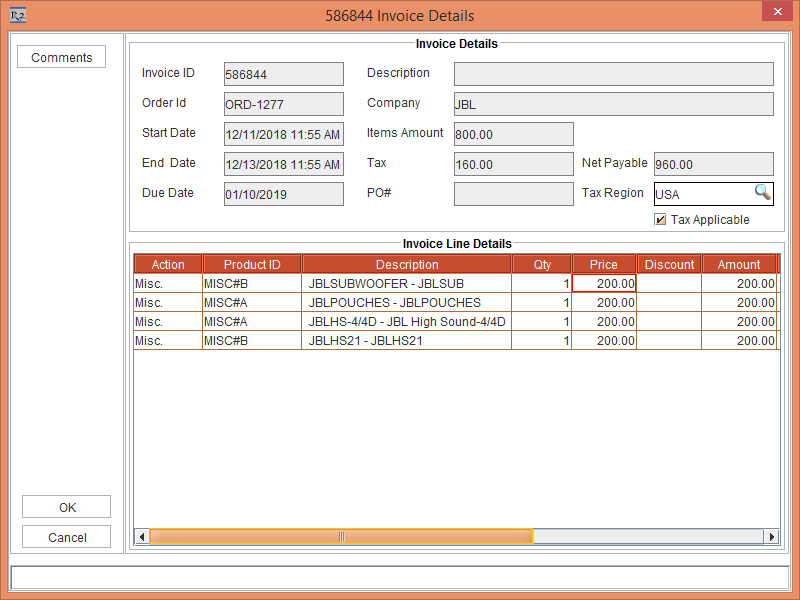
Figure 2.6 Invoice Details [586222 Invoices Details] window
Click OK.
In the Order [ORD-1277], select the View menu > Return Order option. The Return Order [ORD-1277Return Order] window is displayed.
Click the Expand All button.
Select the Serial Item [JBLSUBWOOFERS] with the Asset [JBLSUBWOOFERS#1] and click the Lost button. The system displays the Remarks window. Enter the Remarks [The Asset JBLSUBWOOFERS#1 is Lost] and click Close. The Asset [JBLSUBWOOFERS#1] Status is modified to Lost, as shown in Figure 2.7.
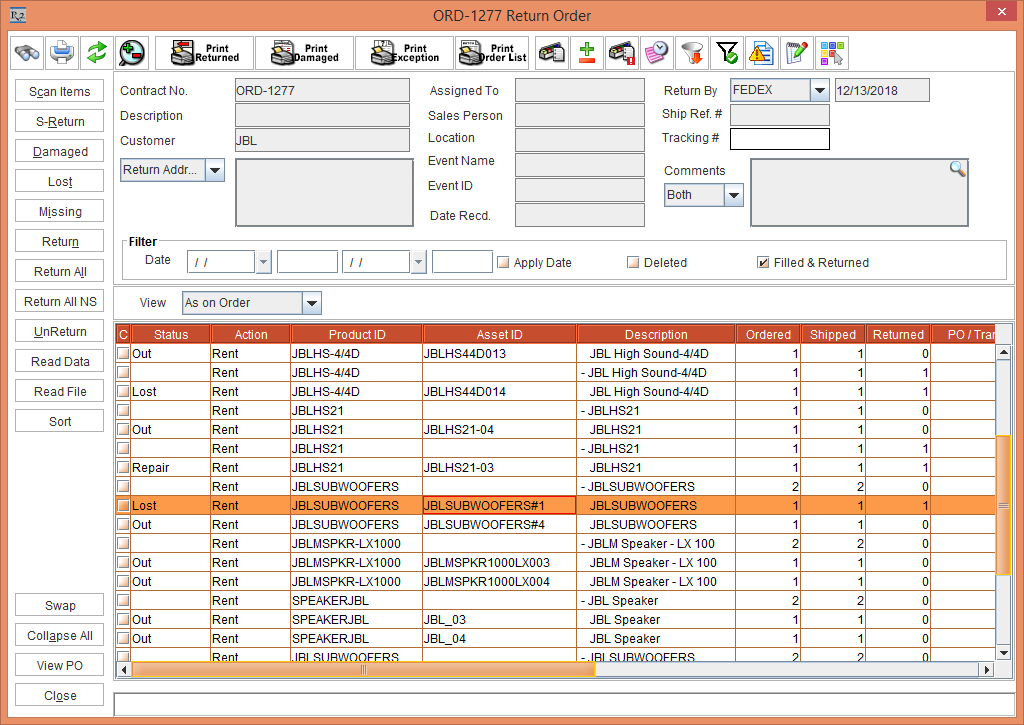
Figure 2.7 Asset [JBLSUBWOOFERS#1] Status modified to Lost
Close the Return Order [ORD-1245 Return Order] window.
In the Order [ORD-1245] window, select the Actions menu and select the Generate Lost and Repair Invoices option.
The system displays a prompt with the message "R2_00629: This will Generate invoices for the Lost and Damaged Items, do you want to continue?" with Yes and No buttons.
Click Yes. The Generate Lost and Repair Invoices window is displayed.
Select the Billing Date [11-Dec-2018], Start Date [11-Dec-2018], End Date [13-Dec-2018] and Terms [30Days].
Click the Generate Invoices button. The system displays a prompt with the message "R2_00651: Invoice generated successfully. Do you want to edit the Invoice no. 586958?," as shown in Figure 2.8.
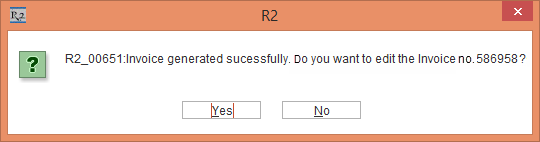
Click Yes.
The system will not update the initially generated Invoice [586844] and generates a new Open Lost and Repair Invoice for the Serial Item [JBLSUBWOOFERS] with Lost Status as 586958 Invoices Details window is generated and is displayed, as shown in Figure 2.9.
Enter the Price [300.00], as shown in Figure 2.9.
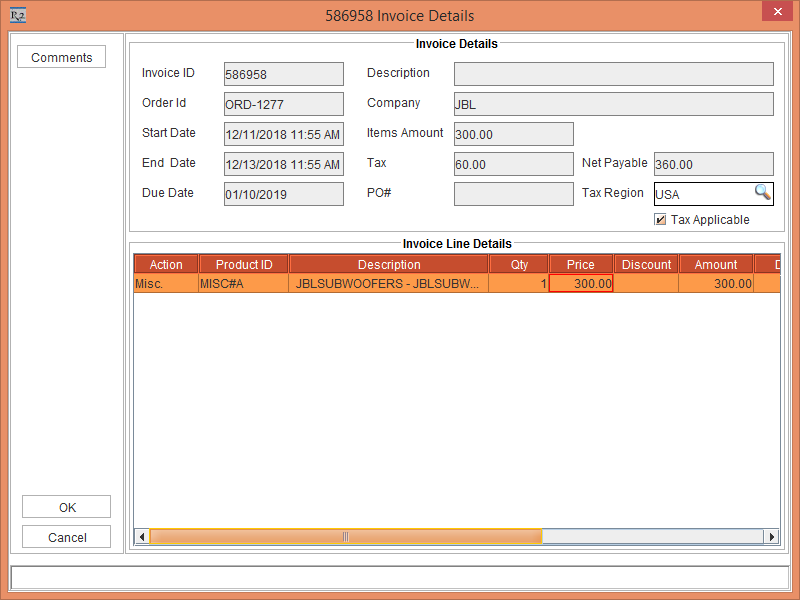
Figure 2.9 Invoice Details [586958 Invoices Details] window
Click OK.
In the Order [ORD-1277], select the View menu > Return Order option. The Return Order [ORD-1277Return Order] window is displayed.
Click the Expand All button.
Select the Serial Item [JBLPOUCHES] with the Asset [JBLPOUCHES#3] that was marked as Lost initially with the Lost and Repair Invoice generated with the ID [586844].
Click the Return button. The system displays a prompt with the message "R2_01707: Some Missing/Lost lines found." with Return Missing/Lost Assets button and Do Nothing button, as shown in Figure 2.10.
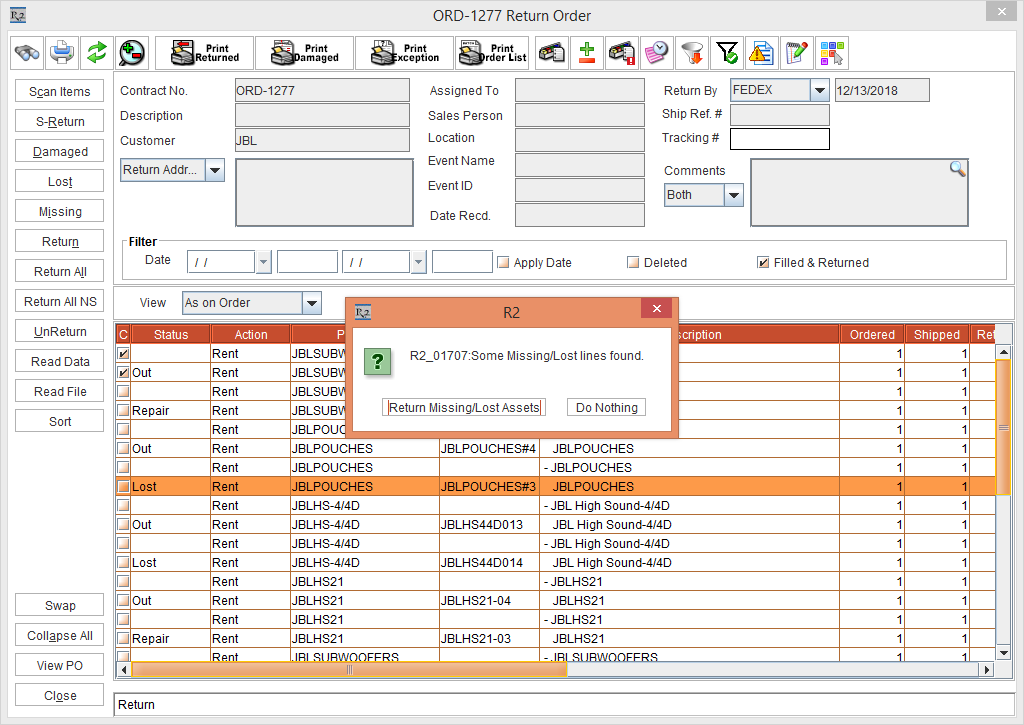
Figure 2.10 Asset [JBLSUBWOOFERS#1] Status modified to Returned
The above prompt with the message is displayed, if the Auto Return Missing/Lost check box and the Prompt and Proceed check box within the Configuration module > Warehouse tab is selected.
Select the Return Missing/Lost Assets button. The Asset [JBLPOUCHES#3] Status is now modified to Returned, as shown in Figure 2.11.
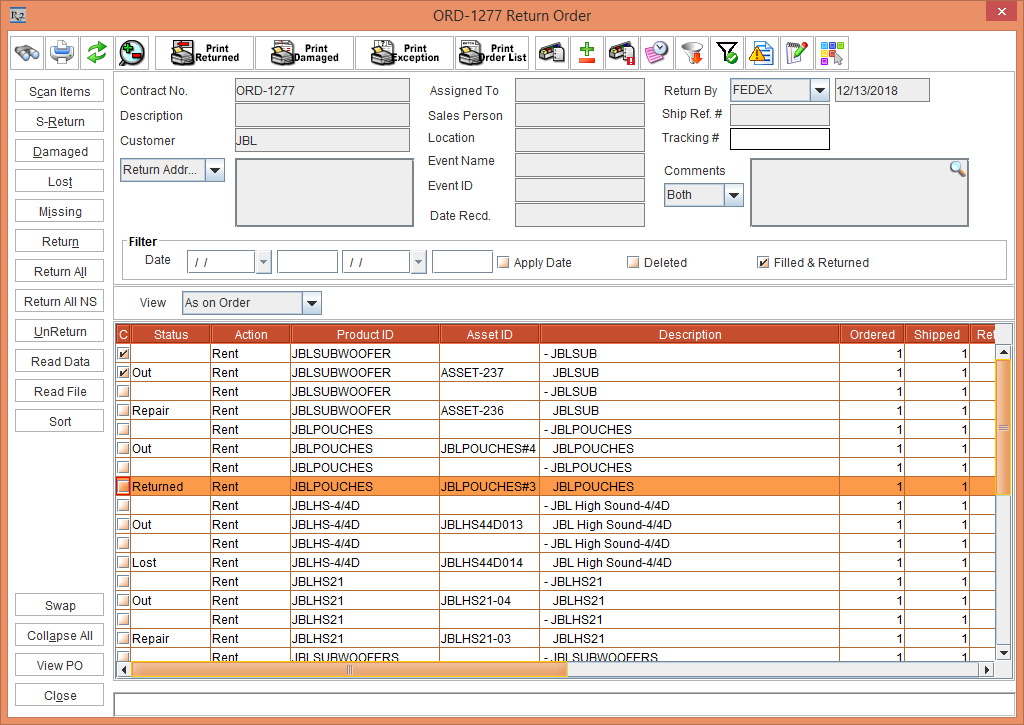
Figure 2.11 Asset [JBLSUBWOOFERS#1] Status modified to Returned
Close the Return Order [ORD-1277 Return Order] window.
In the Order [ORD-1277] window, select the Actions menu and select the Generate Lost and Repair Invoices option.
The system displays a prompt with the message "R2_00508: There are no Lost or Damaged Items on the order to be invoiced." with OK button, as shown in Figure 2.12.
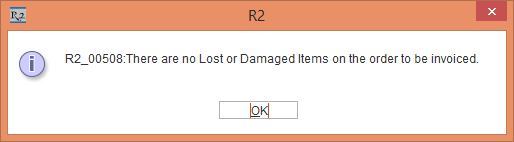
Figure 2.12 Click the Generate Invoices > system displays a prompt with the message
Click OK.
In the Order [ORD-1277], select the View menu > Invoices option. The Invoice List window with the generated LR-Invoices with the Invoice IDs [586844] and [586958] is displayed, as shown in Figure 2.12.
Select the LR-Invoice with the Invoice ID [586844] line and click the Delete Standalone / LR Invoice button. The system displays a prompt with the message "R2_00035:Are you sure you want to Delete?" with Yes and No buttons, as shown in Figure 2.13.
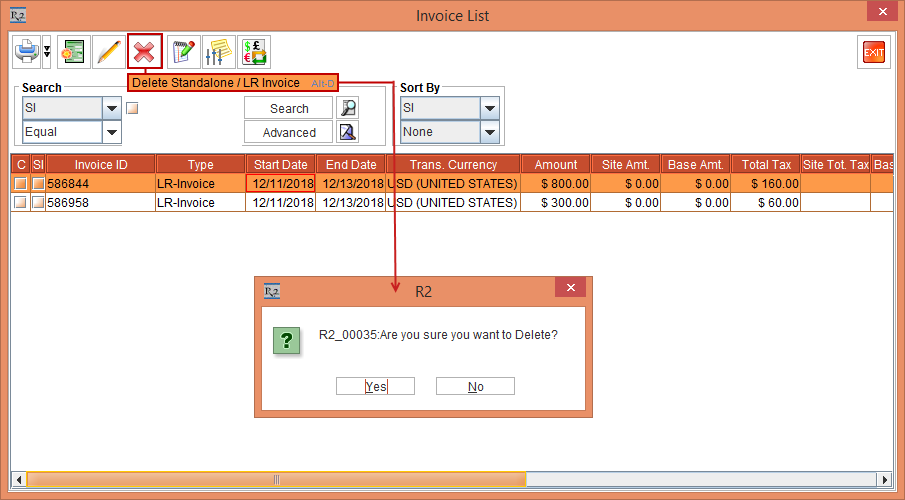
Figure 2.13 Invoice List window
Click Yes. The LR-Invoice with the Invoice ID [586844] gets deleted.
Exit the Invoice List window.
In the Order [ORD-1245] window, select the View menu > Change History option. The Order History window is displayed.
The Order Change History displays the Action [Invoice Deleted] with the Change [LR Invoice 586844 Deleted], as shown in Figure 2.14.
The order history entry is supported for Stand alone Invoice also.
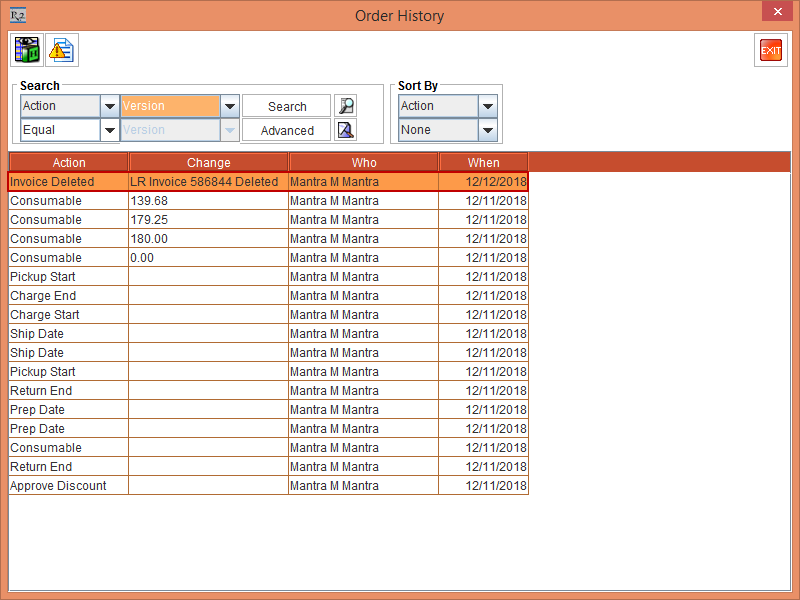
Figure 2.14 Order History displaying the Action [Invoice Deleted] with the Change [LR Invoice 586844 Deleted]
Exit the Order History window.
In the Order [ORD-1245] window, select the Actions menu and select the Generate Lost and Repair Invoices option.
The system displays a prompt with the message "R2_00629: This will Generate invoices for the Lost and Damaged Items, do you want to continue?" with Yes and No buttons.
Click Yes. The Generate Lost and Repair Invoices window is displayed.
Select the Billing Date [12-Dec-2018], Start Date [11-Dec-2018], End Date [13-Dec-2018] and Terms [30Days].
Click the Generate Invoices button displaying a prompt with the message "R2_00651: Invoice generated successfully. Do you want to edit the Invoice no. 587236?," as shown in Figure 2.15.
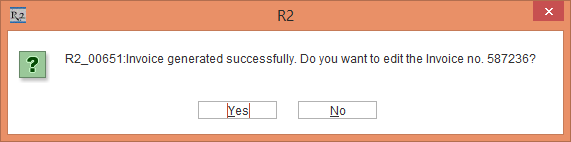
Figure 2.15 Click the Generate Invoices > system displays a prompt with the message
Click Yes.
The system will generate a new LR-Invoice with the Invoice ID [587236] to include the Lost and Repaired Items that were present in the deleted LR-Invoice [586844] excluding the Lost Serial Item [JBLPOUCHES] with the Asset [JBLPOUCHES#3] that was returned in the 586844 Invoices Details window, as shown in Figure 2.16.
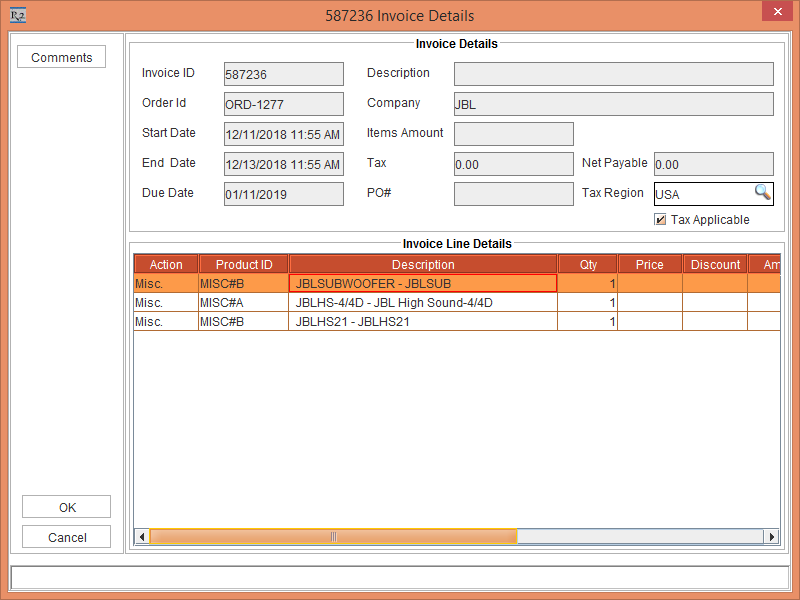
Figure 2.16 Invoice Details [586958 Invoices Details] window
Click OK.
Save and Exit the Order [ORD-1277].
The above workflow is applicable for all the Inventory types, main Order and Sub Order combinations.
While generating the LR - Invoice, if the Items have the Rep. Cost defined in the Item Edit window, the LR-Invoice considers the defined Rep. Cost.
While generating the LR - Invoice, if the Rep.Cost for the Repair check box in the Configuration module > Pricing / Billing tab > Lost and Repair Invoice section is selected, the LR-Invoice considers the defined Rep. Cost.
