Transfer Tasks
Transfer tasks will be generated for both transfer in and transfer out orders. Two way transfer or Return Transfers will automatically generate a Return transfer task.
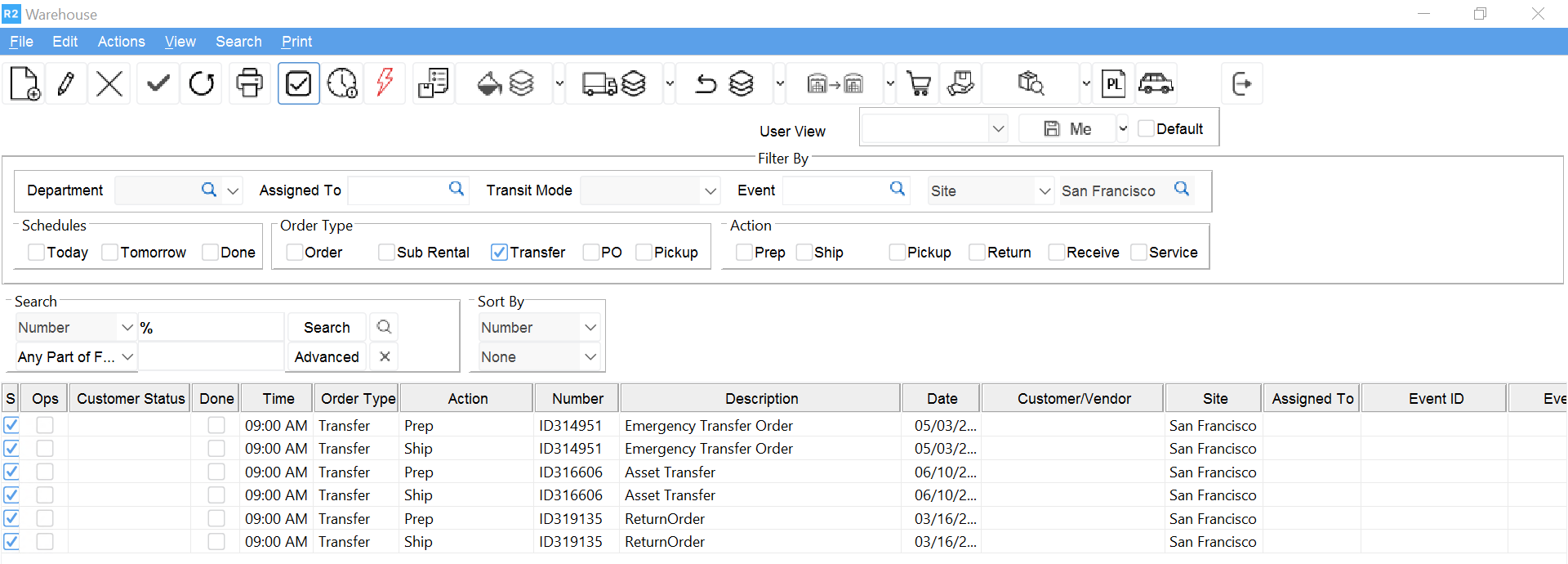
Transfer In orders will have a Receive task. If the order is a two way transfer a Prep and Ship task for the return transfer will also be generated.
Transfer Out orders will have a Prep and Ship task.
For transfer in orders where the Auto Ship/Auto Receive box was checked, the items will be received automatically as soon as the transfer site ships them.
If the transfer is not set to Auto Ship/Auto Receive, receive the items through the Receive task. Before the transfer in items can be received, they must be shipped by the transferee site.
To fill transfer out items:
Open the transfer Prep task
Click the Fill Items button
For serial items, scan the barcode
For non-serial items, enter the quantity amount in the Filled column
Click the Exit button ![]() to return to the Warehouse and mark the transfer Prep task as done.
to return to the Warehouse and mark the transfer Prep task as done.
To ship the transfer out items
Click the Ship button
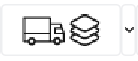 .
.

After shipping the items, click the Exit button to return to the Warehouse and mark the Ship task as done.
To receive Transfer In items
Open the transfer Receive task
The transfer order will be displayed
Verify that the items were shipped.
Click the Receive button
 in the tool bar
in the tool bar
Scan the items received in the Transfer Receive window.
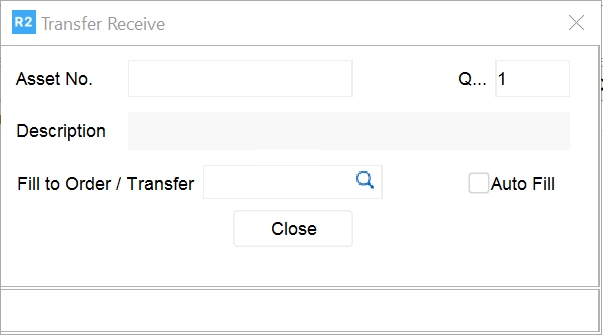
After the transfer is received, click the Exit button ![]() to return to the Warehouse and mark the Receive task as done.
to return to the Warehouse and mark the Receive task as done.
