Adding Inventory
Click on the Search Inventory ![]() icon.
icon.
To find items, simply click on a Category. Click on one of the Sub Categories that appear.
Finally, double-click on, or enter a number in the QTY field of each line item you desire.
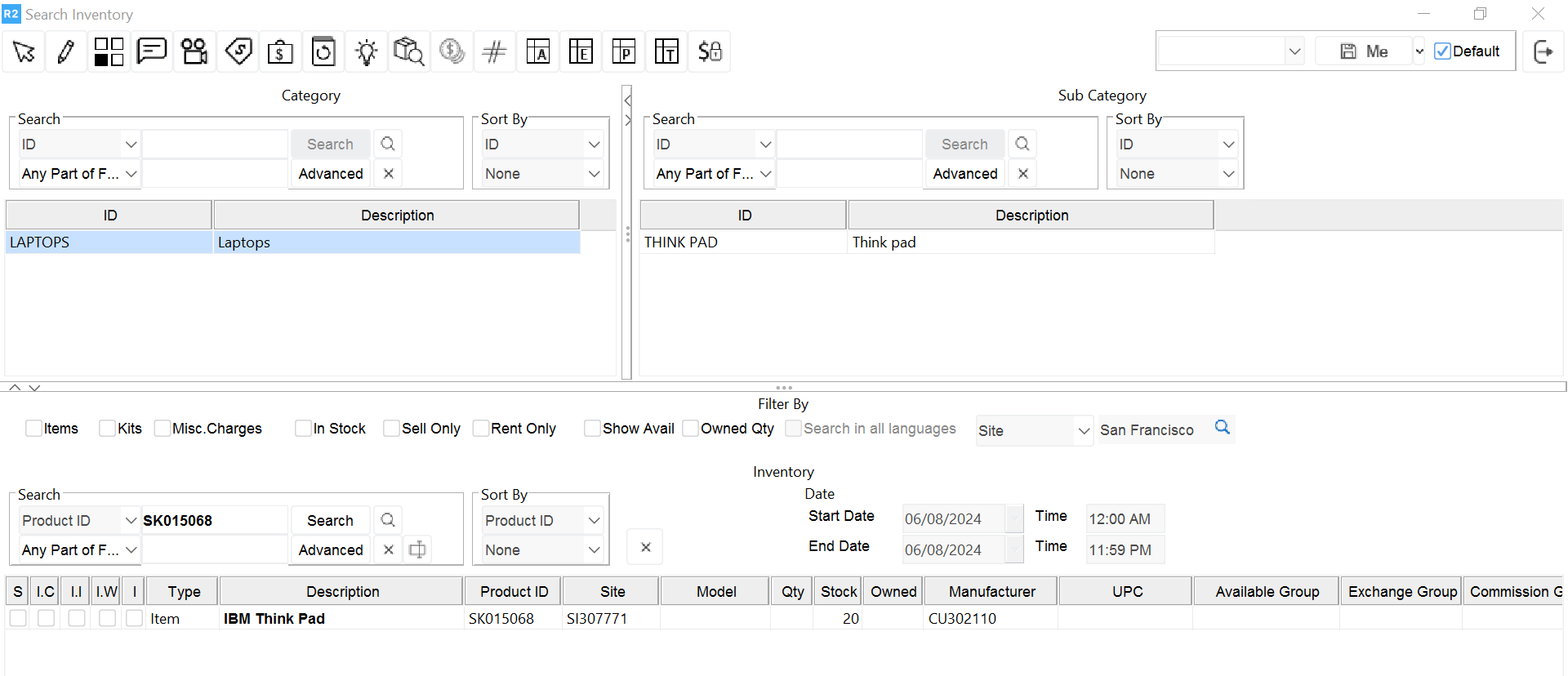
An alternate method of searching for your inventory is directly by its Product ID (SKU) or Description. To do this, skip the Category and Sub Category and use the search directly in the Inventory area of the screen:

Note: by checking the Show Availability checkbox, a column called “Available Qty” will appear in your item list. The Stock displayed is your total quantity, the Available Quantity displayed is what quantity of those items is available between the Start Date and End Date displayed here. These dates are taken directly from your order.
This search ignores category and sub categories. It searches for inventory meeting the selected criteria. The search button will be enabled once a value has been entered. To run a wild card search, enter the % symbol.
![]() Executing a wild card by entering the % symbol alone will search the entire inventory and take a long time.
Executing a wild card by entering the % symbol alone will search the entire inventory and take a long time.
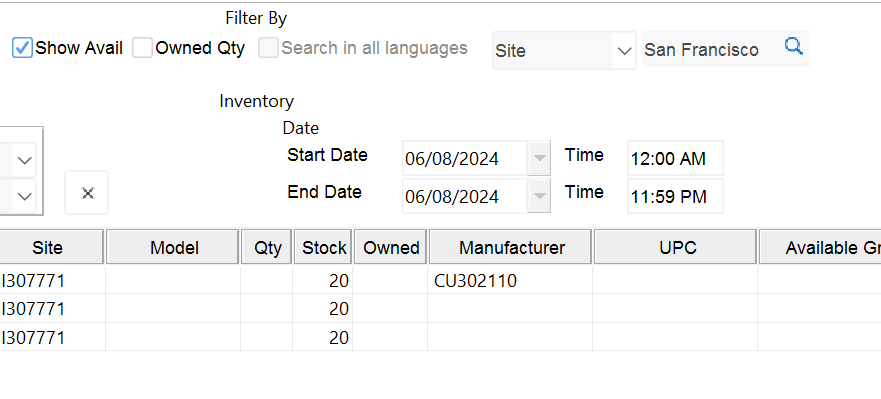
After tagging an item (by double clicking on it or entering a quantity) that line will turn blue.

Entering the quantity in the QTY column without double clicking on the item will automatically tag the item. The stock column represents the number of items owned by the site user is logged into. In stock items will display in bold font.
To add these items to your order, click on the Select icon. To discard your selections and return to the order, click on the Exit icon.
Once back on the order screen, you can change the:
Duration Lower-case “d” means “day”
Qty. Number of items you’re requesting
Unit Should always be “Day”
Unit Price The price for each day
The Amount field is (Duration(Qty. * Unit Price)).

Once the item is added to the order, the description can be overridden but the warehouse will see the original item description
