Change in Support to display Blank line and Blank line with Description with Main
Reference No: R2-800
Prior to Version 06.00.02-00
Earlier when the main Order with Sub Orders were Invoiced, the Invoices were not displaying the Blank Lines and Blank Lines with Description and hence not printing in the Sub Order Invoice Print that was printed using 153000UI, 153100UI, and 153200UI with the CID 79999.
With Effect from 06.00.02-00
Now, support has been provided to display the Blank Line and Blank Lines with Description in the Invoices, with the main Order - Sub Order combination.
The below Sample Workflow explains the above functionality:
Sample Workflow
Prerequisites:
Select the Maintenance module.
Click the Form Setup icon. The Form Setup window is displayed.
Perform the Form Setup for the Sub Order Invoice forms [153000UI], [153100UI] and [153200UI] having the CID 79999 by providing the Name [Sub Order Invoice Print] of the Order Type [Invoice], as shown in the Figure 1.0.
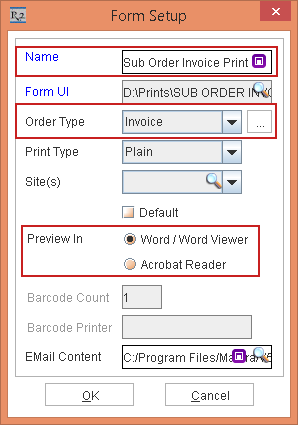
Figure 1.0 Form Setup - Sub Order Invoice Print
Click OK.
Select the Maintenance module > Items tab.
Create a Serial Item [JBL CHARGE] by receiving some Assets.
Click the Long Description button. The Long Description window is displayed > enter the Description [JBL CHARGE LONG DESCRIPTION].
Click OK.
Click the Comments button. The Comments window is displayed.
Click the Add button > enter the Comment [Product [JBL CHARGE] Item edit comment].
Click OK.
Click OK on the Serial Item [JBL CHARGE] Edit window.
Create a Serial Item [JBL FLIP] by receiving some Assets.
Click the Long Description button. The Long Description window is displayed > enter the Description [JBL FLIP LONG DESCRIPTION].
Click OK.
Click the Comments button. The Comments window is displayed.
Click the Add button > enter the Comment [Product [JBL FLIP] Item edit comment].
Click OK.
Click OK on the Serial Item [JBL FLIP] Edit window.
Create some more Serial Items [JBL GO], [JBL POP], [JBL LINK], and [JBL BOOMBOX] by receiving some Qty of Assets for each of the Item.
Exit the Maintenance module.
Scenario
Select the Account module. The Account window is displayed.
Tag a Company [JBL] and create a Rental Reservation Order [ORD-1324] for 10 days duration.
Select the Payment tab. Select the Pay At as Periodic Billing and Billing Terms as LOC [Out / Returned].
Add a blank line and enter the Description [Audio].
Add another blank line below the previous blank line with Description [Audio].
Add the Serial Item [JBL CHARGE] with 1 Qty and Unit Price as 100.00.
Select the Item line [JBL CHARGE] and click the Comments icon. The Comments window is displayed. Enter the Comments [Product [JBL CHARGE] Order line grid comment].
Click the Fill and Ship All icon to fill and ship the Serial Item [JBL CHARGE]. The Status of the Serial Item [JBL CHARGE] is displayed as Out.
Add the Serial Item [JBL GO] with 4 Qty and Unit Price as [200.00]. Fill the Serial Item [JBL GO]. The Status of the Serial Item [JBL GO] is displayed as Filled.
Add the Serial Item [JBL POP] with 10 Qty and Unit Price as [300.00].
Add the Subtotal and the Section Total below the Serial Item [JBL POP], as shown in Figure 2.0.
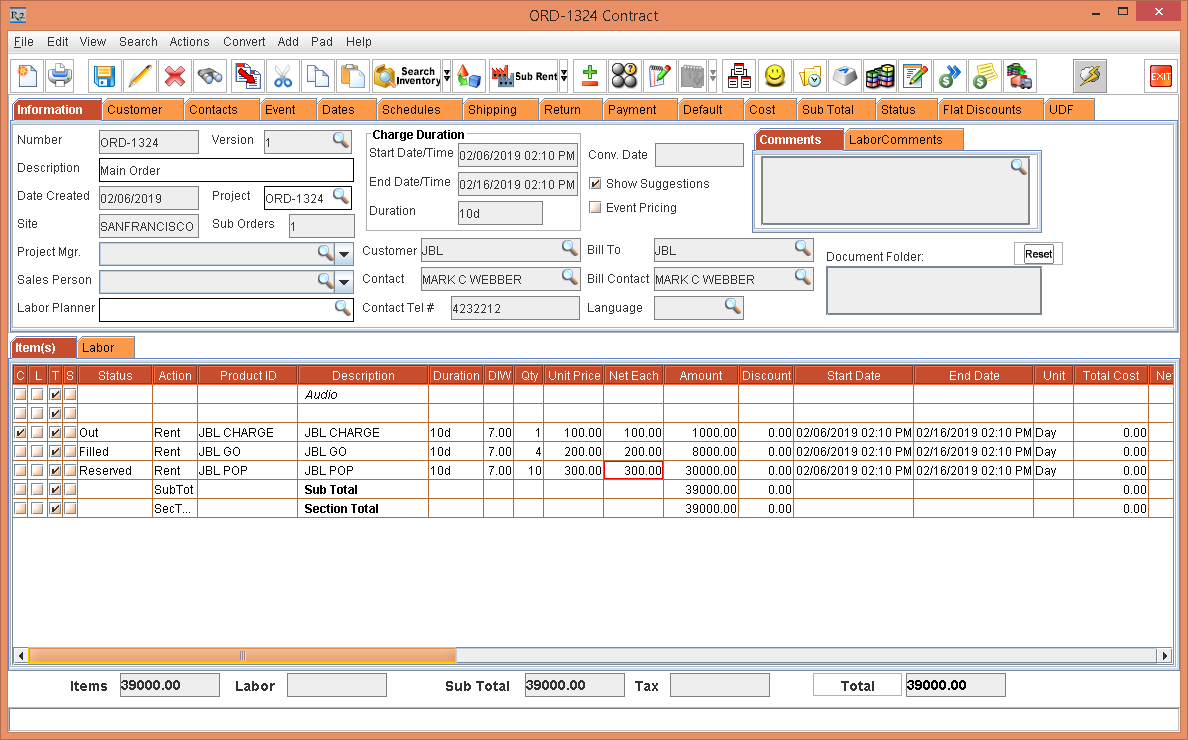
Figure 2.0 Main Order [ORD-1324] with the Serial Items [JBL CHARGE], [JBL GO], and [JBL POP]
Click the Sub Order icon. The Quote Order is created. Create a Quote Order for 2 days duration.
Select the Convert menu > Reservation option. The Quote Order is converted to Rental Reservation Order [ORD-1325].
Add a Section Header [Camera Section Head].
Add a blank line and enter the Description [Video].
Add another blank line below the previous blank line with Description [Video].
Add the Serial Item [JBL FLIP] with 1 Qty and Unit Price as 100.00.
Select the Item line [JBL FLIP] and click the Comments icon. The Comments window is displayed. Enter the Comments [Product [JBL FLIP] Order line grid comment].
Click the Fill and Ship All icon to fill and ship the Serial Item [JBL FLIP] of the Serial Item [JBL FLIP] is displayed as Out.
Add the Serial Item [JBL LINK] with 4 Qty and Unit Price as [200.00]. Fill the Serial Item [JBL LINK]. The Status of the Serial Item [JBL LINK] is displayed as Filled.
Add the Serial Item [JBL BOOMBOX] with 10 Qty and Unit Price as [300.00].
Add the Subtotal and the Section Total below the Serial Item [JBL BOOMBOX], as shown in Figure 2.1.
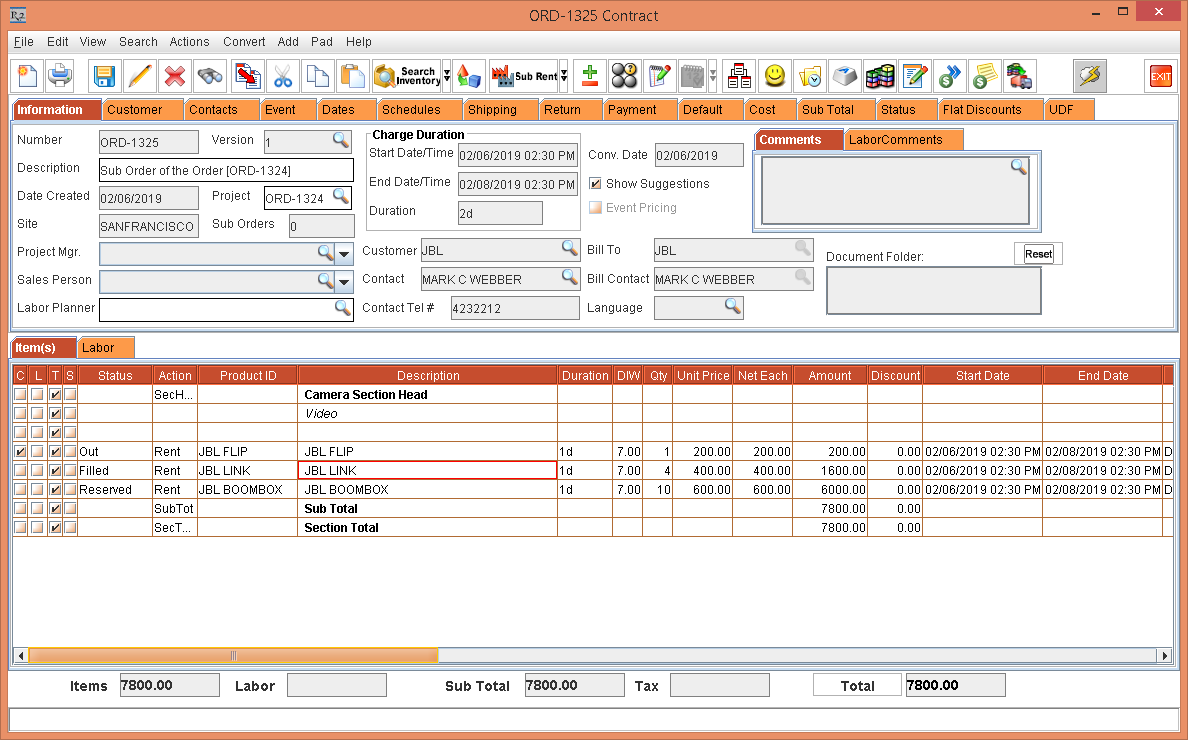
Figure 2.1 Sub Order [ORD-1325] with the Serial Items [JBL FLIP], [JBL LINK], and [JBL BOOMBOX]
Invoice the Main Order [ORD-1324]. The system displays a prompt with the message "R2_00110:This will also Invoice all the Sub-Orders!Do you still want to continue?" with Yes and No buttons.
Click the Yes button. The Order [ORD-1324] along with the Sub Order [ORD-1325] also gets Invoiced.
Open the Order [ORD-1324] > select the View tab > Invoices option. The Invoice List window is displayed.
Select the Invoice [595218] and click the Edit button. The Invoice Details window is displayed, as shown in Figure 2.2.
Invoice line details of Sub Order [ORD-1325] is as highlighted in the below Figure 2.2. second section.
In the invoice line details from the Sub Order [ORD-1325], the non-eligible items [JBL LINK] and [JBL BOOMBOX] are not displayed, as shown in Fig 2.2.
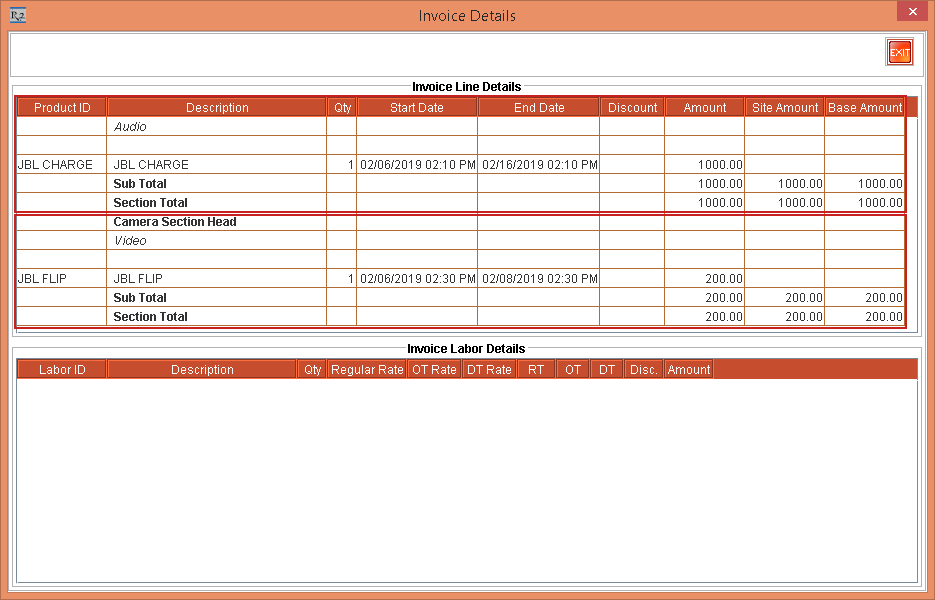
Figure 2.2 Invoice Details window
CID 79999 Support on the Sub Order Invoice Print to display Blank line and Blank line with Description in the Invoices with Main Order-Sub Order combination
In the above workflow, if the Sub Order Invoice with CID 79999 is printed by selecting the Sub Order Invoice form in .rtf or .pdf formats, it will print the Blank Line with Description with Subtotal, Section Total, Item's Long Description, Item's Comments and Order Line's Comments for the eligible Items [JBL CHARGE] and [JBL FLIP].
From the main Order and Sub Order, it will not print the non-eligible items [JBL GO], [JBL POP], [JBL LINK], and [JBL BOOMBOX], as shown in the Figure 2.3 and 2.4.
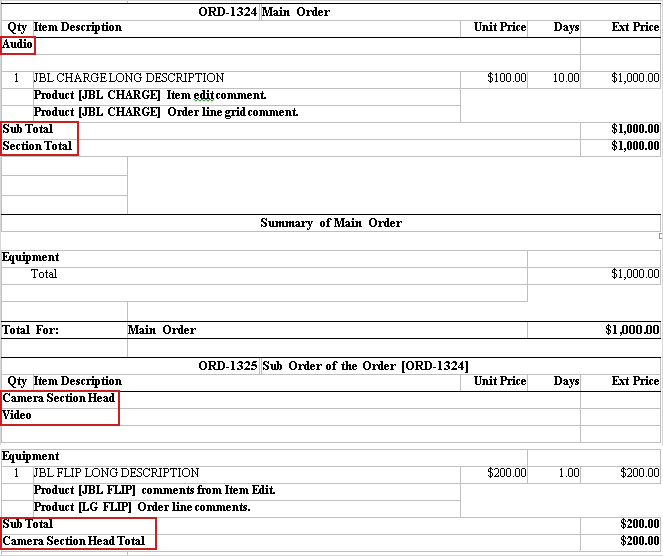
Figure 2.3 Invoice Print in .RTF format
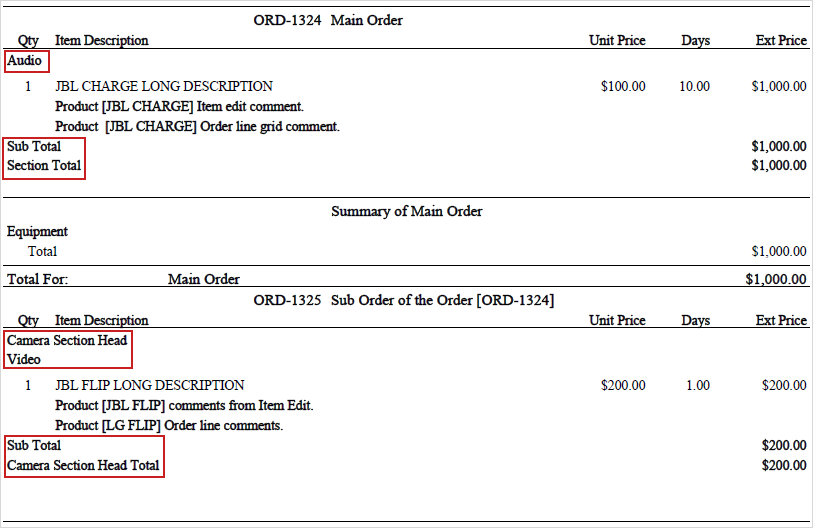
Figure 2.4 Invoice Print in .PDF format
