Dates
Before adding inventory, it’s important to adjust your order dates. Click on the Dates tab of the quote and then again on the Edit Dates button:
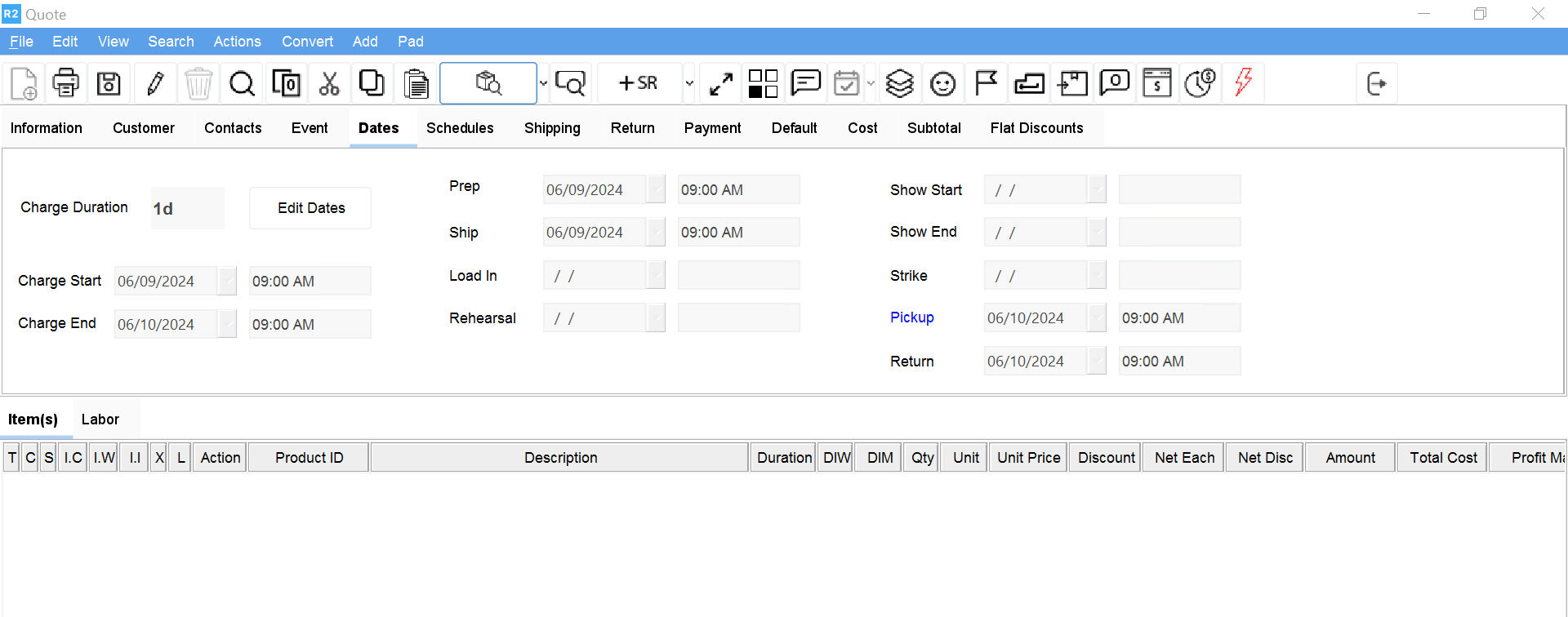
Prep The Prep date creates a task in the Warehouse module instructing the warehouse employees to pick and fill the order in R2. This is the first date that your equipment will become un-available for use on other orders.
Ship The Ship date creates a task in the Warehouse module instructing the warehouse employees to ship the gear out of the warehouse. This date/time must be the same as, or later than that of the Prep date.
Pickup This task instructs the warehouse that you want to issue a driver or transport vehicle to pick-up your gear from your customer’s site.
Return This is the date the gear is supposed to be back in your warehouse and returned to the R2 order. The Return date creates a task in the warehouse allowing your personnel to return everything.
NOTE: Other dates are optional. Every date listed under Prep must be equal to or later than the date above it. For example, a Ship date of March 10 will not work if the Prep date is March 11. The ship date/time must come after that of the prep date/time. The Load In date/time must come after that of the ship date/time, etc.
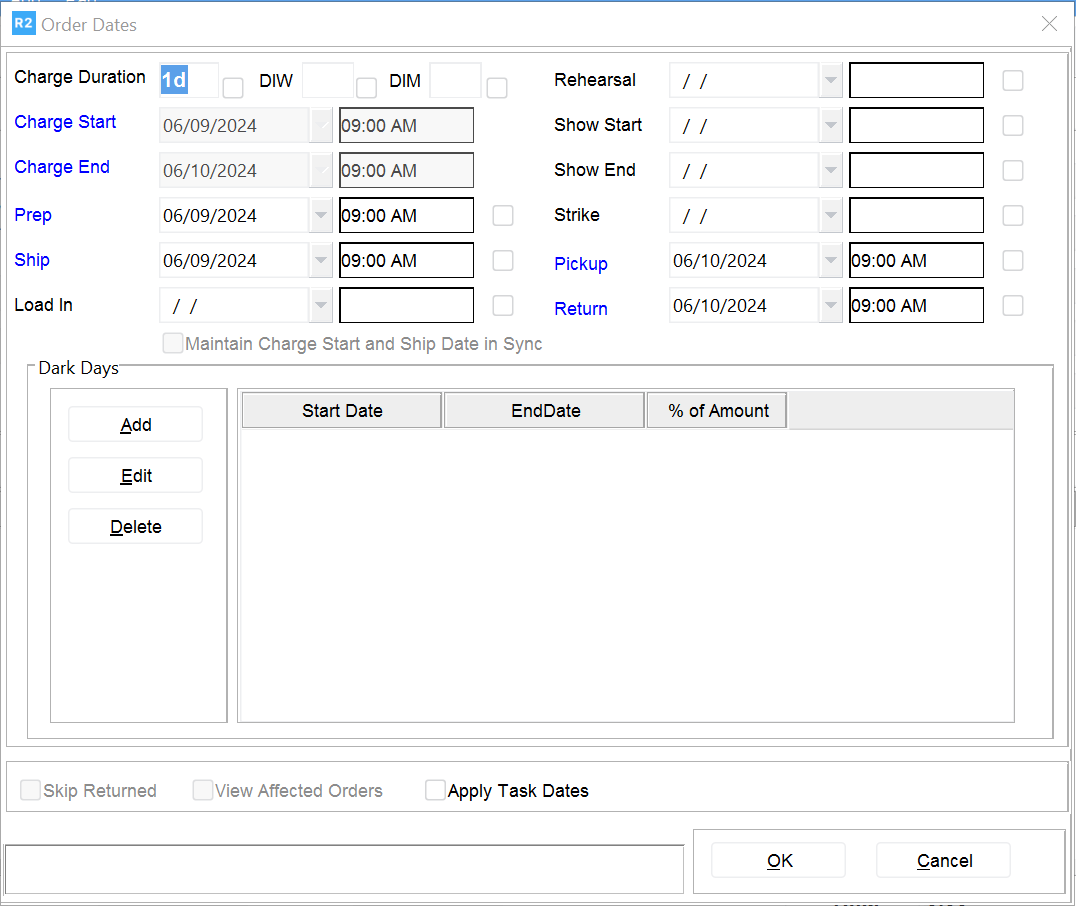
The checkbox next to each field here automatically becomes selected (checked) after you change something. This means that when you click on the OK button to exit, the date changes you made at the order will be applied to all the lines on the order as well.
When finished editing dates, click on the OK button at the bottom. R2 will validate the dates and times herein to ensure they are in proper sequence.
