Manage Company, Customer, and Vendor
Table of Contents
New Customer and Vendor
To create a new customer, begin in the Account module:
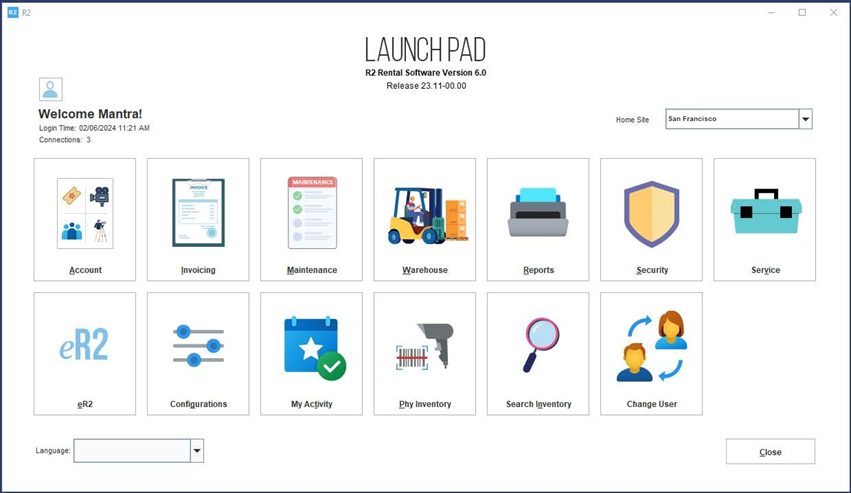
Click on the New Company icon:

New Customer Icon
Best Practice
Before adding a new company to R2, it is recommended that a thorough search of the customer/vendor list be performed to ensure there are no duplicates of the same company.
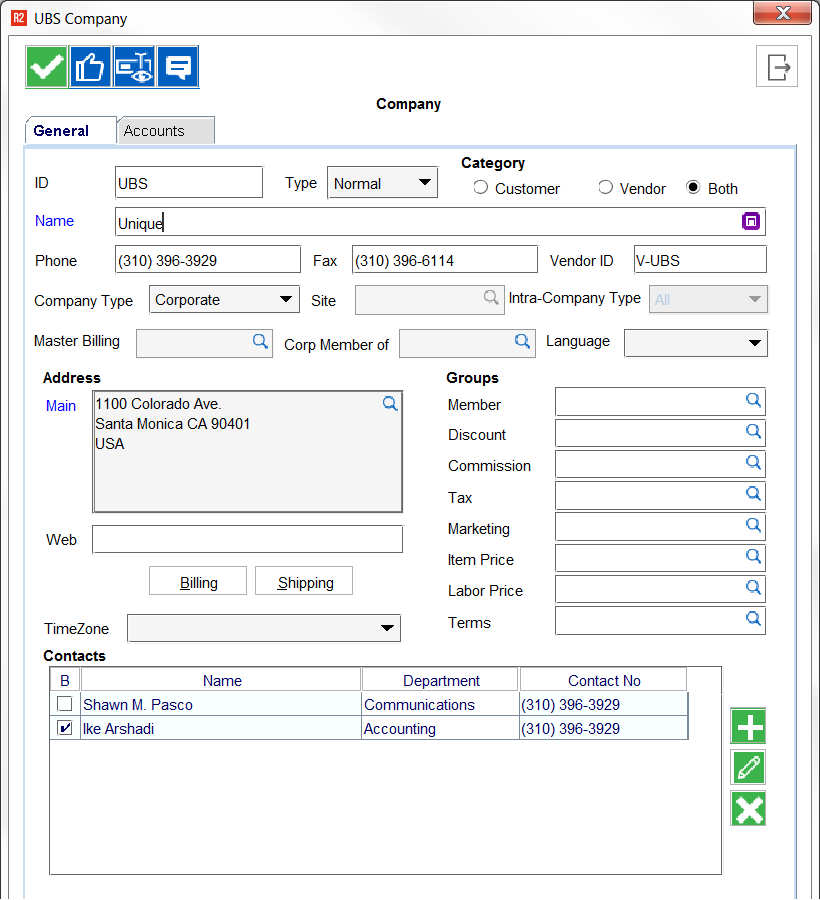
Mandatory Fields
Required fields are generally indicated with a blue color field label.
Popular Field Definitions
Field Label | What it does |
|---|---|
ID | Upon creating a new customer, the Customer ID will already be populated with a value which can be changed to any alpha-numeric ID. This is a mandatory field. |
Name | Customer and/or Vendor name. This is a mandatory field. |
Category | Customer: Rental/sales orders can be raised for customers, but purchase orders cannot be created for a customer. Vendor: Purchase orders can be raised to a vendor, but not rental/sales orders. Both*: A category of Both indicates the entity can perform all transactions. |
Phone | Company phone number. |
Fax | Company fax number. |
*Vendor ID | Some accounting systems require a separate record for a customer and a vendor. If this is the case, and the Category is set to Both, then a Vendor ID must be entered, and be different from the main Customer ID. |
Web | The customer or vendor’s website address. |
Marketing | The marketing group was designed as a way of identifying what marketing means were used to secure a new customer account. This list will consist of one or more user-definable group labels. |
Member | The member group allows various industry types to be defined so customers can be categorized into their own industries. (e.g. the customer is a Member of the Audio-Visual industry, or a Member of the Construction industry.) |
Comments | Click on the Comments icon to add/edit company notes.  Comments If comments are entered on the company, then upon selecting the company to the Account screen, R2 will immediately display company and contact comments. |
Addresses
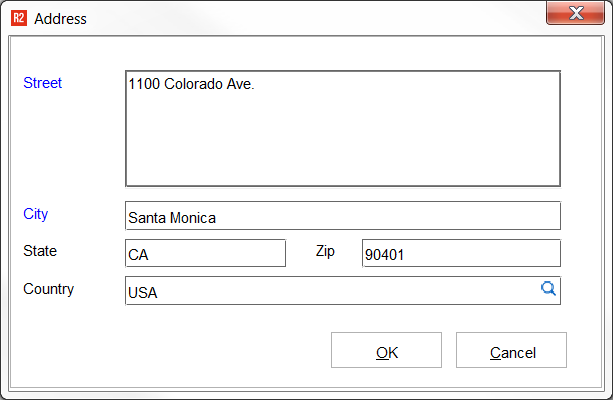
Icon | What it does |
|---|---|
Main | A main address is required and typically represents the company’s headquarters. |
Billing | A billing address is not mandatory, but recommended. If the customer has a billing address and is selected for an order, the billing address will carry through as the invoice address. |
Shipping | The customer’s default shipping location. |
Best Practice
If the company headquarters address is not required in your workflow, then enter the Billing Address into the Main Address field. This saves time typing multiple addresses as it can be copied from the Main Address into the Billing Address in the next step.
Upon saving the Main Address, R2 prompts and allows the Main Address to be copied into any of the other addresses. It even allows updates of the main address to propagate to the Contact addresses:
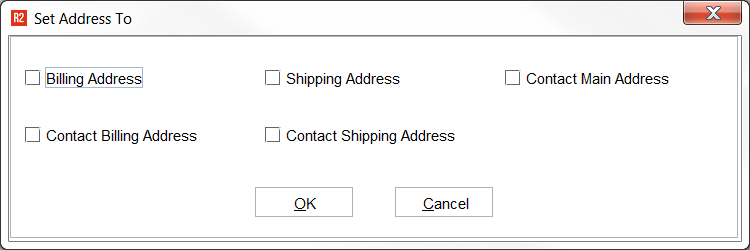
Select any combination of check boxes for which the main address should be copied into. If no boxes are selected, R2 will not copy the main address anywhere else.
Contacts
One customer or vendor contact is required when adding a new company record into R2. Click on the Add icon to enter a new contact, or the Edit icon to edit an existing contact.
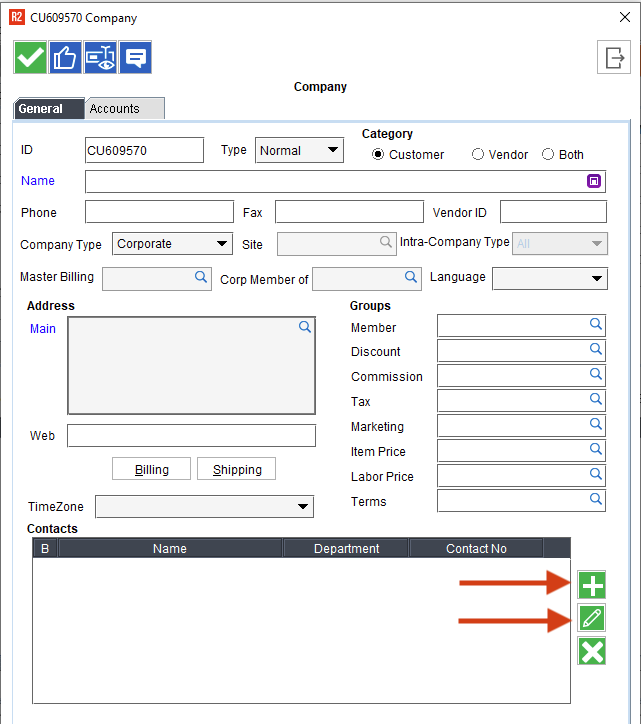
![]() Add
Add
![]() Edit
Edit
Contact Window
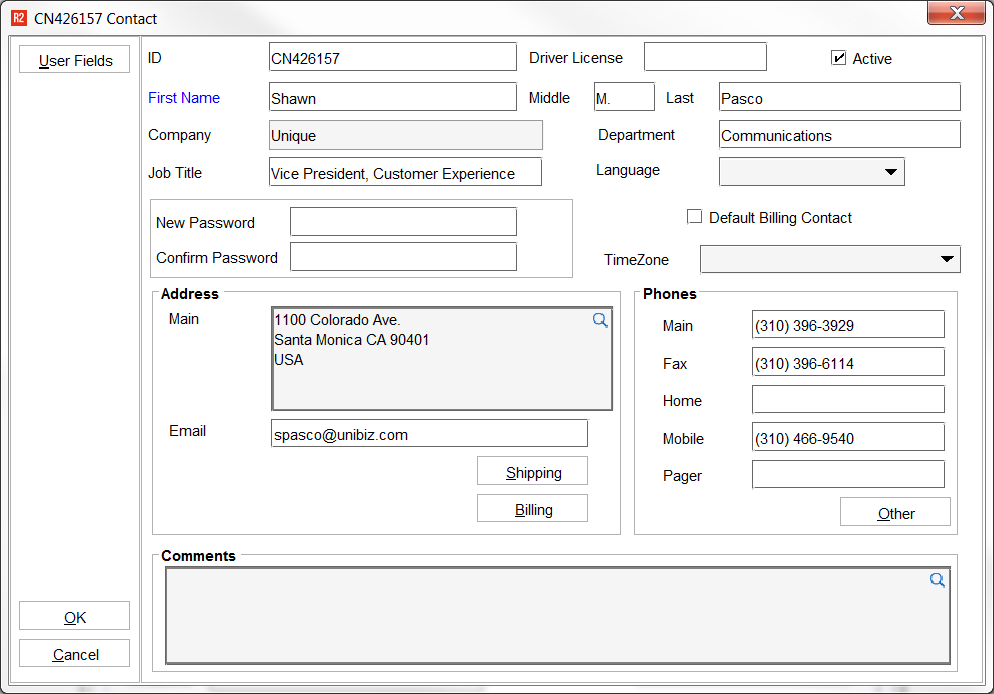
Date type | What it does |
|---|---|
ID | This field is auto-populated and for most workflows can be left alone. |
First Name | Contact’s first name. |
Middle | Contact’s middle name or initial. |
Last Name | Contact’s last name. |
Department | Department in which the contact works. |
Job Title | Job Title of the contact. |
Language | Default language the contact prefers correspondence (printable docs.) |
Default Billing Contact | Check this box if this contact should be the contact to which the company invoices are sent. This can only be applied to a single contact within a given company. |
Addresses | A contact can keep address details that are different from the main company addresses. R2 can also easily keep all contact addresses in sync with the company address. See the address section above for details. |
Phones | Upon adding a new contact record, the main and fax numbers from the company record are copied to the contact automatically. They can be changed to be different on each contact as required. |
Comments | If comments are entered on the contact, then upon selecting the company record, R2 will immediately display company and contact comments. |
Default email address to be used in order and invoice correspondence. |
Customer Account Control
The customer record controls many aspects of the order to which they are attached. Here are some customer features that can assist with hands-off processing.
Customer General Page
Date type | What it does |
|---|---|
Discount | The discount group can be defined and associated with a customer. Upon creating a new order for the customer, the discount group will automatically apply. Discount Groups are setup in the Maintenance module and can be assigned to a Company record or directly to any order. |
Tax | Associating a tax group with a customer means that the customer has a tax rate that may have conditions to the normal tax rate. It may also mean – most usually – that the customer is non-taxable. When defining taxes, a non-taxable group will be defined and can be associated with a customer so that they are always non-taxable. |
Item Price | Item Price Groups are a pricing scheme that involves items only (excludes labor.) The Item Price Group can be defined at the customer or item pricing level, but pricing is defined exclusively at the item level. |
Labor Price | Labor Price Groups are a pricing scheme that involves labor positions only (excludes inventory items.) The Labor Price Group can be defined at the customer or labor pricing level, but pricing is defined exclusively at the labor level. |
Terms | A Terms Group is a collection of one or more Payment Terms that can be assigned to a customer record. If used, only the terms defined in the Terms Group can be altered on the customer’s order. It is a way of extending terms to the customer without allowing the salesperson to change the order to any Payment Term. |
Customer Accounts Page
To access the Account page, simply click on the tab along the top of the Company screen.
Note: the top part of the Customer Accounts screen is disabled by default. This is a security design to allow anyone to enter a customer record, but only the credit or accounting department to edit sensitive company details such as the credit limit and insurance information.
To edit the Customer Accounts restricted area, click on the Enable Accounts icon:

Enable Accounts
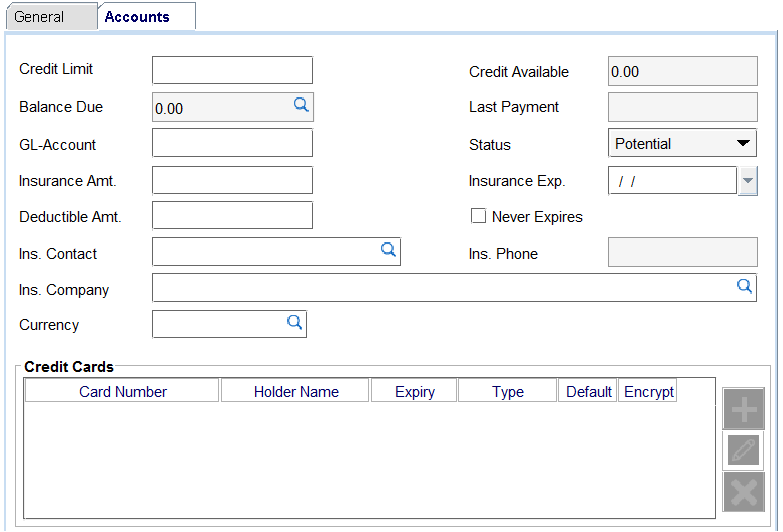
Customer Credit Limit
Icon | What it does |
|---|---|
Credit Limit | Enter the customer’s credit limit. Zero means the customer has no credit and blank means the customer has no credit limit (infinite credit.) |
Balance Due | Displays the current value associated with the customer’s credit balance. Click on the magnifying glass to view the orders and/or invoices that are impacting the customer’s credit limit.  |
Credit Available | Displays the available credit line (Credit Limit – Balance Due = Available) |
Customer Insurance Information
Icon | What it does |
|---|---|
Insurance Co. | Select an insurance company from the list (must already exist as an R2 company. |
Ins. Contact | Select a contact from the insurance company selected above. |
Expiry Date | The date the customer’s insurance expires. If the date is past due in relation to the current date, then upon selecting the customer, R2 will prompt that the insurance has expired. |
Never Expires | Upon checking this box, the insurance Expiry Date becomes disabled and R2 will not prompt for insurance provisions. |
Insured Amount | The amount of coverage of the customer’s insurance policy. |
Deductible Amount | The deductible amount of the customer’s insurance policy. |
Customer Defaults
The Customer Defaults area of a company record controls default order selections. The intent is to save time and provide order and billing accuracy by providing a default setup.
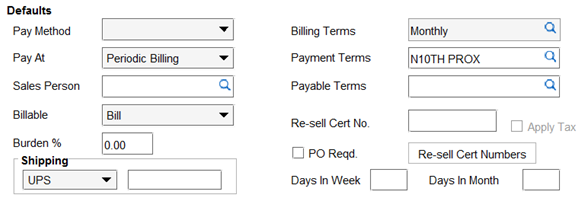
Popular Field Definitions
Icon | What it does |
|---|---|
Pay At | The Pay At is used during order invoicing for this customer. Whatever is chosen here will be the default selection on any order for this customer. |
Salesperson | The default Salesperson for all new orders. |
Billing Terms | This will become the default Billing Terms for the order. Note: this only becomes active when selecting a Pay At of Periodic Billing. |
Payment Terms | These terms will be used to age the customer’s invoice by default. This default can be changed order-by-order. |
Payable Terms | These terms will be used to age your invoice with a vendor (purchase workflow.) This default can be changed on the voucher screen when paying vendors. |
Resell Cert. | Upon entering a resell certificate number here, any new orders created for this customer will automatically be non-taxable. |
Apply Tax | Check this box if the Resell Certificate Number function should not disable taxes automatically. |
PO Required | Upon creating a customer order, it cannot be saved until a PO number is provided from the customer. |
User Defined Fields
User Defined Fields (UDF) can be found at the top of the company screen:

User Defined Fields
Note: User Defined Fields are setup in the Maintenance module.
