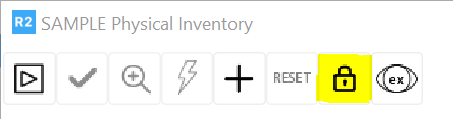Options to run physical inventory
Order: the search order screen will be displayed. User should select the order
Warehouse: the entire inventory for the site will be added to the physical inventory session
Department: a list of all departments is displayed. Double click to tag the desired department(s)
Item: the search item screen will show. Tag the desire item(s)
Click OK to continue
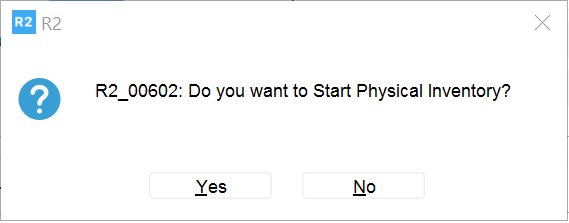
Click Yes to continue
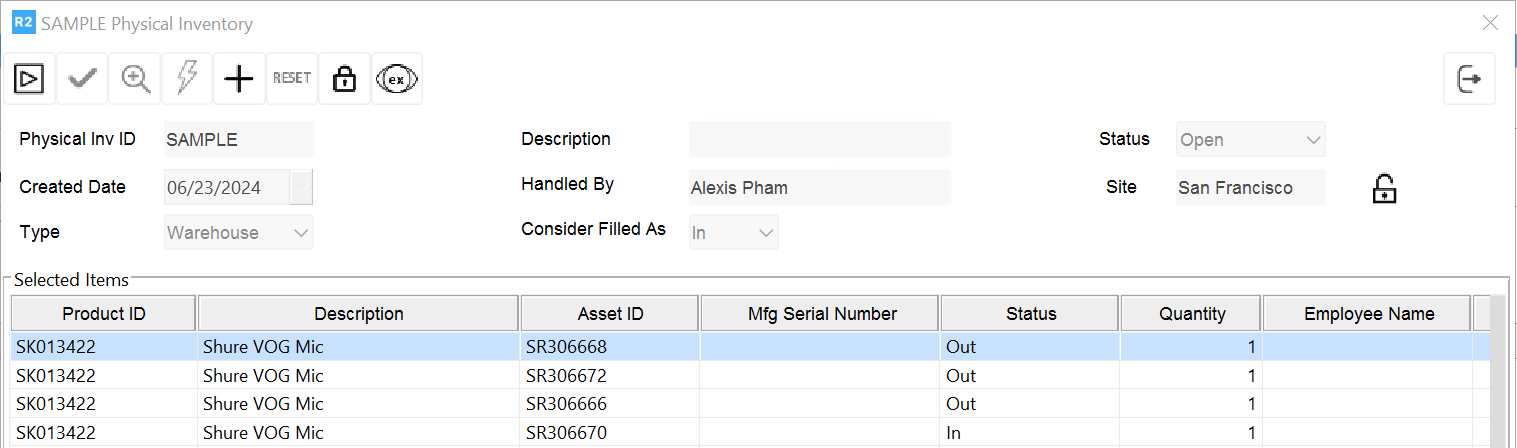
If more items need to be added, click on the Add Items button ![]() , tag and select Once the session contains the desired equipment, the user begins to scan the equipment.
, tag and select Once the session contains the desired equipment, the user begins to scan the equipment.
Click on Start icon ![]() to begin the batch. The batch will show a status of In Process
to begin the batch. The batch will show a status of In Process
Click on ![]() Scan Items and begin scanning
Scan Items and begin scanning
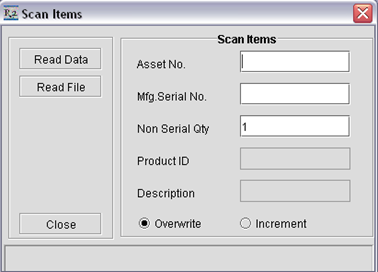
Begin scanning on the Asset ID field all serial equipment
If inventorying quantity items, the following sections are available: Override or Increment.
Override will accept the last entry only. For example, a quantity item has a stock of 10. The user scans the item and enters a quantity of 3. Then the user scans the item again and scans 4. R2 will only register a quantity of 4 and show a discrepancy of 6.
Increment will allow the user to scan as many times as needed and each entry will be recognized. This would be the best approach if the user intends to scan each item without
concern for quantity since each scan will represent a quantity of 1.
To lock other users from working on the same session, click on the Lock Users icon ![]()