Pool Transfer in Order Prep
The Warehouse tasks are generated based on the Shipping and the Returning Sites.
For each Item line in the Operation Order, the Prep task and Ship task is generated for the Shipping Site.
This is because based on the availability of the item, the Shipping Site for each specific item, the site can be different.
While only the Receive task is generated for the Returning Site.
This is again based on the requirements as to where the item has to be returned to.
The Pickup Task and the Return Task is not generated.
This is because Pick and Return are managed by the Order Site, and not by sites from where items might be getting shipped.
Now, let's do some background work
First would be to have the E-Pool Sites setup ready.
Create a Sub-Region [India]
Under the Sub-Region, create 7 Sites — [Bangalore], [Chennai], [Hyderabad], [Kolkata], [Mumbai], [New Delhi], and [Pune],
Enable all 7 Sites to be active for Sub-Region level Pool.
Secondly, create a Reservation Order at the Site [Bangalore], as per the following specifications:
Start Date [01-July-2023], Start Time [09:00 AM]
End Date [31-July-2023] End Time [09:00 AM].
Serial Item [Shure VOG Mic] with 7 Qty.
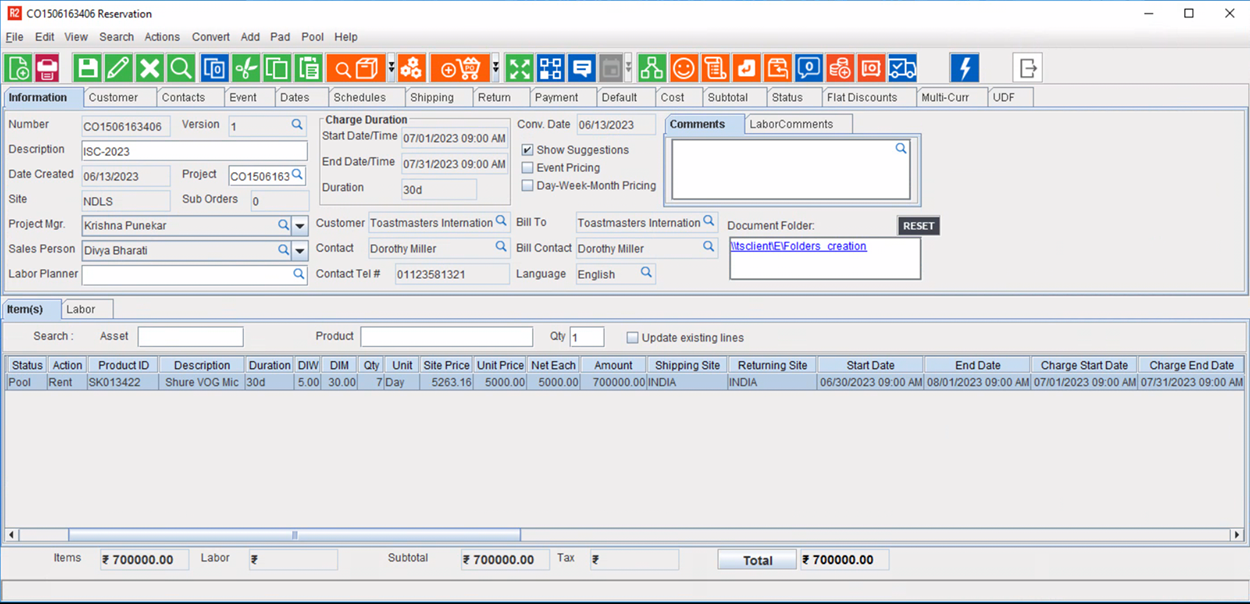
Figure 1.0 Main Order showing Item Line not split.
The Status of the Serial Item [Shure VOG Mic] is displayed as Pool with both the Shipping Site and Returning Site as Sub-Region [INDIA].
Now let's execute the workflow:
Select the Item line > right-click > Resolve option > the Assign Quantity window is displayed.
This window shows the total current availability of the Item [Shure VOG Mic] at the Sites [Bangalore], [Chennai], [Hyderabad], [Kolkata], [Mumbai], [New Delhi], and [Pune].
Assign the quantity equally across all 7 sites, with each site giving only 1 unit of the item. Click OK.

Figure 1.1: Assigning quantity from various sites of the POOL.
The Serial Item [Shure VOG Mic] is Reserved and distributed to the Sites [Bangalore], [Chennai], [Hyderabad], [Kolkata], [Mumbai], [New Delhi], and [Pune], with the Returning Site as the Order Site [New Delhi].
Modify the Returning Site for each of the Item line to match the Shipping Site.

Figure 1.1: Main Order with Serial Item [Shure VOG Mic] showing 7 Reserved lines split.
Right-click on the Item Line > select Generate Ops Order. The system displays a prompt with the message "Do you want to generate Operation order" with Yes and No buttons.
An important Pre-requisite for Generating Ops Order, is to have at least one 'Intra-Company' available as 'Active' at the Site where the Order is being Processed.
The Operation Order is generated. A prompt shows the Ops Order Number. And the Status of that Item lines changes to [Reserved*].

Figure 1.3: Main Order showing status of 'One' Item Line as Reserved*
Select the Pool menu > View Ops Order option. You can view the Operation Order that was generated in the previous step.

Figure 1.4: Main Order showing status of Item Line as Reserved*
Item lines displays the Returning Site [New Delhi]
Depending on how many Items lines, you had selected while generating the Ops Order, it will accordingly show equivalent count of lines This is irrespective of whether each lines was meant for a separate site or not.
Also, the Ops Order will not display the line where the Shipping and Return site are Same.
Go to the Warehouse module. Modify the Site to MUMBAI as it is the Shipping Site for the Item line in your Operation Order.
Now, search for your Operation Order [CO1506165129]. The Warehouse window shows the Prep Task and Ship Task is generated, as shown in image.

Figure 1.5: Prep Task and Ship Task for the Operation Order at the Site [MUMBAI]
Double-click and open the line with the Action [PREP].
The Fill Order window displays the Shipping Site column [MUMBAI] and the Site field [MUMBAI].
Fill the Item [Shure VOG Mic] with Assets ID [SR1506162460] and the Status is displayed as Filled.

Figure 1.6: Item Status displayed as 'Filled' after the Asset ID is selected.
From the Warehouse window, Double-click and open the line with the Action [SHIP].
The Ship Order window displays the Shipping Site column [MUMBAI] and the Site field [MUMBAI].
Ship the Item [Shure VOG Mic] with Assets ID [SR1506162460] and the Status is displayed as Out.

Figure 1.7: Item Status displayed as 'Out' after being Filled and Shipped.
If at Step 4, you had selected multiple lines to generate the Ops Order, then you will need to re-do Step 9 and 10, repetitively and separately for each set of 'Shipping Site'.
In the Warehouse window, modify the Site to New Delhi as it is the Returning Site for the Item lines in the Operation Order.
Search for the Operation Order [CO1506165129]. The Receive Task is generated, as shown in image.

Figure 1.8: Receive tasks displayed on the Operations Order.
Double-click and open the line with the Action [RECEIVE].
The Return Order window displays with the Shipping Site and Returning Site for the Assets.

Figure 1.9: Return and Shipping Sites displayed in the Return Order
If at Step 4, you had selected multiple lines to generate the Operations Order, then you will see multiple 'Return Lines' in the above screen.
Each pair of Header and Child Row, will have one set of Shipping and Return Site.
You would need to filter the 'Return Lines' using the Shipping Site importable button, for each value of 'Shipping Site' separately and do the next step multiple times.
Click the Receive and Fill Main Order button.

Figure 1.10: Return and Fill Main Order Function
Click on 'Yes', when the system displays a prompt message "Do you want to Receive and Fill to Main order for the selected lines?".
Go to Account > Search Orders > Search and open the Order (The linked Rental Reservation Order).
The Item [VOG Shure Mic] with the Assets [LG STYLUS-01] is received and filled in the Order [ORD-368] displaying the Status as Filled. See image here.
Click on the Status [Reserved*] of the Operation Order Item line. The tool tip is displayed with the Status as Shipped to Site [New Delhi], and Item Qty [1].
For the Item line that is Filled in the Warehouse of the Operation Order, when viewed in the main Order, the Operation Order Item line with the Status [Reserved*] displays the Tooltip Status as Filled.
Viewing Pool Transfer Status in Order Prep Window
The Warehouse will receive the shipping and returning order details from E-Pool sites.
To know the item reservation details warehouse manager require the short description of the order like
From which site the item is reserved?
How much quantity is required?
Status of reserved order?
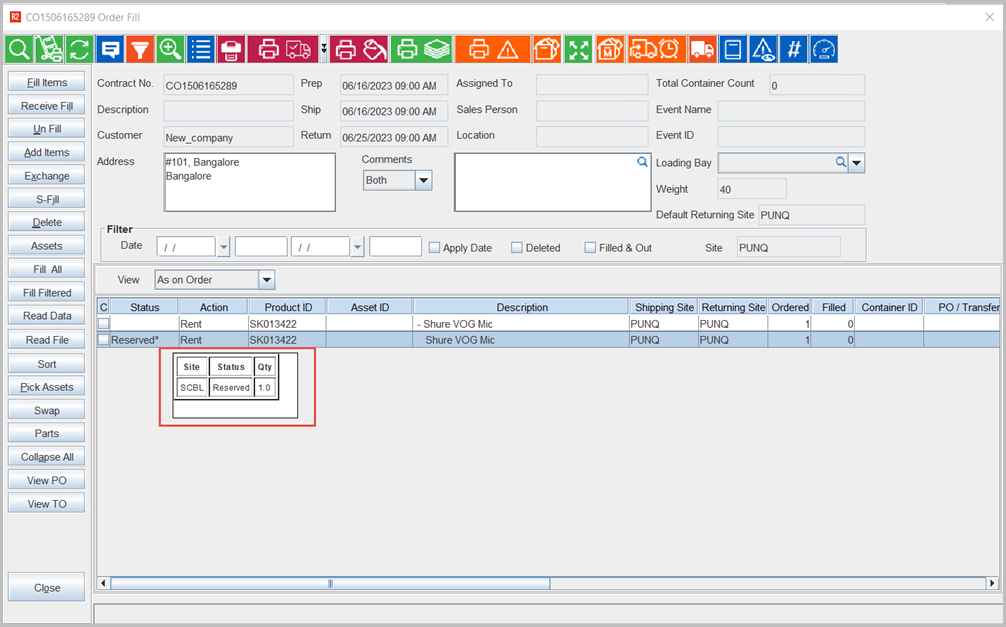
Figure 1.11: Pool Transfer Status displayed in Order Prep Window
