Search Sub-Orders and Sub-Order ID to follow Main Order number with Suffix
Reference No: 29236
Details
Support for searching Sub Orders along with Main Order and Sub Order ID to follow Main Order number with Suffix.
The details are explained in the sample workflow given below:
Sample Workflow
Select the Configuration module.
Select the Sub Order Numbering based on Main Order Number check box, as shown in Figure 1.0.
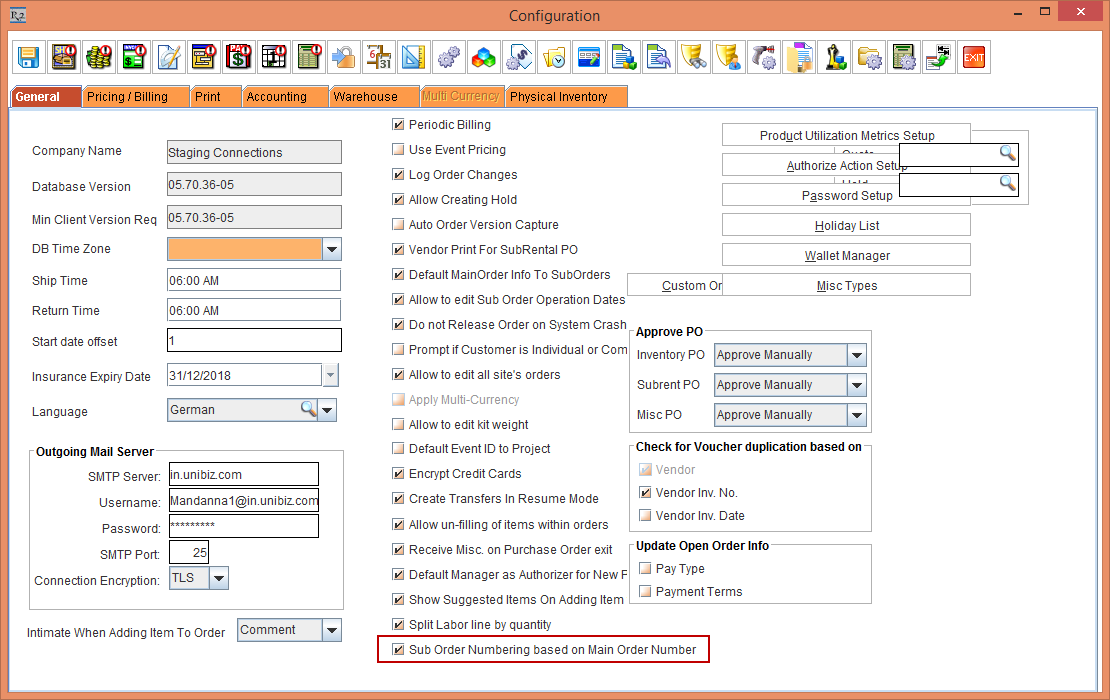
Figure 1.0 Configuration module
Save and exit the Configuration module.
Select the Accounts module.
Create an Order [ORD#3248], as shown in Figure 1.1.
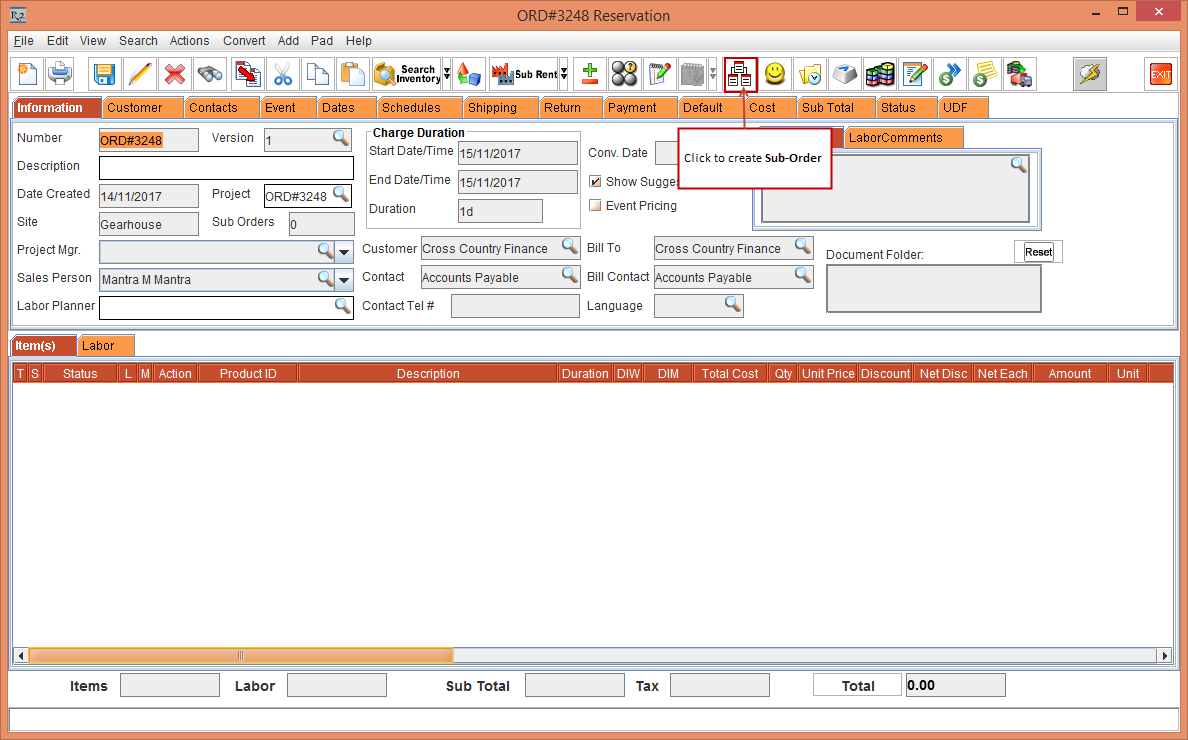
Figure 1.1 ORD#3248
Click the Sub Order button, as shown in Figure 1.1, the Sub Order [ORD#3248.01] is generated, as shown in Figure 1.2.
The Sub Order ID is created with Main Order number with suffix.
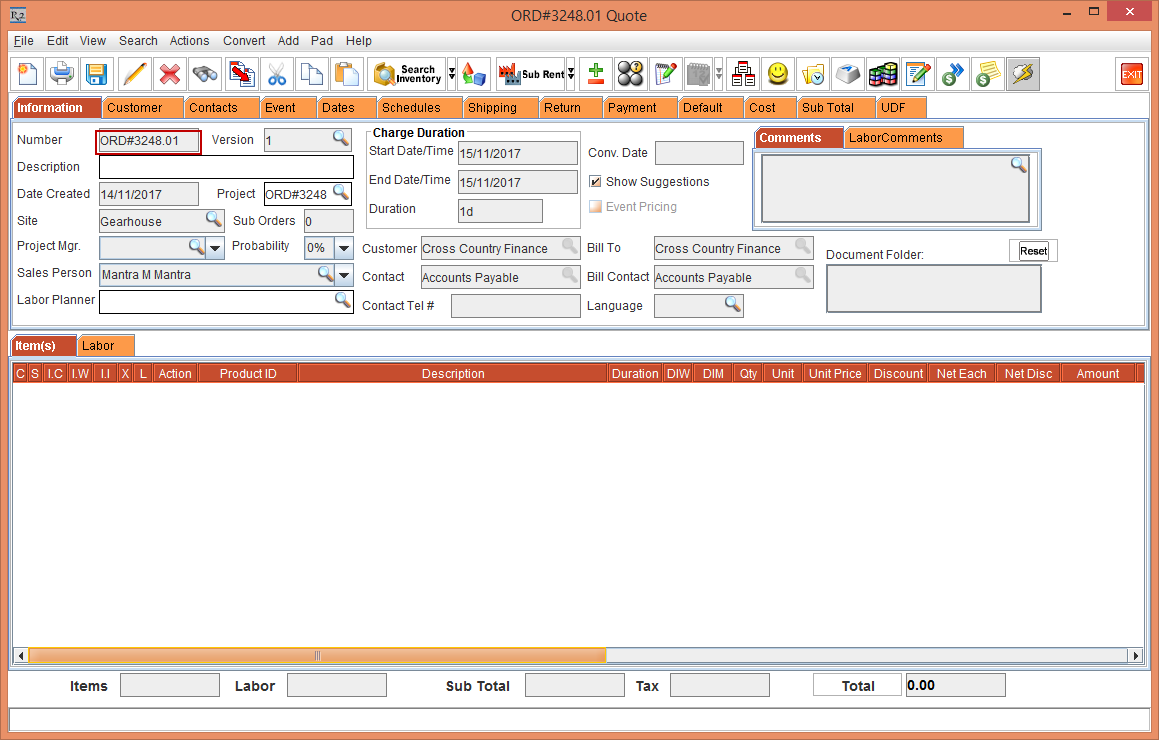
Figure 1.2 Sub Order for Order [ORD#3248]
Save and exit the Sub Order [ORD#3248.01].
Create another Sub Order [ORD#3248.02].
Save and exit the Sub Order [ORD#3248.02].
Save and exit the Main Order [ORD#3248].
Open the Search Orders window.
Select the View Sub Orders check-box.
Enter the Order ID [ORD#3248] > click the Search button, as shown in Figure 1.3.
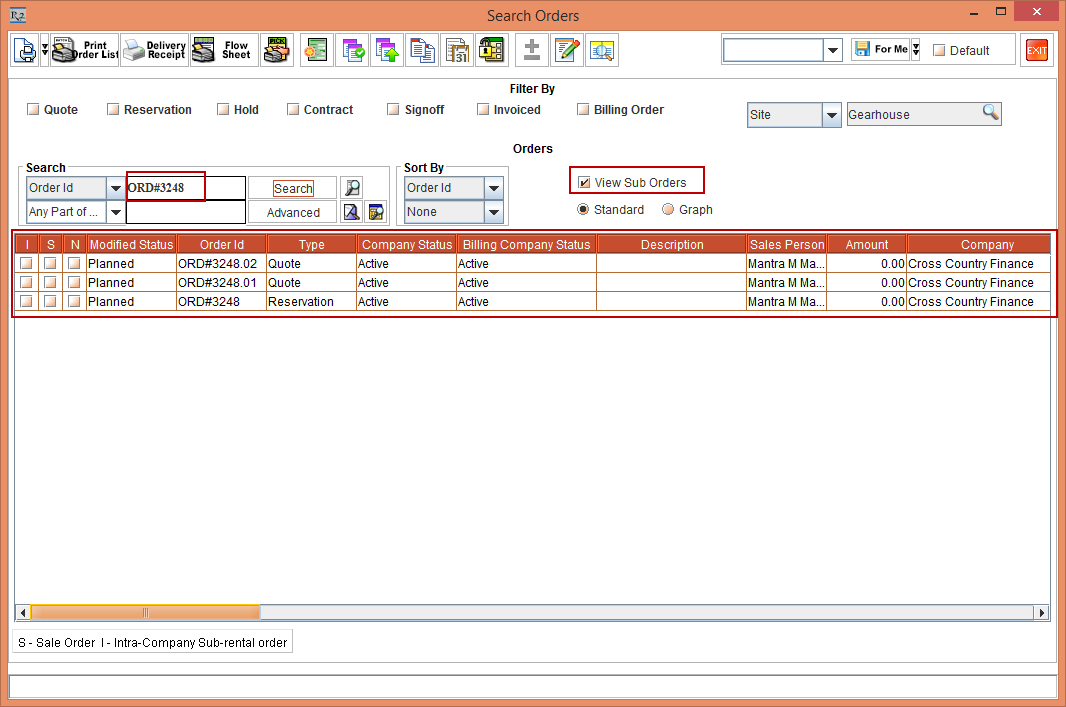
Figure 1.3 Search Order with Sub Order
If the View Sub Orders check-box is clear then Sub Order details does not appears, as shown in Figure 1.4.
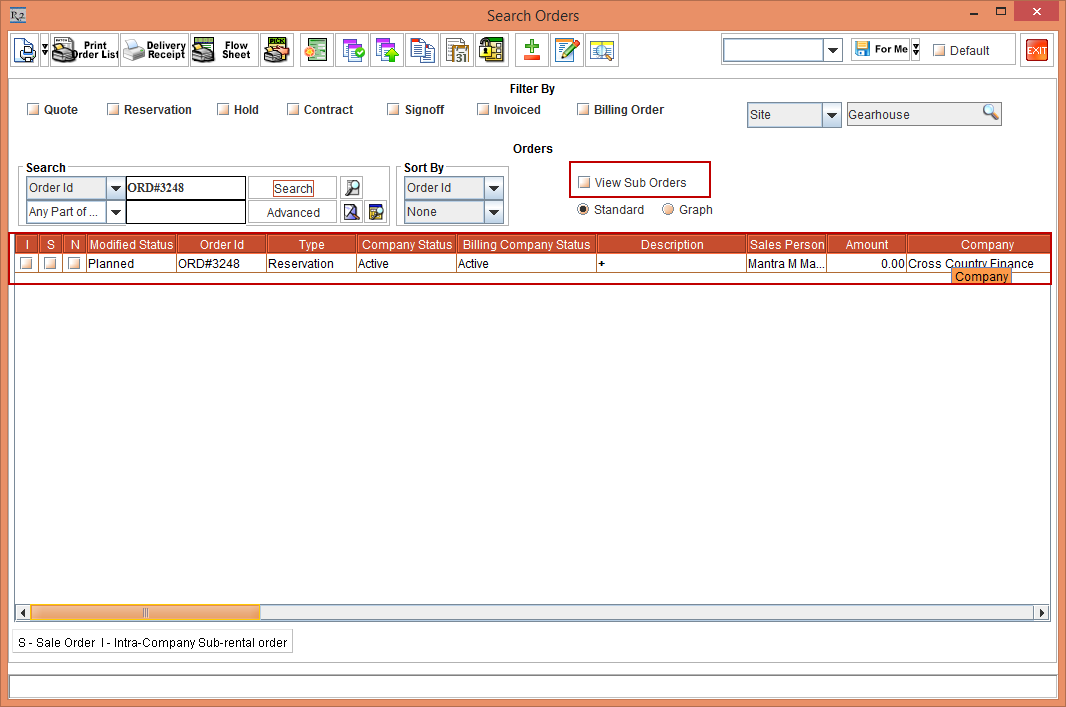
Figure 1.4 Search Order with View Sub Orders check box is clear
