Support to Zoom-In and Zoom-Out option in EUV and AUV
Reference No: 29197
Details
Support has been provided to Zoom-In and Zoom-Out from the Equipment Usage View and Asset Usage View to view the Duration Time bars larger so that it displays the detailed data.
This is displayed in the following sample workflow:
Sample Workflow
Create an Item [FOCAL SPEAKERS 7.1].
Create a Rental Reservation Order [ORD-1038] for 10 days.
Add the Item [FOCAL SPEAKERS 7.1] to the Order [ORD-1038] > save the Order [ORD-1038].
Select the Item line [FOCAL SPEAKERS 7.1] > right-click and select the option Equipment Usage View. This is , as shown in the Figure 1.0.
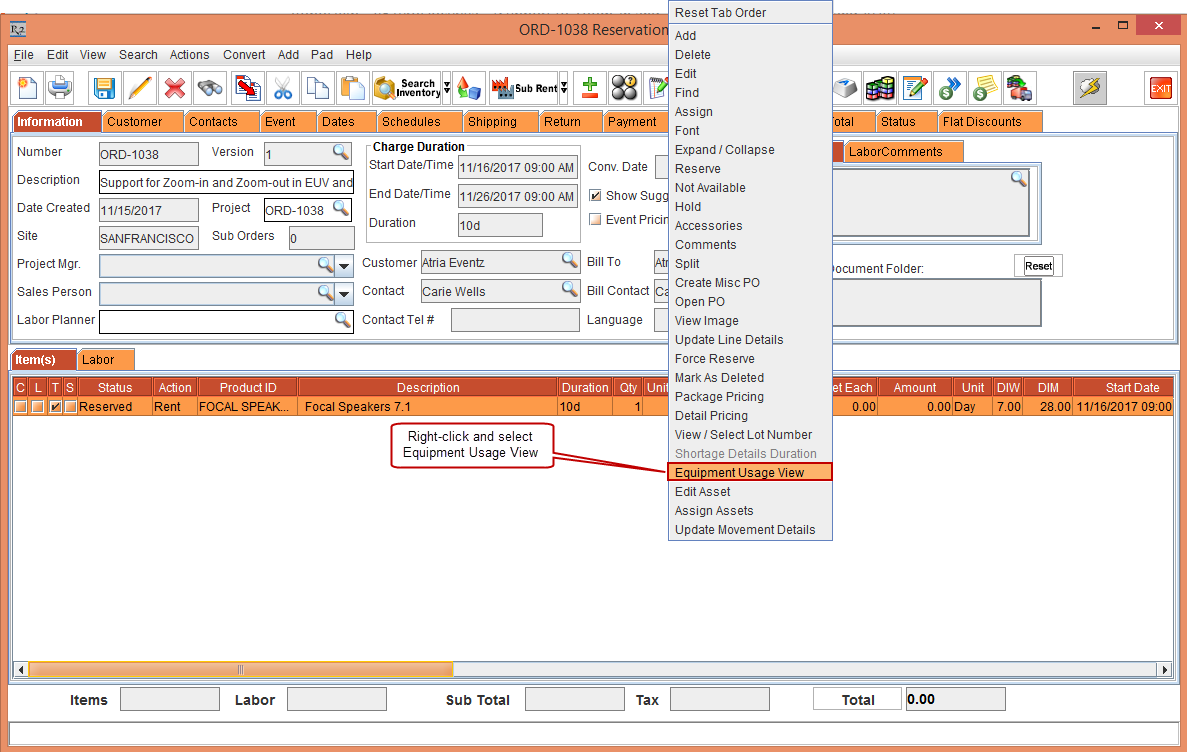
Figure 1.0 Rental Reservation Order
The Equipment Usage View window is displayed. You can view all the Orders in which the Item [FOCAL SPEAKERS 7.1] is being used. Select the option Day from the Day Views drop-down option > click the Refresh button. The View displays the data for only one day, as shown in the Figure 1.1.
You can view the Duration Bars in the EUV by setting it in the Day Views drop-down option. You can set for a number of days like : Day, Week, 1 Month, 2 Months,3 Months. 6 Month, Custom and click Refresh button. The Day Views drop-down option is shown.
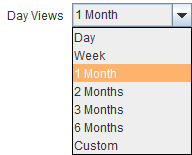
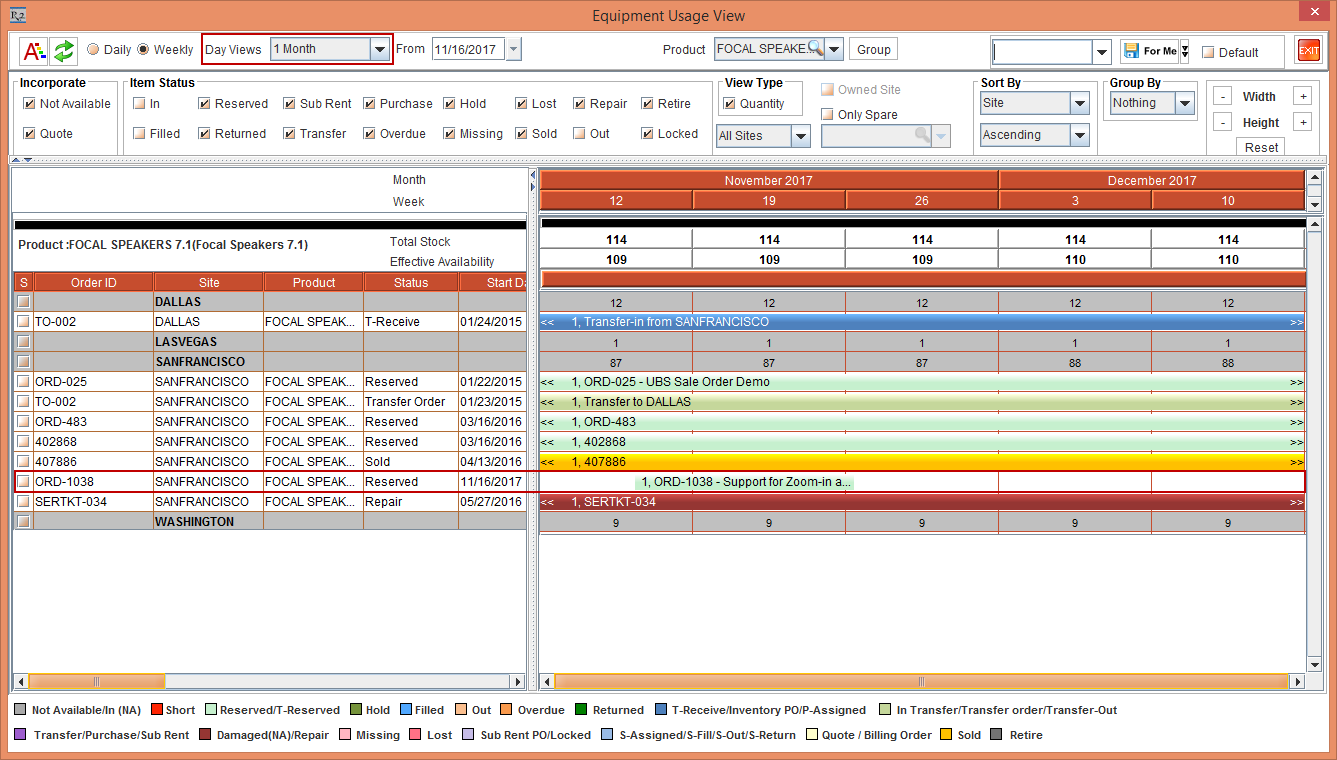
Figure 1.1 Equipment Usage View
The Asset Usage View
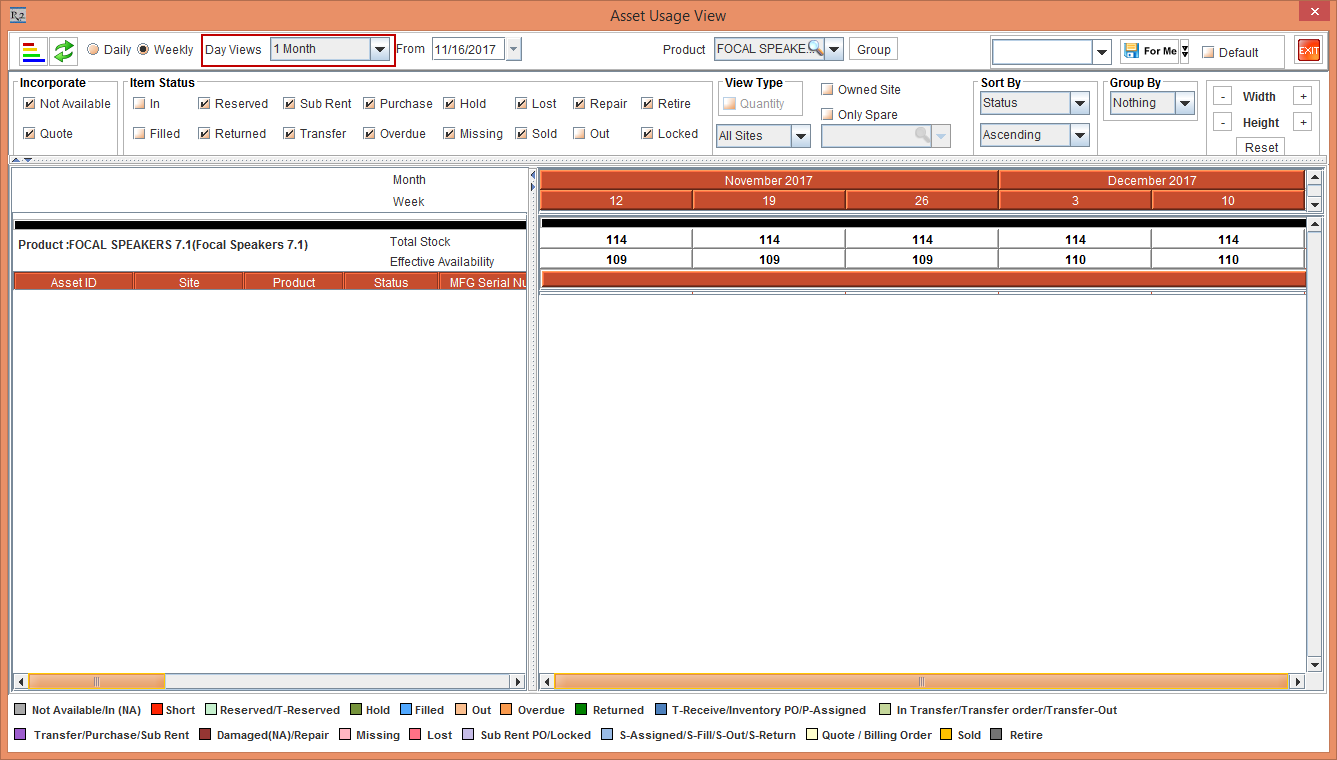
To view the Duration time and the Details associated with the Item in Equipment Usage View and Asset Usage View
You can increase the Width of the Duration Time Bars to view the details clearly. Click the Width button in the right hand side section in Equipment Usage View window. This is, as shown in the Figure1.2.
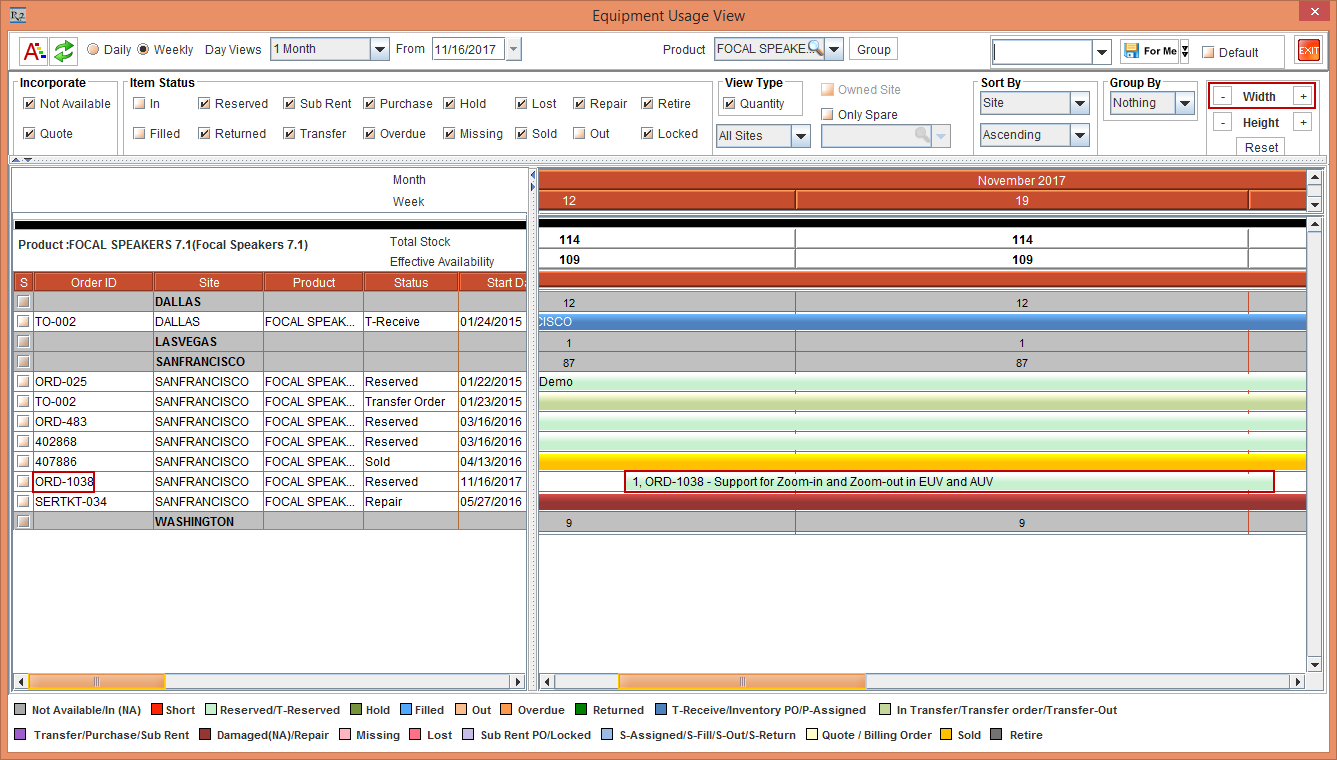
Figure 1.2 Equipment Usage View with increased Width
Similarly, you can increase the Height of the Duration Time Bars to view the details clearly. Click the Height button in the right hand side section in Equipment Usage View window. Adjust the Height and Width till you see the Details in the Duration Time Bars. This is, as shown in the Figure1.3.
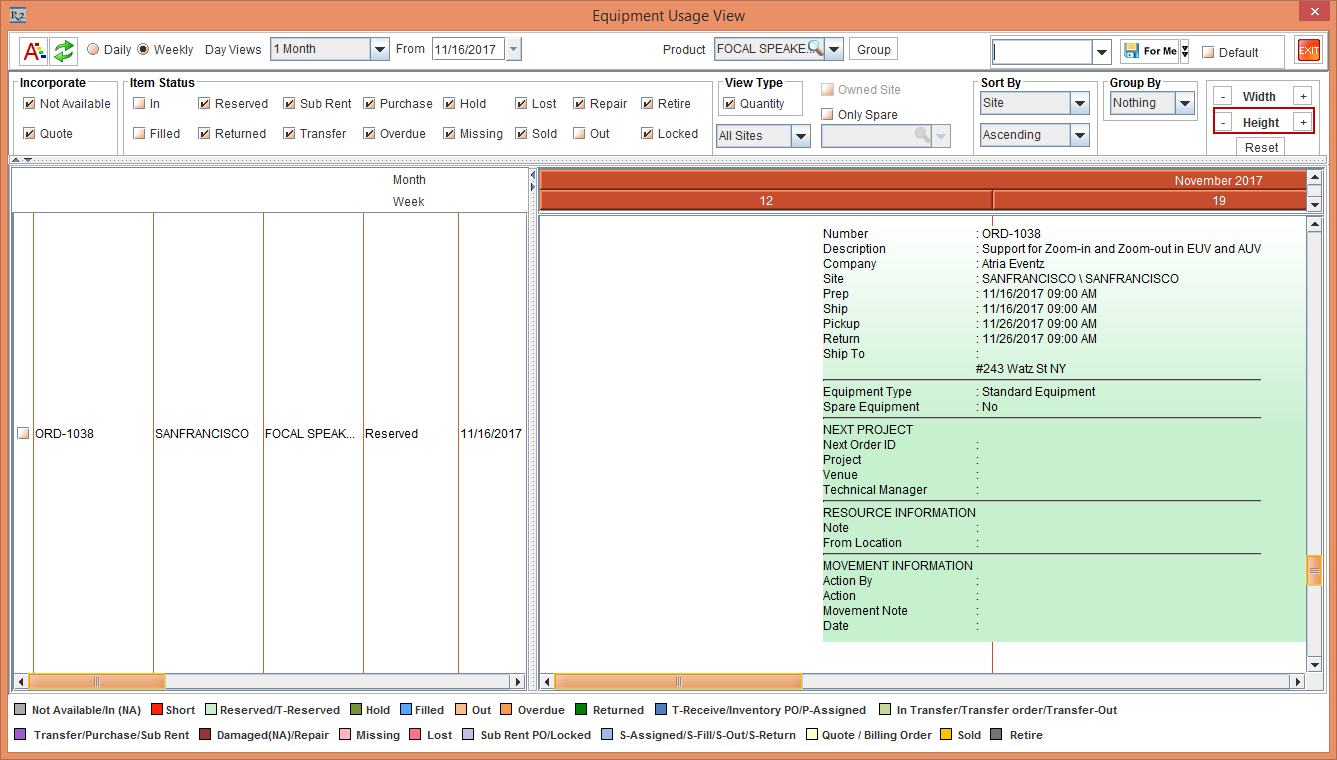
Figure 1.3 Equipment Usage View with increased Figure 1.2 Equipment Usage View with increased Height
Click the Reset button > exit the Equipment Usage View and save and exit the Order.
