Using External E-mail SMTP Servers
Table of Contents
Details
In R2, you can configure external e-mail SMTP servers like Gmail, Yahoo and so on in the Configuration module. The details to configure the external server has to be provided in the Outgoing Mail Server section (Configuration module > General tab). The different fields in the Outgoing Mail Server section are as stated below.
SMTP Server - The appropriate SMTP server details.
Username - The external e-mail user ID.
Password - The same password of the external e-mail user ID.
SMTP Port - The value entered in the SMTP Port field varies based on the SMTP server used. By default SMTP Port will be set as 25 as this is the commonly used port number. The value has to be set according to the suggested port number of the e-mail server.
Connection Encryption - Select the appropriate encryption from the drop-down list. The connection encryption will be normally suggested by the e-mail SMTP servers. By default the Connection Encryption will be set as None.
Configuring R2 for an External SMTP Server for Gmail
The steps for configuring the external SMTP Server for Gmail are:
Access the Configuration module > General tab.
Enter the below stated details in the Outgoing Mail Server section.
SMTP Server = smtp.unibiz.com
Username = Enter a valid Unibiz account ID. For example, varunishg@unibiz.com.
Password = Enter the password of the Unibiz account set.
SMTP Port = 587
Connection Encryption = SSL or TLS
Figure 2.0 Sample Entry of the Details in the Outgoing Mail Server Section
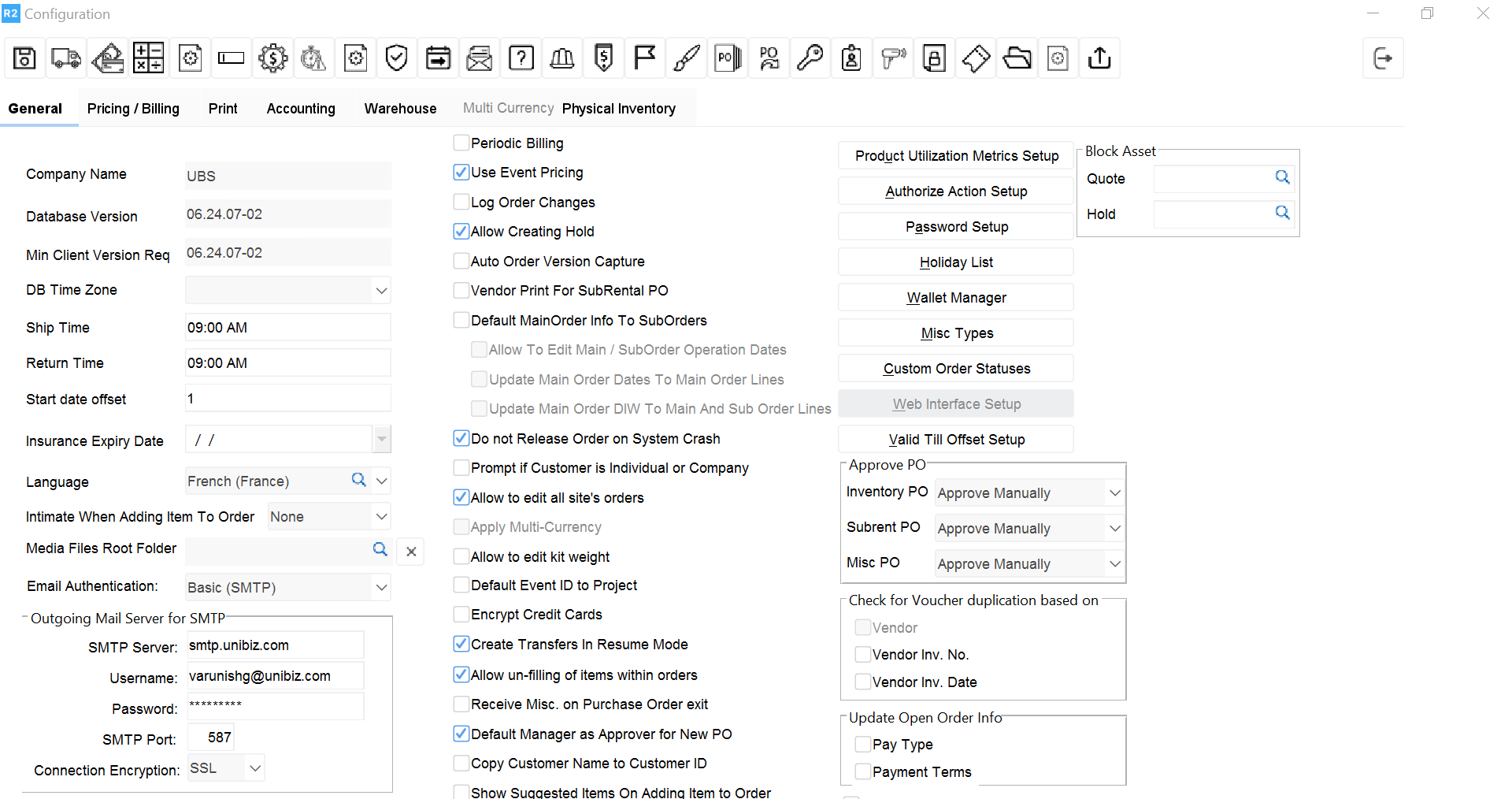
Click Save and Exit.
You have configured the external SMTP Server for Unibiz. Similarly, you can configure it for any external e-mail servers.
E-mailing in R2 Using the External E-mail SMTP Server - Gmail
The steps for e-mailing in R2 using the external e-mail SMTP Server of Gmail are:
Select the Maintenance module > Employee edit window.
Enter Gmail ID in the Email ID field. For example, alexis@gmail.com. Refer Figure 3.0 for details.
Figure 3.0 Sample Entry in the Email ID Field of the Employee Edit Window
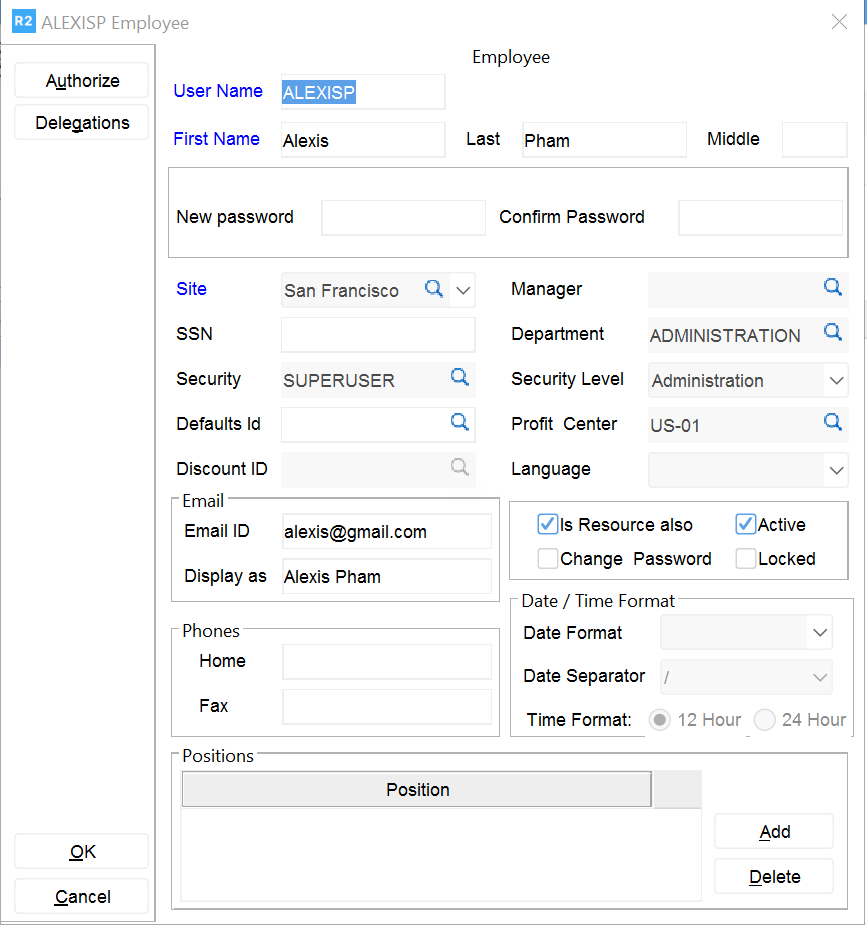
Click OK to save the details.
Send the e-mail from the R2 application. For example, My Activity module > New Mail icon. The same mail ID entered in the Employee edit window is reflected in the From field of the New Mail window of the My Activity module. Refer Figure 3.1 for details.
Figure 3.1 Sample E-mail ID in the E-mail Sent from R2
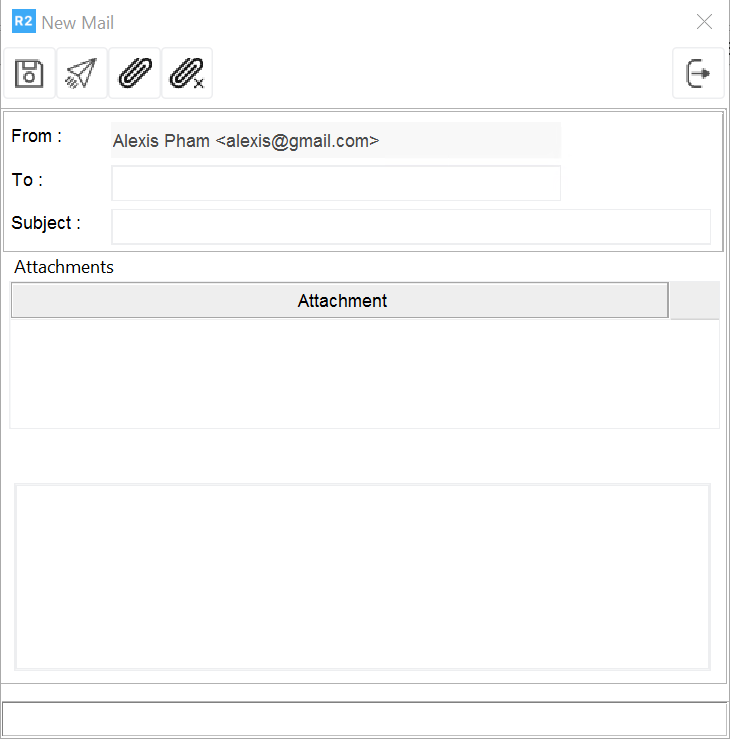
You have successfully e-mailed from R2 using the external e-mail SMTP server of Gmail.
The e-mail sent from R2 will reflect the senders E-mail ID in the receivers’ mailbox as per the configured e-mail SMTP server setting. However, the display name will be displayed as defined in the Display as field of the Employee edit window.
This is also applicable for the e-mails sent from the below stated modules of R2.
My Activity module > New Mail icon.
Account module > Mail icon.
Account module > Quote > Actions > Mail Order.
While printing an Order or the Invoice.
