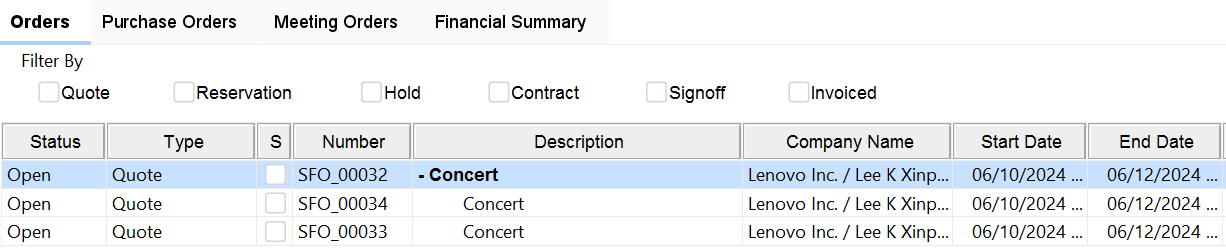R2 Sub-Order Maintenance
Introduction
There is the occasional need to take separate orders and invoice them together to create a single invoice. One method of doing this is to take the disjoined orders and connect them all together in a sub-order. This is particularly helpful when billing event orders, for example.
Begin in the Account module. Search for and select an EVENT.
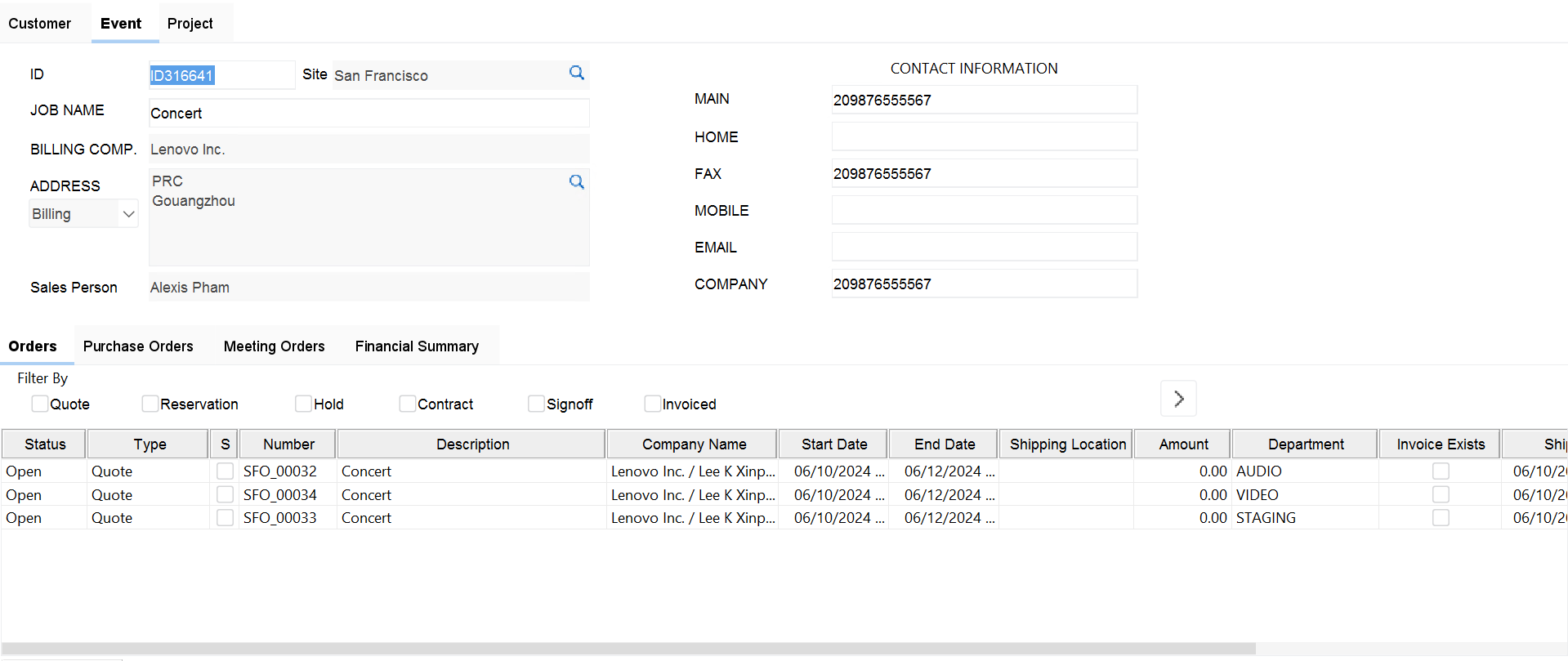
Highlight what will become the main order (click once on any one of the orders) and click on the menu EDIT → Suborder Maintenance
.png?inst-v=a6827b93-40fc-41a3-bc47-de09d03638db)
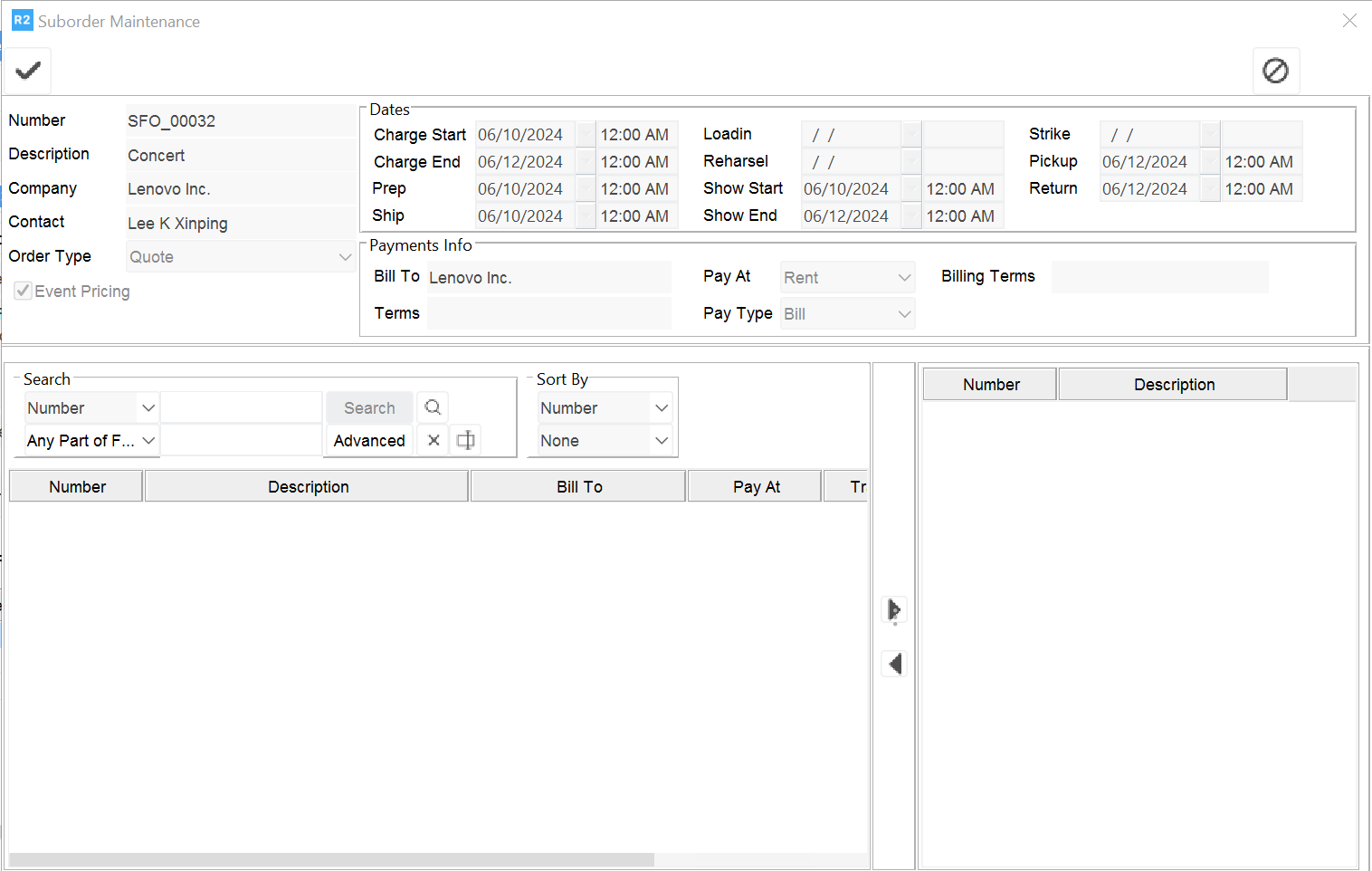
Information displayed at the top of the screen is from the main order you have just selected. This is the information that will be used upon invoicing.
NOTE: as with all sub-orders, upon invoicing the main order, all of the connected sub-orders are also invoiced. Therefore the customer must be the same throughout the orders.
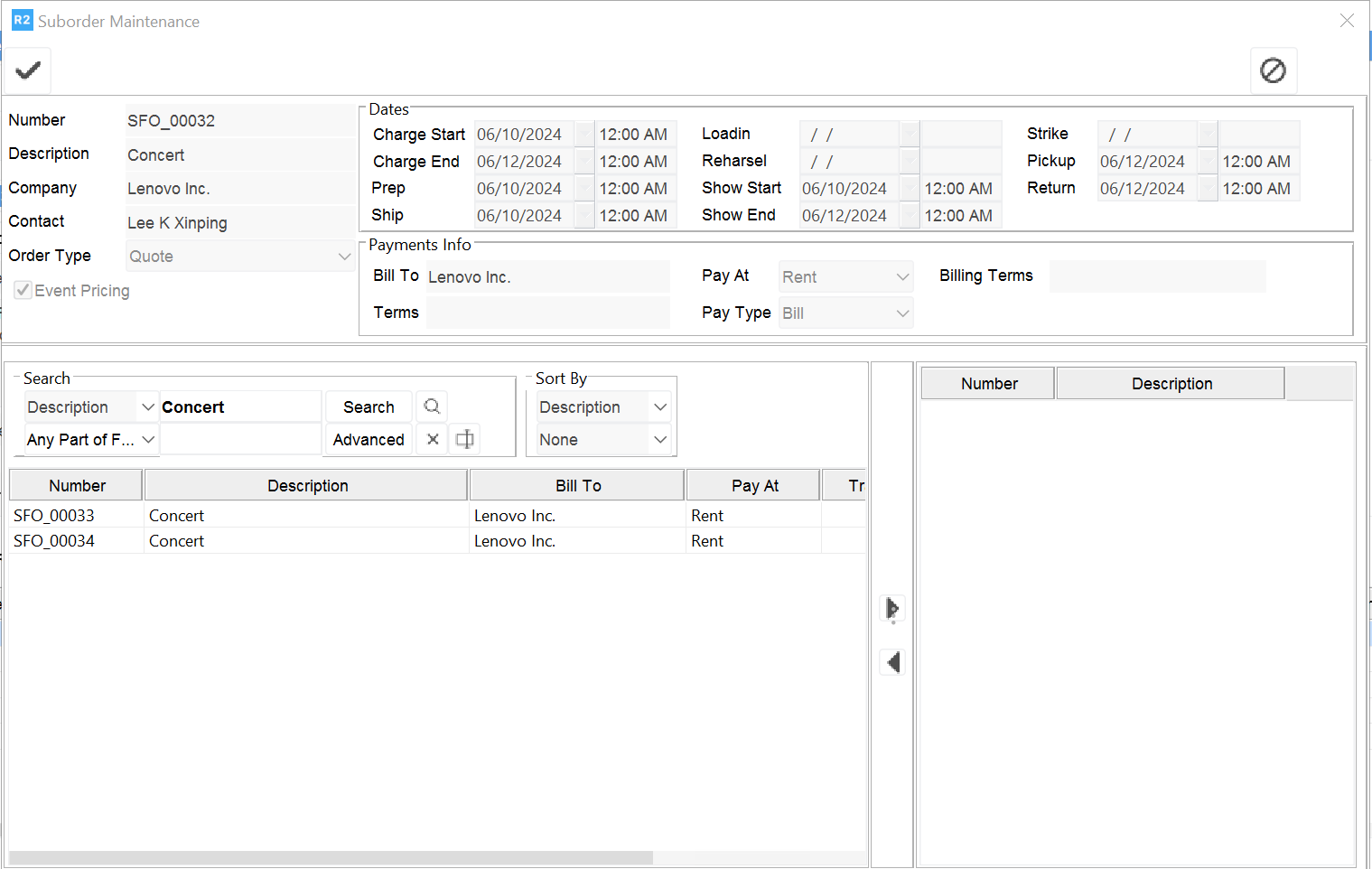
Use the search area below the header to find what will become the sub-orders.
Double-click on each order you wish to add to the main order. These will turn a blue color. Click on the green arrow to move the tagged orders to the right side (selected) or back to the left side (not-selected).
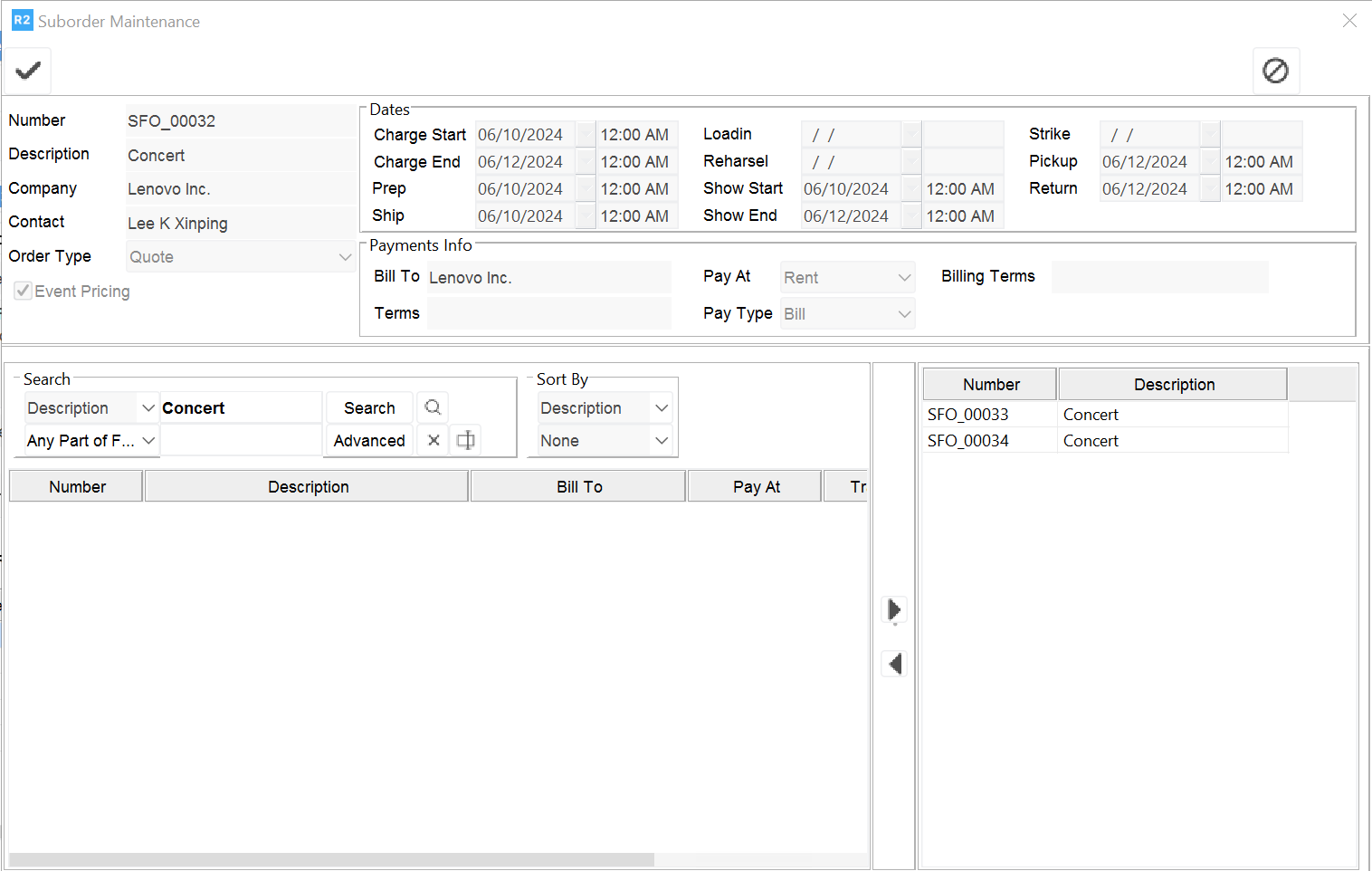
Once the orders have been selected, click on the OK ![]() icon. You will be taken from the sub-order maintenance screen back to the Account screen. Upon refreshing the screen, you will see the orders have collapsed together into a single sub-order line:
icon. You will be taken from the sub-order maintenance screen back to the Account screen. Upon refreshing the screen, you will see the orders have collapsed together into a single sub-order line:

And expanded: