Configuring Multi-Language in R2
Table of Contents
To implement the Multi-Language feature in R2, the below listed setup is mandatorily required.
In R2.Ini, the configuration parameter “SUPPORTMULTILANGUAGE=TRUE” should be present.
Oracle Thin Driver should be used for communication of R2 to its database.
Required Languages for Multi-Language support should be selected in the Configuration and Employee edit.
Defining list of languages that has to be used from within R2
The user will be able to define the list of languages that has to be used for Multi-Language in the Configuration Module. This can be done by selecting the required languages from the predefined list that R2 supports as shown in the Multi-Language window that opens through the Language field present in the General Tab (as shown below).
Once the languages are selected in configuration, the application has to be restarted to make the selected languages available in the application.
Pre-defining language definitions for Labels/Drop downs/Tool Tips
Once the languages are selected in configuration, the user will be able to create language based definitions for labels, default drop down options and Tool Tips in R2. This can be achieved by invoking the properties of a window /dialog box (default drop down options will be automatically included, if present in a selected window/dialog box) by using the Function key (F8).
On invoking the properties window, system will display all the labels, default drop down options and Tool Tips present for the selected window in the properties page (as shown below).
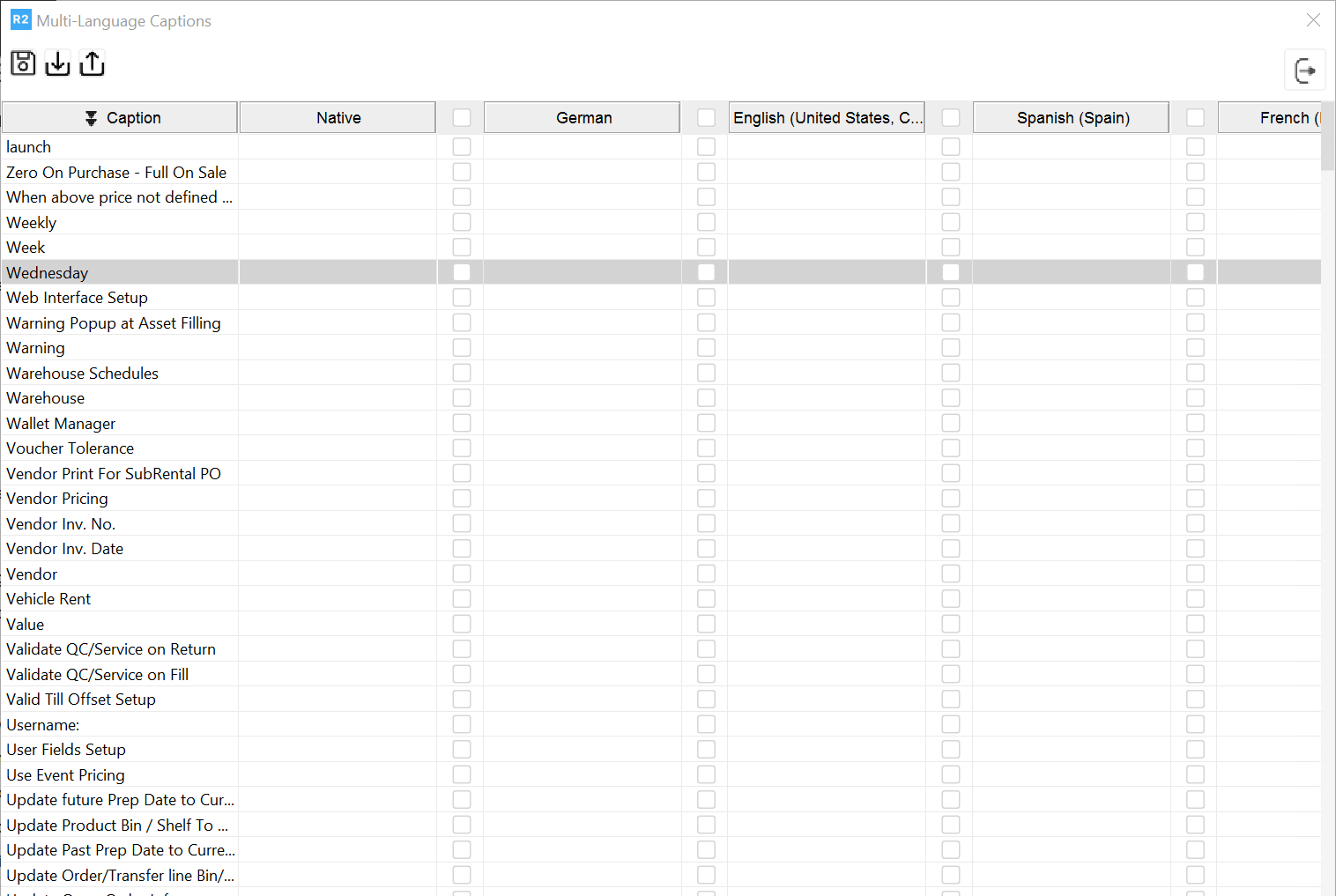
In the Properties window, the first column “Caption” will display the labels, Default Drop down options and Tool Tips which are present in the selected window/dialog box.
The user will be able to define language based definition for labels, default drop down options and Tool Tips under the respective language columns.
In the properties window, system will display the language column based on the languages selected in configuration module. At an instance system will display only four language columns in the properties window. The user can view more language columns (if selected in configuration) by using the scroll bar present in the window.
On adding a new language in Configuration, a new column will be added to the properties window for the newly added language.
On un-tagging (de-selecting) a language from within configuration module, system will not display the column for de-selected language in properties window, even if any language based definitions are present for the selected language.
On using the scroll bar window to view additional language columns, system will always display the first column (Caption) in the properties window and will scroll only the language columns to change the display.
Steps to add language based definition for Label/Drop downs/Tool Tips
Access the window or dialog for which it is required to define language based definitions. For example, open Employee Edit window and open properties window for the Employee Edit Window using Function Key (F8)
System will display the properties window with existing language based definitions (if any) as shown below.
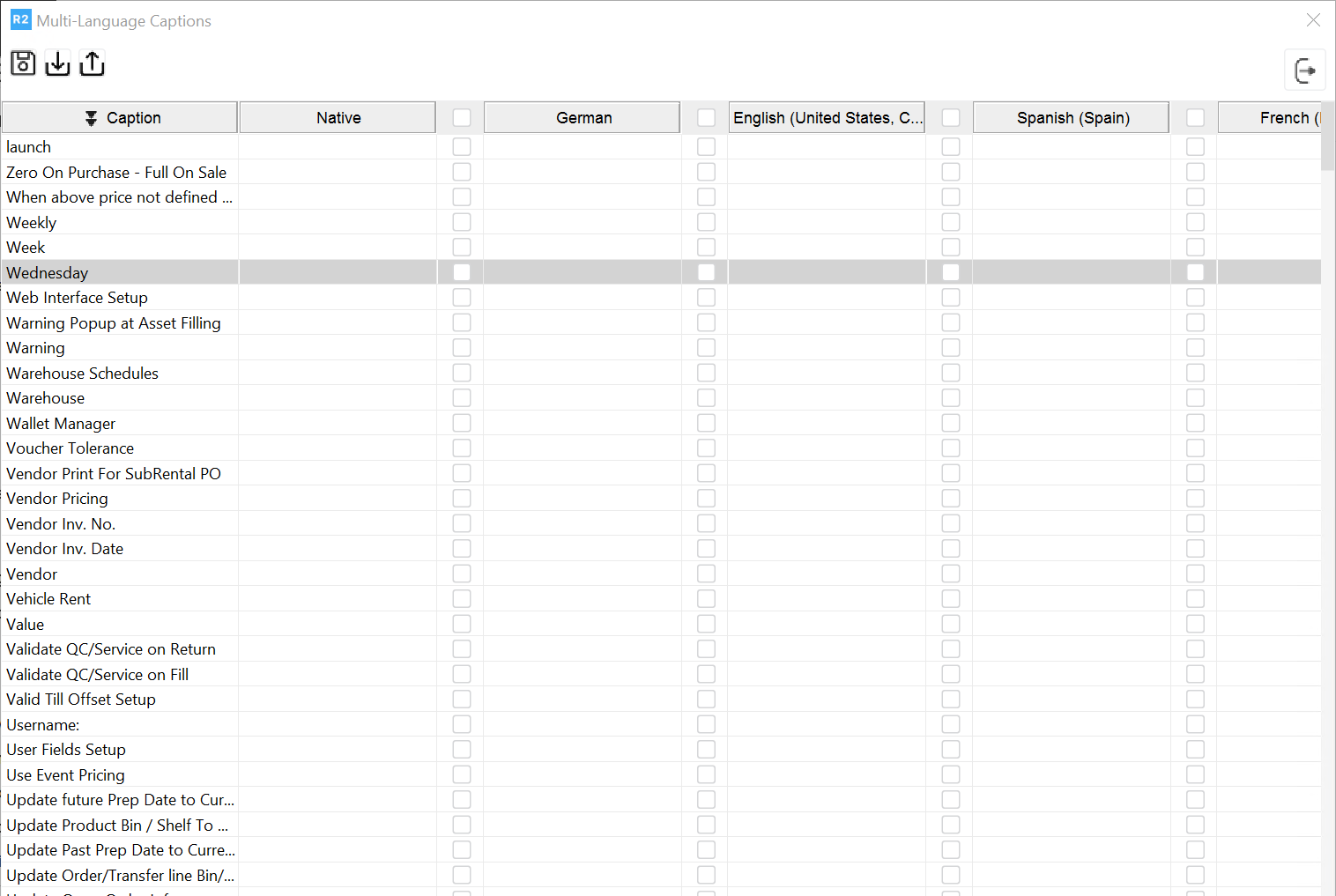
Click inside a corresponding field in the language column, to define a language based definition for a property.
Update the definition by pressing enter key or Tabbing Out from the field.
Note: On pressing enter key while updating a language definition, system will set the focus on to the next row in the same language column.
The properties window will be displayed as below:
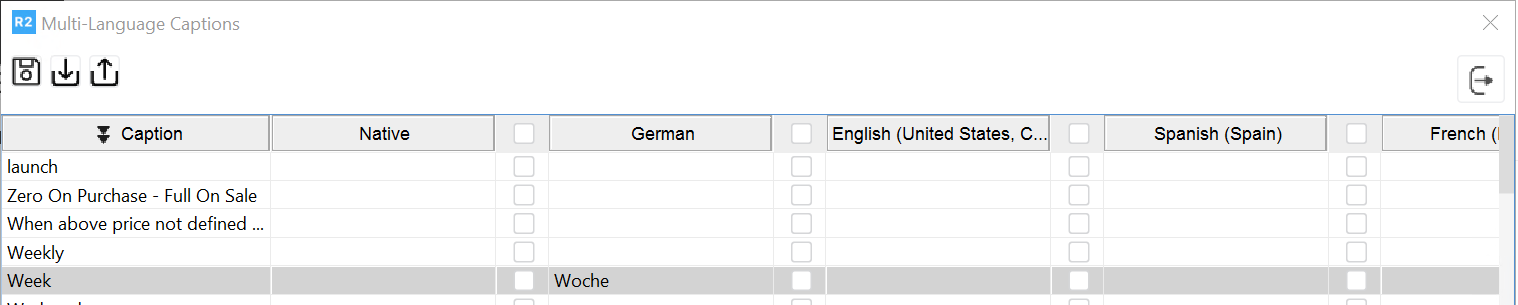
Select the check box present in the next column of the field, if the created definition has to be applied for the field in all occurrences across the application. ( See also : Saving Language properties as Global Language Properties)
Repeat the steps (3-4) to update definition for all the captions, labels and Tool Tips.
Once the language based definitions are over, the properties window will be displayed as shown below :
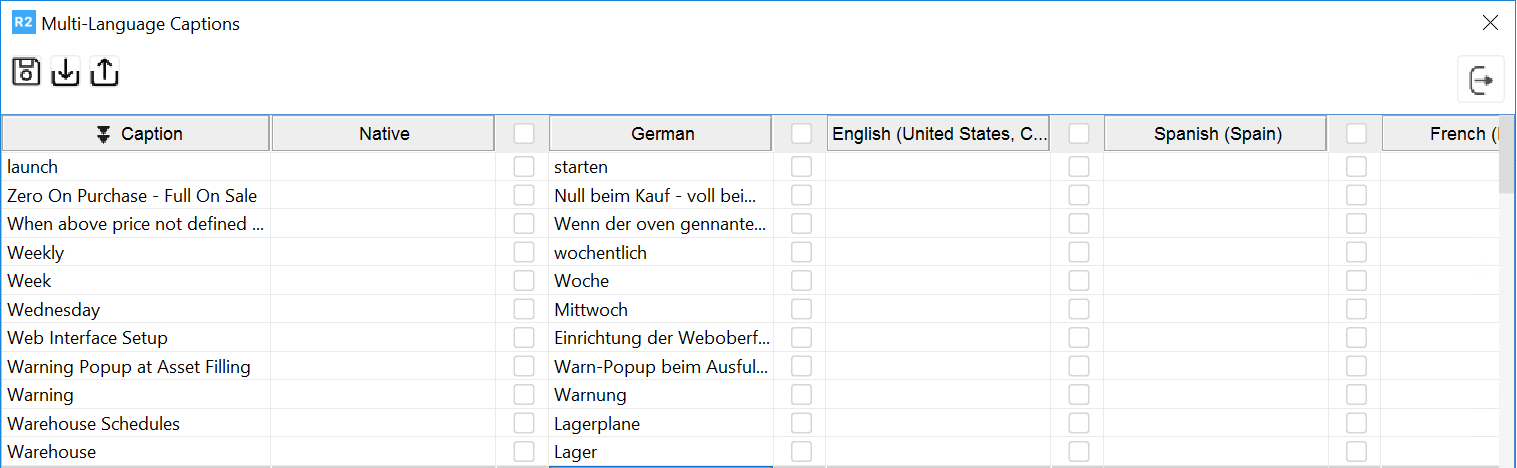
Click on Save Icon

On clicking on the Save Icon, system will save the language based definition as below based on the check box selection(in the right-side column of the field) status present for each definition.
If the check box is not selected, then the language based definition will be considered as Local Property(i.e., the created definition will be considered only for the window/dialog box of which the properties is being edited) and will be displayed on opening the window/dialog box based on the language selected in configuration.
If the check box is selected, the language based definition present for the Label/Drop Down option/Tool Tip will be saved as Global Property i.e., the created definition will be considered for all the occurrences of the Label/Drop Down option/Tool Tip in the window/dialog boxes present across the application.
Note: For the property/properties for which Global and Local language based definitions are not present, then system will display the R2 default definitions while opening the respective window/dialog box.
Saving Language properties as Global Language properties
While defining language based properties for a window/dialog box, the user will be allowed to define the defined property as Global, by which the property defined will be considered for all occurrences of the label/drop down option/tool tip present across application. See Also: Applying Multi-Language
System will consider a language based property definition as global property, if while saving the properties, the check box present in a language property field (Refer screen shot below) is selected.

The user can also select the check box for a property either individually or by selecting the check box present in the language column header. On selecting the language header checkbox, system will select the check boxes present for all the language based property definitions as shown below:
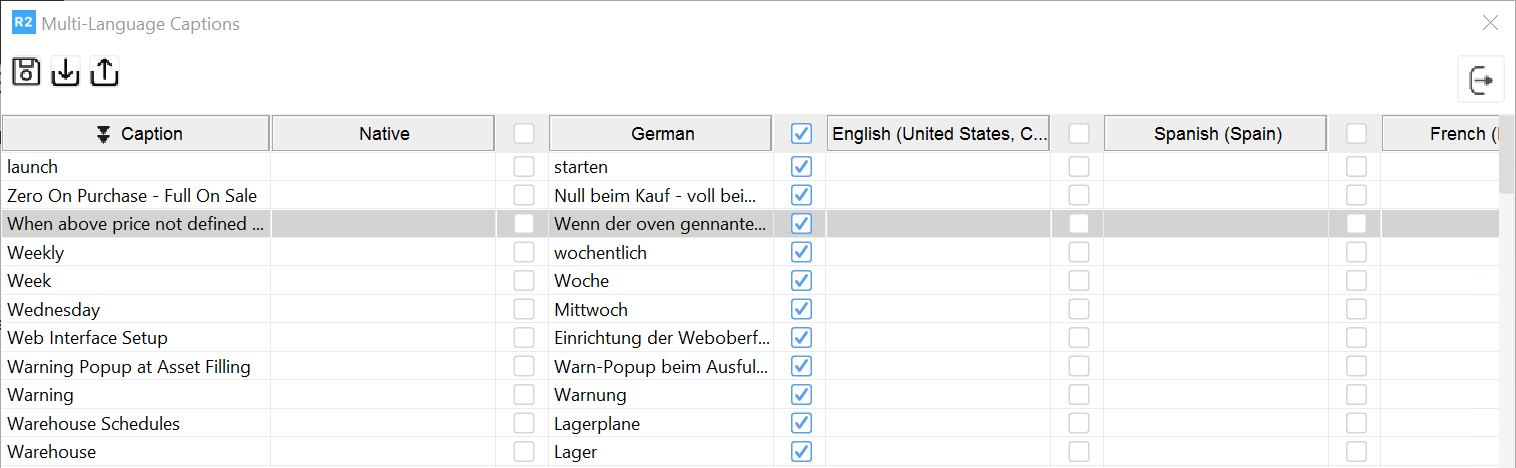
Selecting default language for an Employee
The user will be able to define a default language for an employee from within Employee edit window (as displayed below).
On logging-in into R2, the default language selected for the logged-in employee will be displayed as the default language in the R2 Launch pad.
System will allow the user only to re-arrange the display order for the language columns.
Applying Multi-Language in R2
The user will be allowed to use R2 based on multi-language as per a language selected in Launch Pad.
In the R2 Launch pad, a new field “Language” will be provided (as shown below) which will list the languages selected in the Configuration. By default, system will display the default language selected for the logged-in employee in the Launchpad. The user will be able to select any other language available by clicking on the drop down icon present in the language field.
On selecting a language in the launchpad, system will display the window(s)/dialog boxes based on the selected language based definitions for Labels/Drop Down options and Tool Tips present based on the below priority order.
Local Language Property (language based definitions which are saved for without selecting the check box for a property)
On opening a window /dialog box, system will first consider the local language property definitions present for the label/drop down options/tool tips in the opened window/dialog box. If found, the window/dialog box will be displayed based on the respective local language property definitions.
Global Language Property (language based definitions which are saved with the check box selected for a property)
If the Local Language property is not found for a label/drop down options/tool tips present in an opened window/dialog box, system will consider the global property definitions present for the properties. If found, the window/dialog box will be displayed based on the respective global language property definitions.
Default Property
If the local language property and global language property is not found for a label/caption/tool tip, then system will display the window/dialog box based on the default property definitions present.
Points to Note:
If no language based definition is found for the language set in launch pad, then system will display Labels, Captions and Tool Tips as defined in the default definitions present.
By default the Language field in Launch Pad will display the default language selected for the logged-in employee.
The user will not be allowed to change the language from within the Launch Pad, if any module is kept open.
While displaying language based definition for a label/default drop down option/ tool tip in a window or dialog box, system will display the language based definition in accordance to the default width available (Refer below image).
