Create Individual Operational Orders for Each Section in Billing Order
Reference No: R2-7887
Version No: 06.00.04-00
Details
Support has been provided to create individual Operational Orders for each of the Section in the Billing Order.
The Billing Order is generated to maintain accountability of all the Items, whereas the Operational Order is generated to block the Availability for the selected Items.
The details are explained in the sample workflow given below:
Prerequisites
Select the Configuration module > Pricing / Billing tab. Select the Quote Confirmation check box, as shown in Figure 1.0.
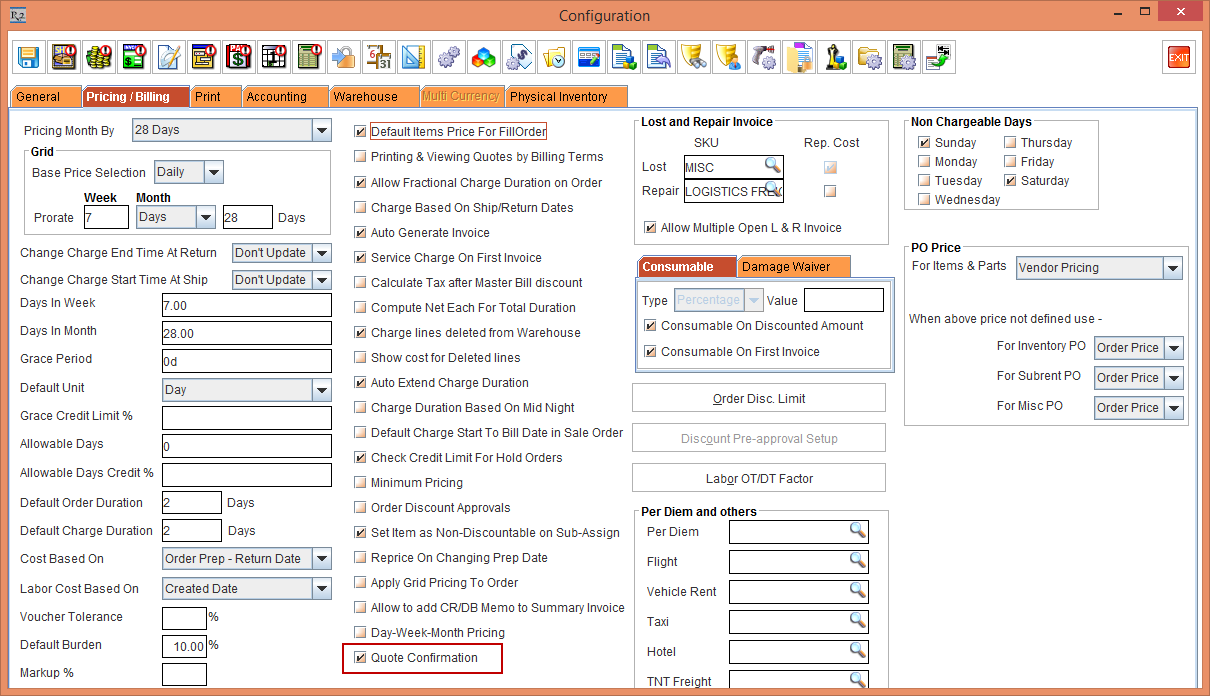
Figure 1.0 Configuration module > Pricing / Billing tab > Quote Confirmation check box
Save and Exit the Configuration module.
Relaunch the R2 application.
Select the Maintenance module > Items tab.
Create the Items [WELDER FEED], [WELDER ACY], [JACK PLANER], [FLOOR JACK], [CAR POLISH], [AIR TANK], [MINI EXCAVATOR], and [AUGER HAND] by receiving some stock.
Create a Serial Kit [EARTH MOVING EQUIPMENT] with 1 Qty each of the Items [MINI EXCAVATOR], and [AUGER HAND] in it.
Create a Non-Serial Kit [WELDING EQUIPMENT] with 1 Qty of each of the Items [WELDER FEED] and [WELDER ACY] in it.
Create Misc Charges [MISC CHARGES].
Exit the Maintenance module.
Sample Workflow
Select the Account module > tag a Company [EVERGREEN AV RENTALS] > create a Rental Reservation Order [ORD-82] for 2 days duration.
Select the Add menu > Section option. The Section Search window is displayed.
Add the Section [SECTION#1] with the Section Total. Search and add the Items and Kit within the Section [SECTION#1] and Section Total as follows:
Item [JACK PLANER] with 1 Qty, Duration [2d], and Unit Price [100.00].
Non-Serial Kit [WELDING EQUIPMENT] with 1 Qty, Duration [2d], and Unit Price [300.00], as shown in Figure 2.0.
Search and add the below Items outside the Section [SECTION#1] and Section Total
Item [FLOOR JACK] with 1 Qty, Duration [2d], and the Unit Price [100.00].
Misc Charges [MISC CHARGES] with 1 Qty, Duration [2d], and Unit Price [100.00], as shown in Figure 2.0.
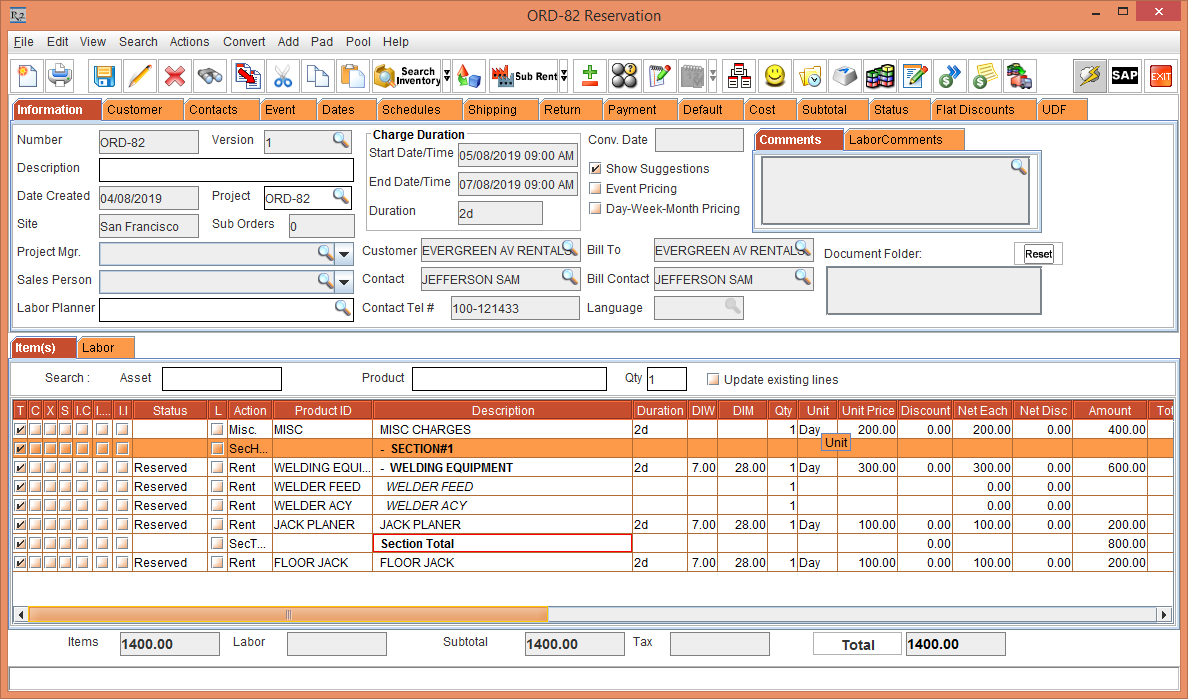
Figure 2.0 Rental Order [ORD-82]
Select the Convert menu > To Billing Order option or press the hot key combination (Alt + B).
The Select Items to Operational Order window is displayed with the default new radio button All Items comprising of a sub option Generate Section wise Ops check box along with the existing Selected Items radio button, as shown in Figure 2.1.
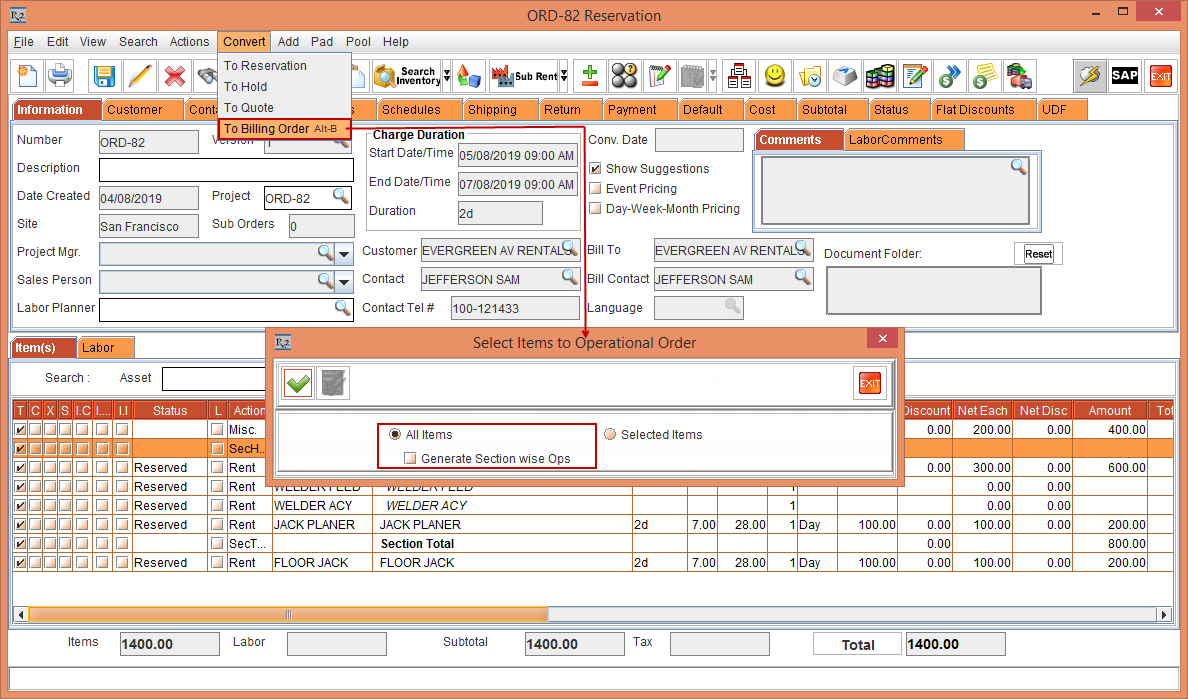
Figure 2.1 Convert menu > To Billing Order option
Select the existing Selected Items radio button, the existing feature is displayed where you can either click the Select All icon to select all the Items or double-click a line to select any one of the Item, as shown in Figure 2.2.
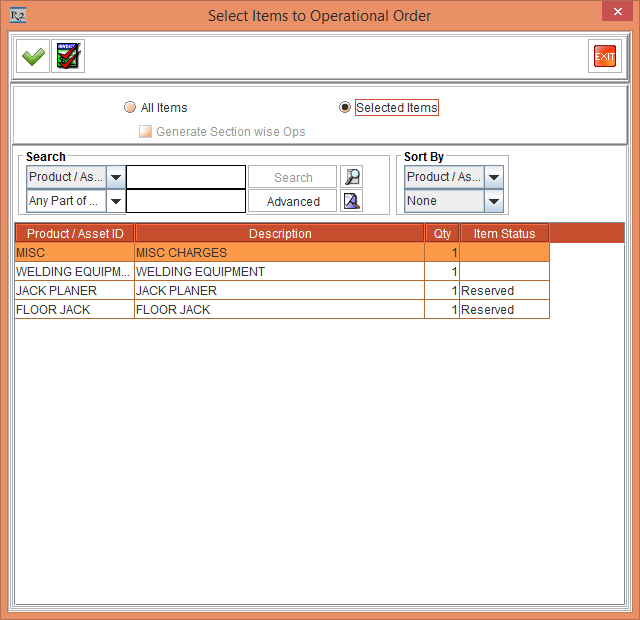
Figure 2.2 Select Items to Operational Order window > Selected Items radio button
Select the All Items comprising of a sub option Generate Section wise Ops check box, as shown in Figure 2.3.
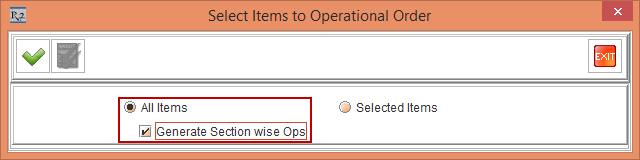
Figure 2.3 Select Items to Operational Order window > Selected Items radio button
Click OK in the Select Items to Operational Order window.
The Order [ORD-82] is now converted to a Billing Order [ORD-82 Billing Order] and displays the Billing Operational Orders window with the Operational Orders [ORD-82.01] and [ORD-82.02], as shown in Figure 2.4.
Two Operational Orders [ORD-82.01] and [ORD-82.02] are generated based on Section Header. One for the Items within the Section [SECTION#1] and another for the Items outside the Section [SECTION#1].
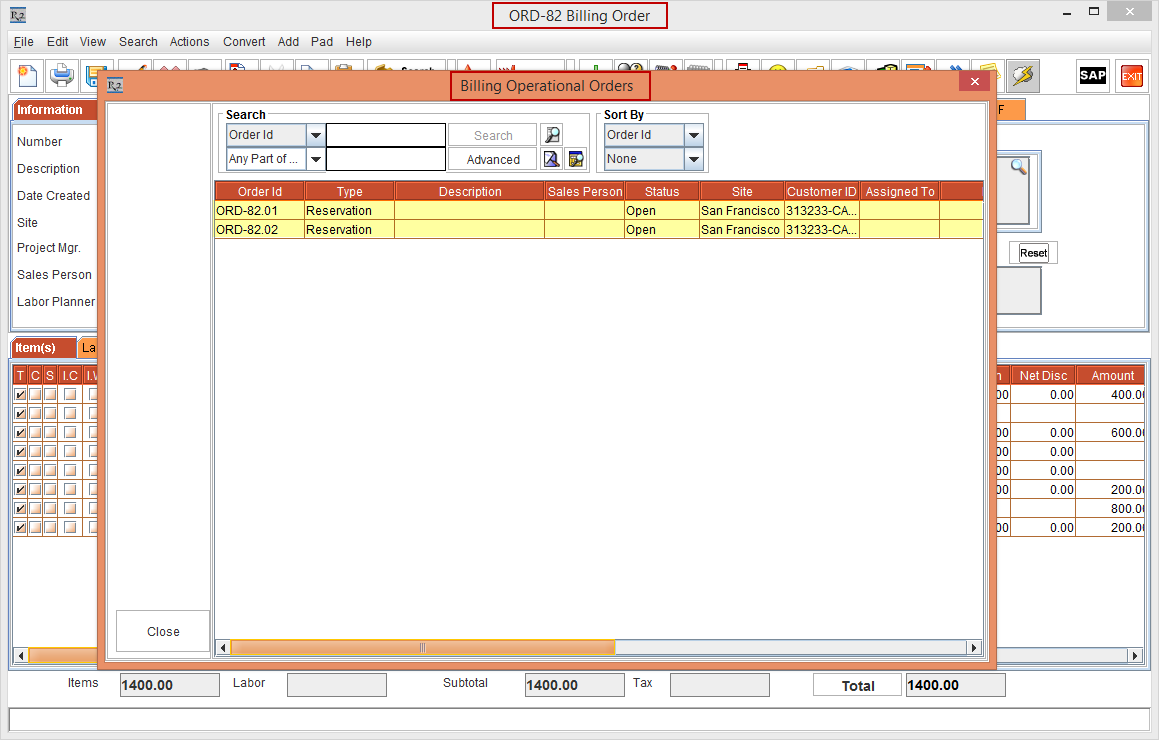
Figure 2.4 Order [ORD-82] converted to Billing Order [ORD-82 Billing Order] with Billing Operational Orders window displaying Operational Orders [ORD-82.01] and [ORD-82.02]
Close the Billing Operational Orders window. The Billing Order [ORD-82 Billing Order] is displayed, as shown in Figure 2.5.
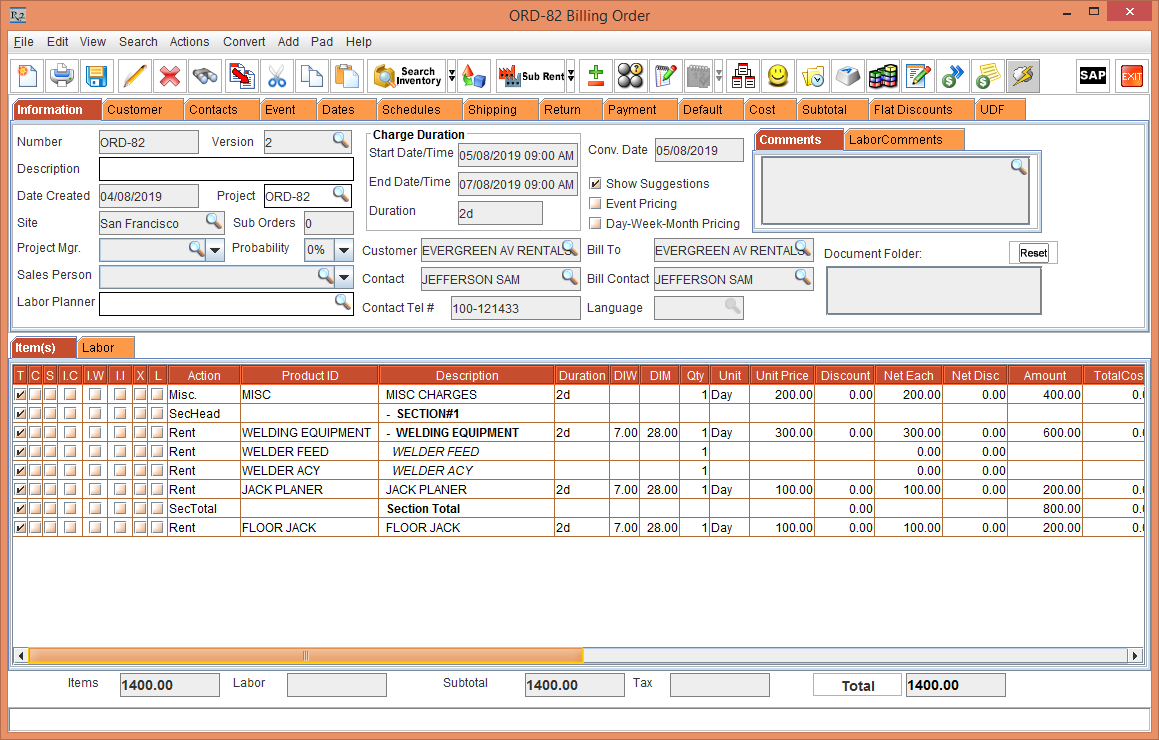
Figure 2.5 Billing Order [ORD-82 Billing Order]
In the Billing Order [ORD-82 Billing Order], select the View menu > Billing Ops Order option. The Billing Operational Orders window is displayed with the Operational Orders [ORD-82.01] and [ORD-82.02], as shown in Figure 2.6.
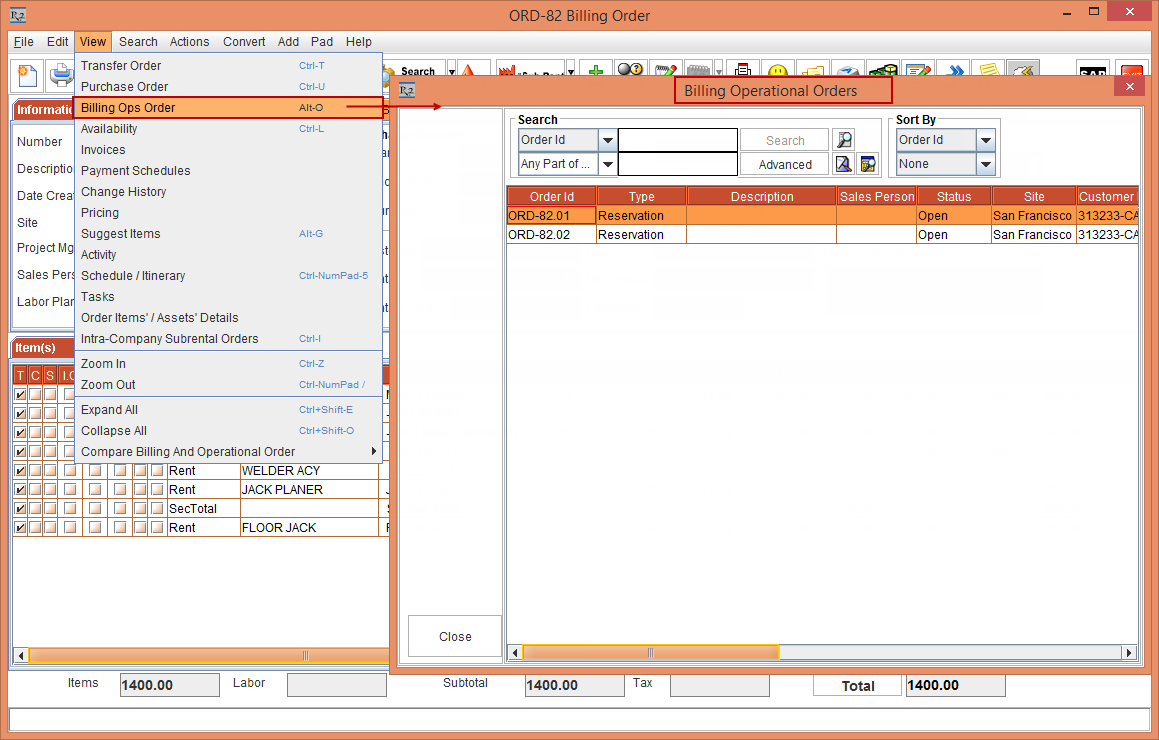
Figure 2.6 View menu > Billing Ops Order option > Billing Operational Orders window with Operational Orders [ORD-82.01] and [ORD-82.02]
In the Billing Operational Orders window, double-click and open the Operational Order with the Order Id [ORD-82.01]. The system displays a prompt with the message "Do you want to create a new version?" with Yes, No, and Cancel buttons.
Click No. The system displays another prompt with the message "Do you want to update the past dates?" with Yes and No buttons.
Click No. The Operational Order [ORD-82.01 Reservation], created only for the Section [SECTION#1] with the Section Total comprising of the Item [JACK PLANER] and Non-Serial Kit [WELDING EQUIPMENT] is displayed, as shown in Figure 2.7.
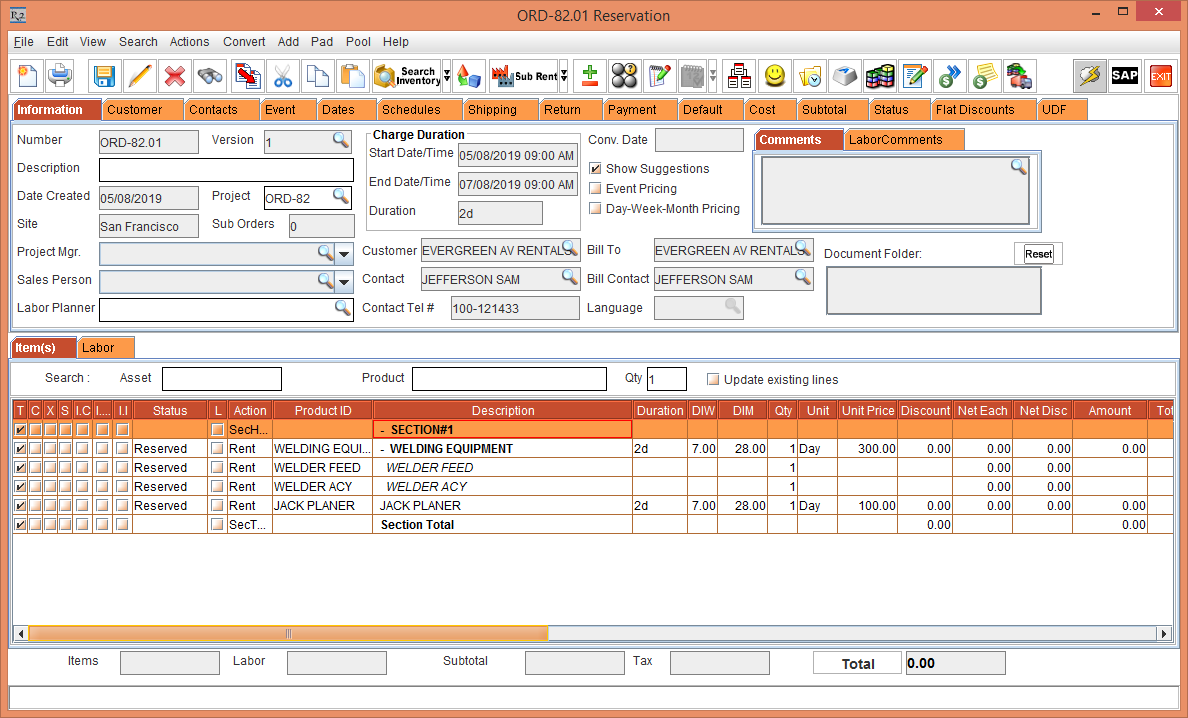
Figure 2.7 Operational Order [ORD-82.01 Reservation]
Exit the Operational Order [ORD-82.01 Reservation].
In the Billing Operational Orders window, double-click and open the Operational Order with the Order Id [ORD-82.02]. The system displays a prompt with the message "Do you want to create a new version?" with Yes, No, and Cancel buttons.
Click No. The system displays another prompt with the message "Do you want to update the past dates?" with Yes and No buttons.
Click No. The Operational Order [ORD-82.02 Reservation] created only for the Item [FLOOR JACK] and Misc Charges [MISC CHARGES] outside the Section [SECTION#1] and Section Total is displayed, as shown in Figure 2.8.
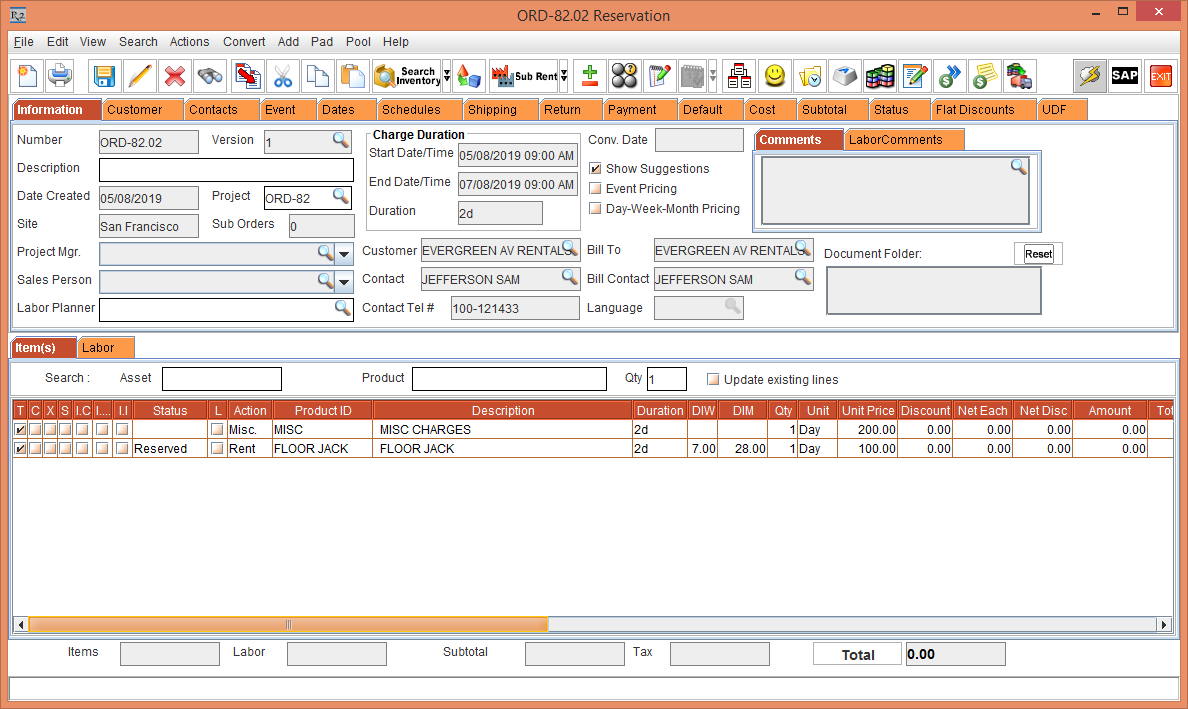
Figure 2.8 Operational Order [ORD-82.02 Reservation]
Exit the Operational Order [ORD-82.02 Reservation].
Close the Billing Operational Orders window.
In the Billing Order [ORD-82 Billing Order], search and add the Item [CAR POLISH] with 1 Qty, Duration [2d], and the Unit Price [100.00].
Select the Item [CAR POLISH] > right-click > Create Billing Ops Order option. The system displays a prompt with the message "ORD-82.03 Billing Ops Order Created." with OK button, as shown in Figure 2.9.
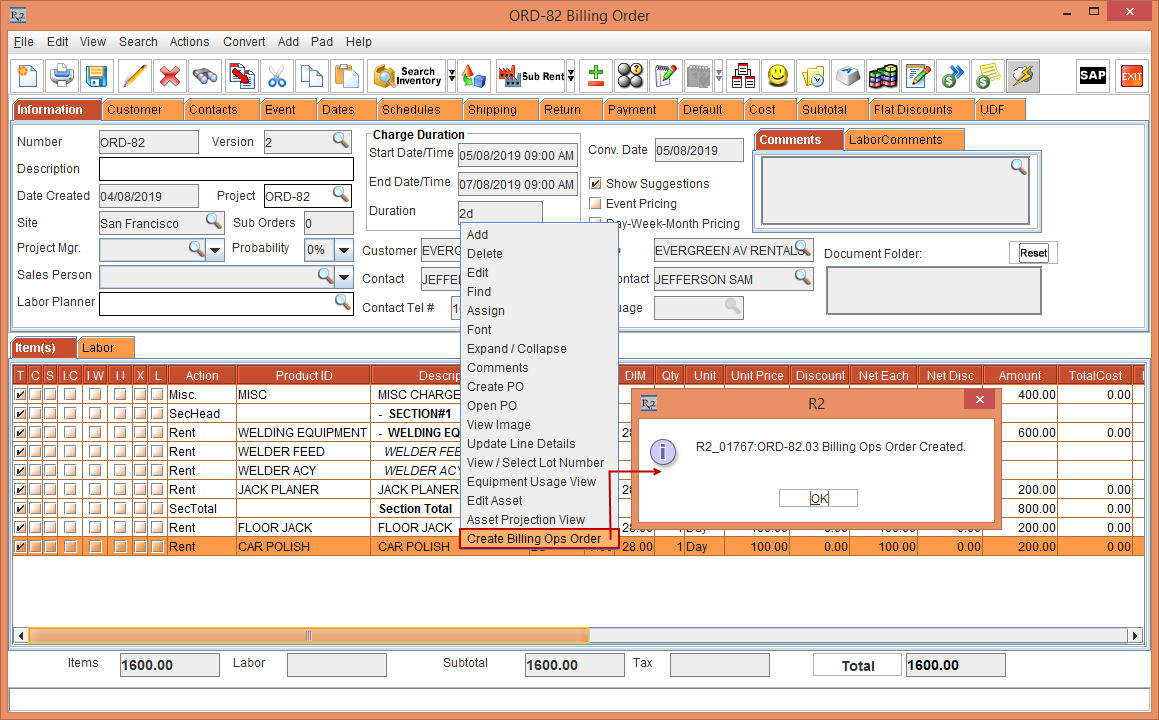
Figure 2.9 Item [CAR POLISH] > right-click > Create Billing Ops Order option > ORD-82.03 Billing Ops
Click OK, the Billing Operational Orders window is displayed with the new Operational Order comprising of the Order Id [ORD-82.03] along with the existing Operational Orders [ORD-82.01] and [ORD-82.02], as shown in Figure 2.10.
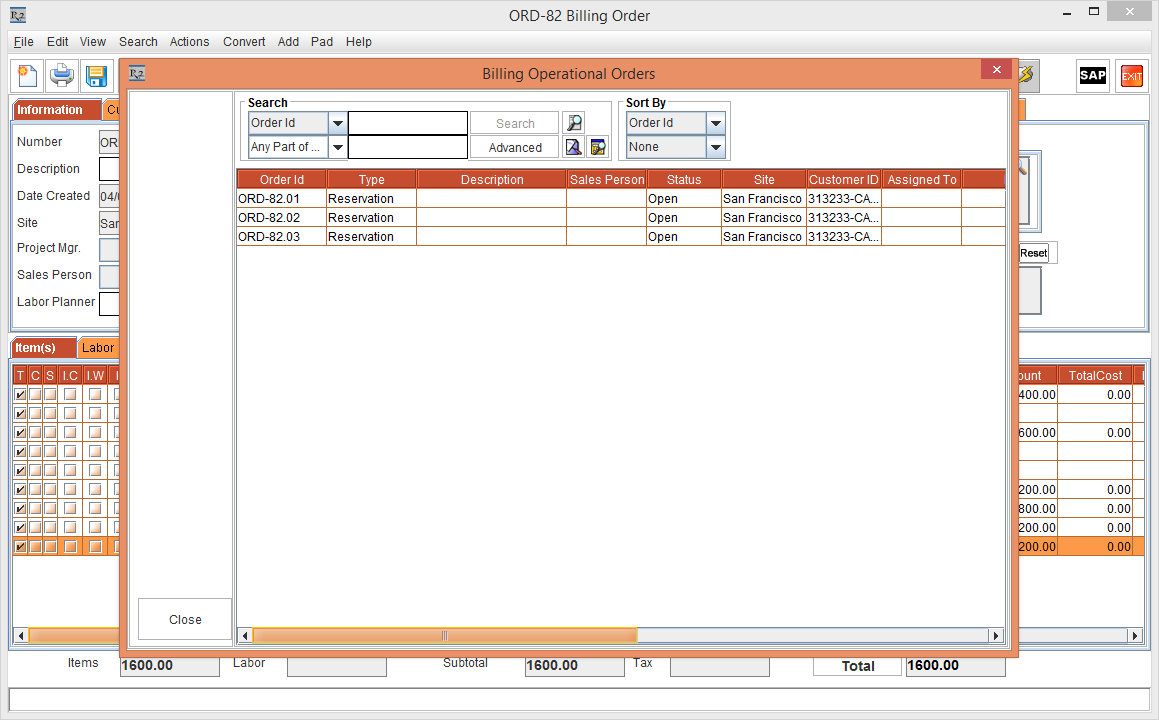
Figure 2.10 Billing Operational Orders window displaying Order Id [ORD-82.03] along with existing Operational Orders [ORD-82.01] and [ORD-82.02]
In the Billing Operational Orders window, double-click and open the Operational Order with the Order Id [ORD-82.03]. The system displays a prompt with the message "Do you want to create a new version?" with Yes, No, and Cancel buttons.
Click No. The system displays another prompt with the message "Do you want to update the past dates?" with Yes and No buttons.
Click No. The Operational Order [ORD-82.03 Reservation] created only for the Item [CAR POLISH] is displayed, as shown in Figure 2.11.
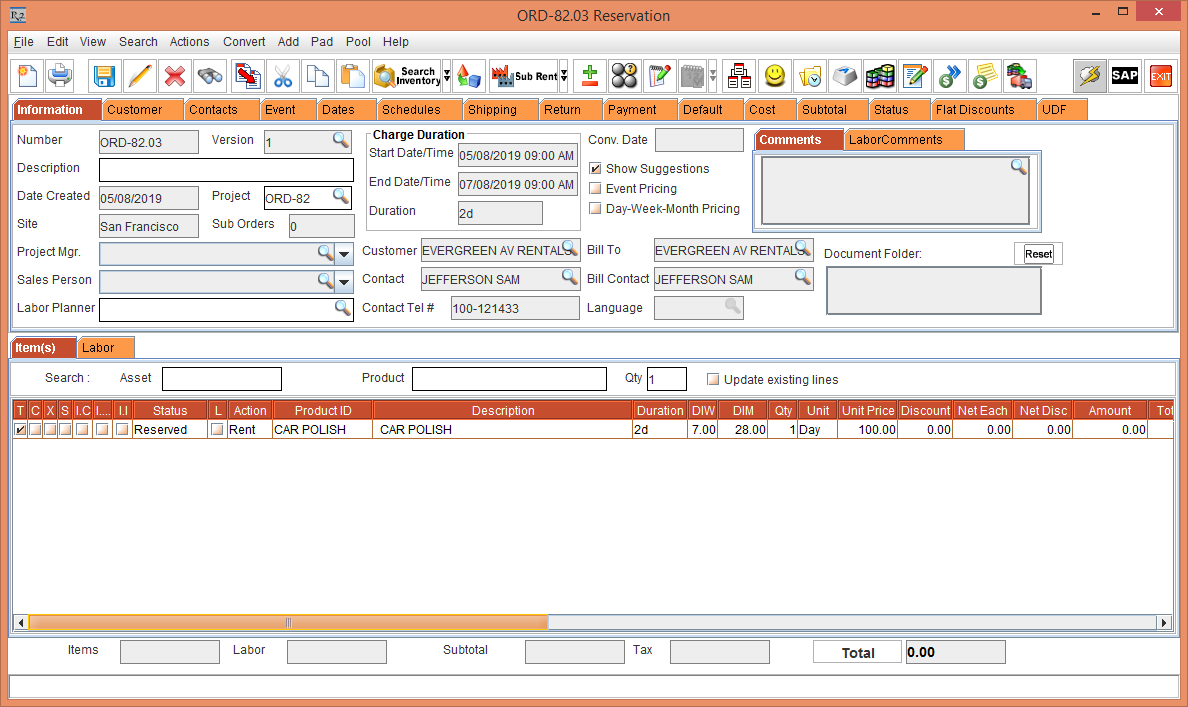
Figure 2.11 Operational Order [ORD-82.03 Reservation]
Exit the Operational Order [ORD-82.03 Reservation].
Close the Billing Operational Orders window.
In the Billing Order [ORD-82 Billing Order] window, select the Add menu > Section option. The Section Search window is displayed.
Add the Section [SECTION#2] with the Section Total.
Within the Section [SECTION#2] with the Section Total, search and add the Serial Kit [EARTH MOVING EQUIPMENT] with 1 Qty, Unit Price [500.00], along with Item [AIR TANK] with 1 Qty, and Unit Price [100.00], as shown in Figure 2.12.
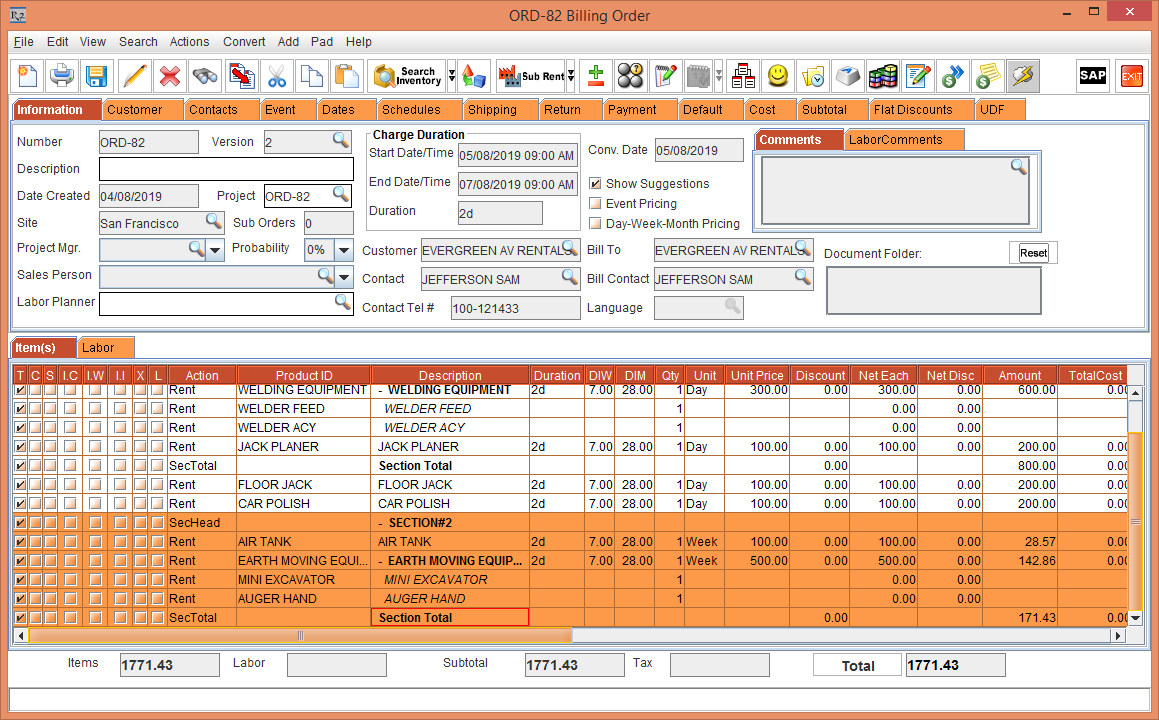
Figure 2.12 Item and Kit between the Section [SECTION#2] with the Section Total
Select the Item and Kit between the Section [SECTION#2] with the Section Total > right-click > Create Billing Ops Order option. The system displays a prompt with the message "ORD-82.03 Billing Ops Order Created." with OK button, as shown in Figure 2.13.
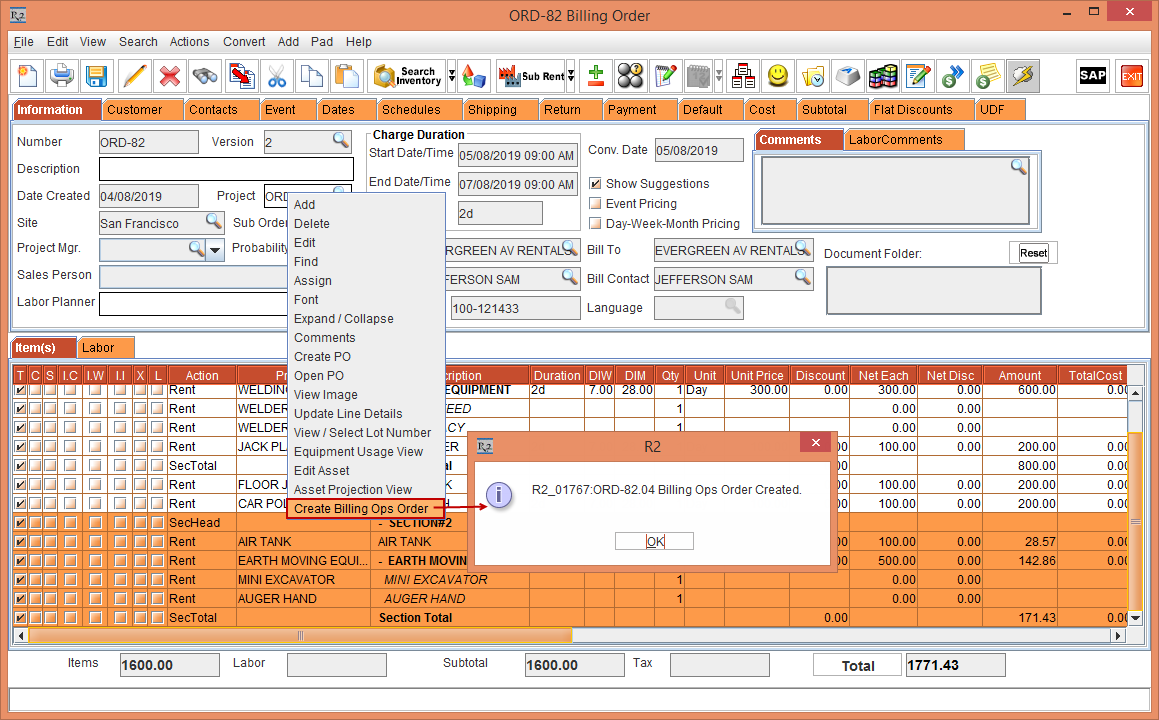
Figure 2.13 Item and Kit between the Section [SECTION#2] with Section Total > right-click > Create Billing Ops Order
Click OK, the Billing Operational Orders window is displayed with the new Operational Order comprising of the Order Id [ORD-82.04] along with the existing Operational Orders [ORD-82.01], [ORD-82.02], and [ORD-82.03], as shown in Figure 2.14.
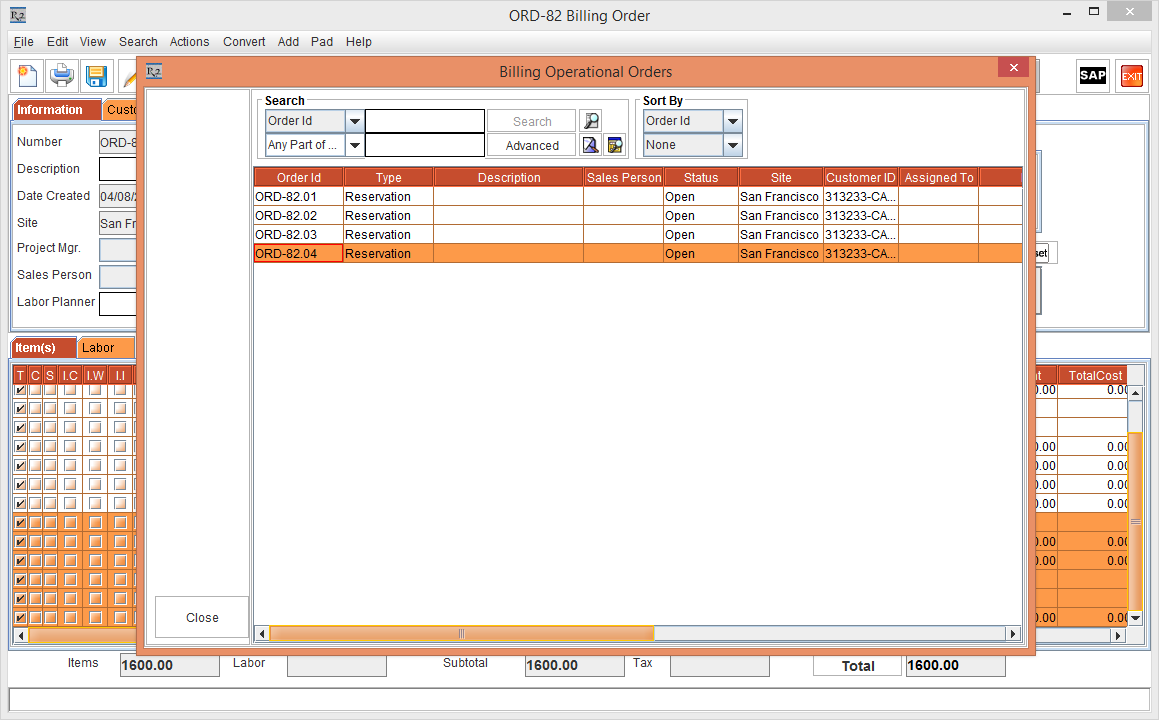
Figure 2.14 Billing Operational Orders window displaying Order Id [ORD-82.04] along with existing Operational Orders [ORD-82.01], [ORD-82.02], and [ORD-82.03]
In the Billing Operational Orders window, double-click and open the Operational Order with the Order Id [ORD-82.04]. The system displays a prompt with the message "Do you want to create a new version?" with Yes, No, and Cancel buttons.
Click No. The system displays another prompt with the message "Do you want to update the past dates?" with Yes and No buttons.
Click No. The Operational Order [ORD-82.04 Reservation] created only for the Serial Kit [EARTH MOVING EQUIPMENT] comprising of Items [MINI EXCAVATOR] and [AUGER HAND] along with Item [AIR TANK] within the Section [SECTION#2] and Section Total is displayed, as shown in Figure 2.15.
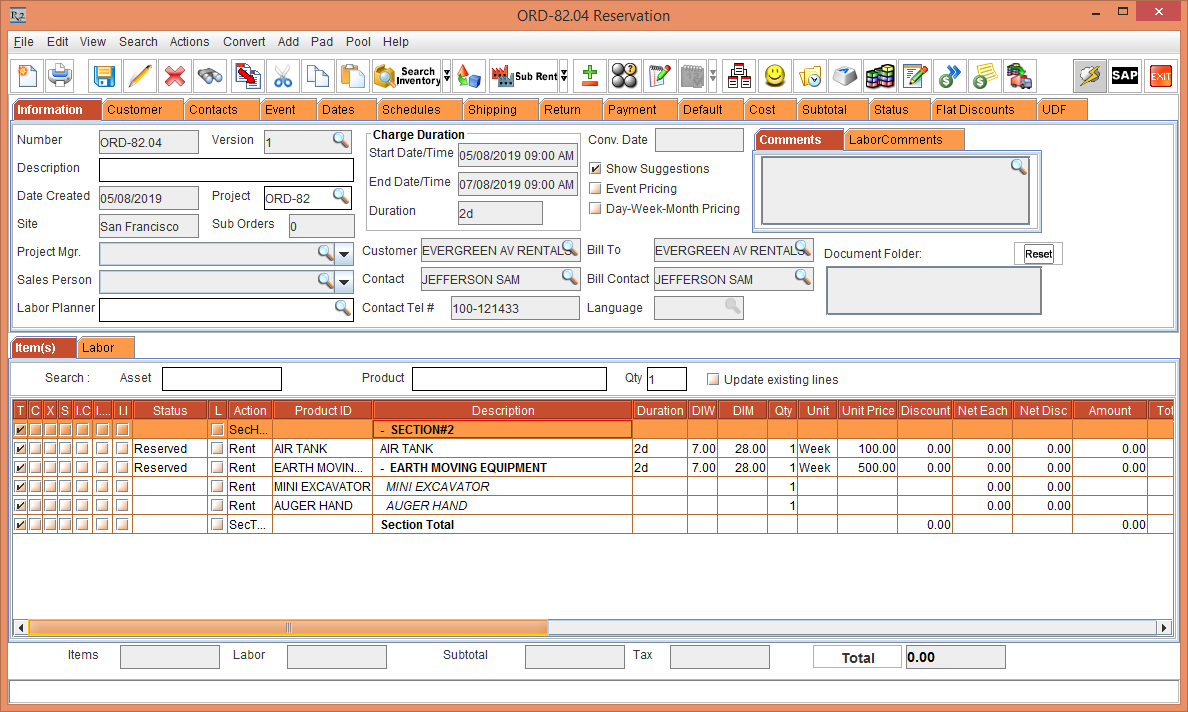
Figure 2.15 Operational Order [ORD-82.04 Reservation]
Exit the Operational Order [ORD-82.04 Reservation].
You can search the Billing Order and its Operational Orders from the below locations:
Select the Account module > the Account window is displayed. Tag the Company [EVERGREEN AV RENTALS]. The Billing Order [ORD-82] along with its Operational Orders [ORD-82.01], [ORD-82.02], [ORD-82.03], and [ORD-82.04] is displayed, as shown in Figure 2.16.
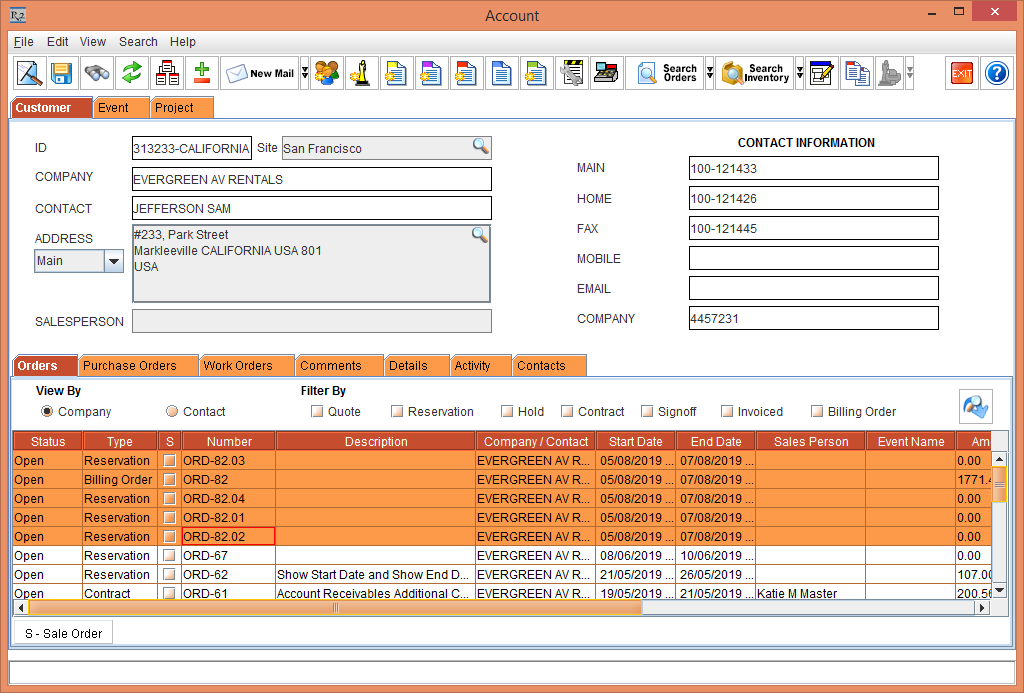
Figure 2.16 Account module > Account window > Billing Order along with Operational Orders
Select the Account module > the Account window is displayed > click the Search Orders icon > the Search Orders window is displayed.
Search for the Order [ORD-82]. The Billing Order [ORD-82] along with its Operational Orders [ORD-82.01], [ORD-82.02], [ORD-82.03], and [ORD-82.04] is displayed, as shown in Figure 2.17.
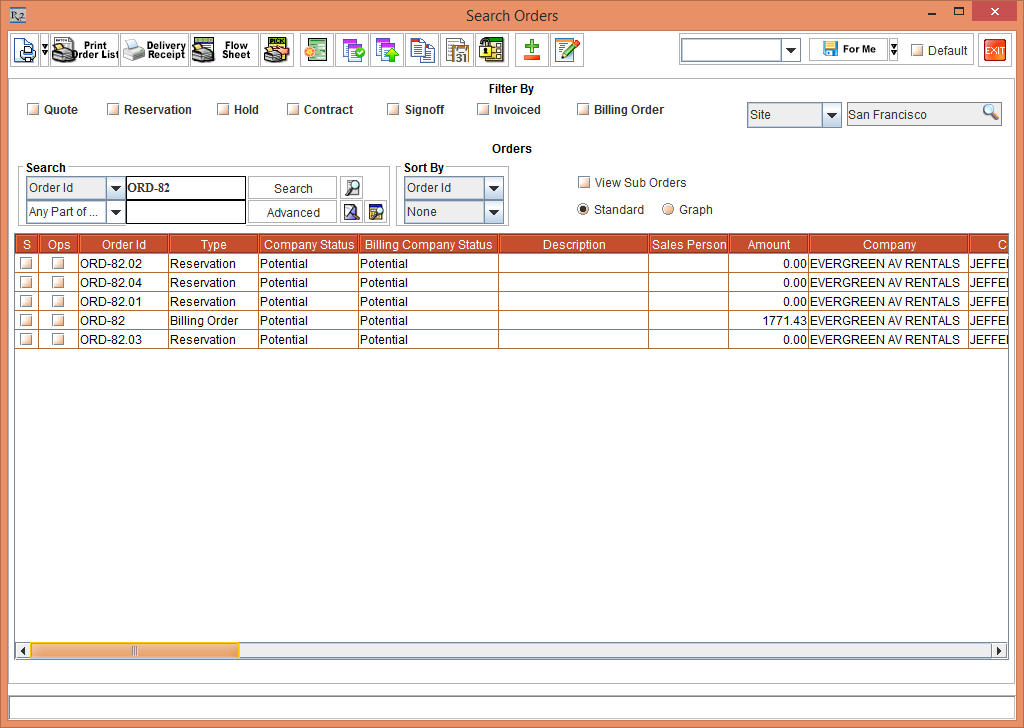
Figure 2.17 Account module > Account window > Search Orders icon > Search Orders window
Only the Items with the Action [Rent], [Sell], and [Misc.] are displayed in the Select Items to Operational Order window.
Only the Kit header is displayed, and child Items within the Kit header are not displayed in the Select Items to Operational Order window.
The Labor is not displayed in the Select Items to Operational Order window.
After you convert a Hold/Quote/Reservation to a Billing Order, the Billing Order is numbered to the next version. You cannot replace the existing Version in the Billing Order with a lower Version.
The Billing Operational Order is created as individual Orders and not as Sub-Orders to Billing Orders.
While creating a Billing Order, the Billing Operational Order charge duration is carried from Billing Order and the Billing Operational Order Pay At drop-down will be No Charge.
