How to Apply Security
Step 1:
Access the window for which security has to be applied.
Step 2:
Switch to Security mode . This can be done by pressing the Function Key F6.
The current window will be switched to Security mode (This can be identified by the title bar information, where the text "Security Mode" will be added to the title bar information (Illustrated below)) and system will also display the message prompt " Do you want to view the security at screen Level?"
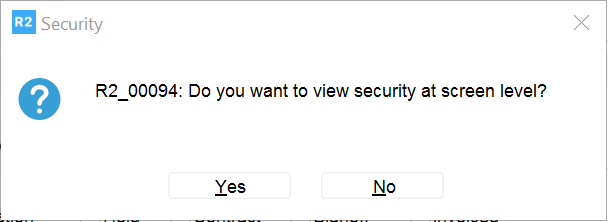
Step 3:
Select Security Apply Type. You can select the security apply type based on the selection of the options present in the Message Prompt " Do you Want to view security at Screen Level"
On selecting "Yes", the Security Apply Type will be set to Screen level , wherein you can apply the security for the window as a whole.
On selecting "No" the Security Apply Type will be set as Component Level, where security can be applied individually to each components present inside the window.
Step 4:
Select Security Apply Level. This Security Apply Level will determine whether the security set should be either in Access Path Level or Global Level Security. You can select the Security Apply Level based on selection of options in Message Prompt "Do You want to apply Global Security", which will be displayed on selecting Yes/No to the prompt "Do you want to view security at Screen Level" as in Step 2.
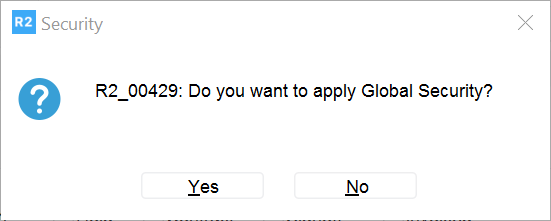
Select "Yes", if you want to apply a Global Security or "No" if you want to apply Access Path Level Security.
If the option "Yes" is selected in the message prompt displayed in Step 2, and the option "Yes" is selected in Step 4, then the security will be applied to screen as a whole as Global Level security.
If the option "Yes" is selected in the message prompt displayed in Step 2, and the option "No" is selected in Step 4, then the security will be applied to screen as a whole as Access Path Level Security.
If the option "No" is selected in the message prompt displayed in Step 2, and the option "Yes" is selected in Step 4, then the security will be applied for components as Global Level Security.
If the option "No" is selected in the message prompt displayed in Step 2, and the option "No" is selected in Step 4, then the security will be applied for components as Access Path Level Security.
Step 5:
Set Access Level for Security Group. This can be done from the Security Group window, which will be displayed on selecting either "Yes" or "No" for the Prompt options, system will display the Security Group window as shown below :
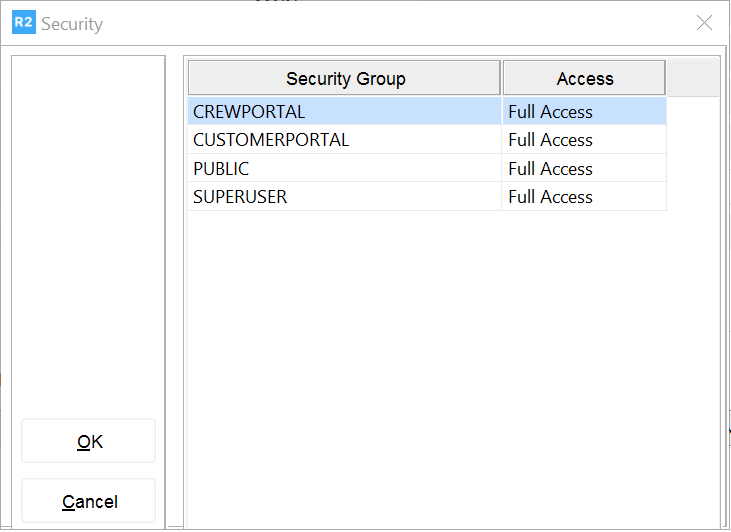
In the Security Group window, you can set the access for each security group by which the access to window/component will be controlled for a employee, based on the Security Group the employee belongs.
Select OK to apply the security.
Points to Note:
On applying security for a window, the newly set security will be effective only when the security applied window is closed and opened again.
System Level Security, which can be set through configuration for limited number of screens will have the highest priority of security over the other levels of security set.
For a screen or a component which has global level security set, it will be overridden by the security set in access path level for the same. However, the security applied in access path level will be applicable only for the applied path. If security is set for individual components in access path level, then the global level security set will be overridden by the access path level security for the applied components.
If security is applied for a screen as well as components , the highest priority will considered of the security set for the screen.
If security has to be given for a component, then the screen in which the component should be in Full Access Level security. If the screen does have any other Access Level other than "Full Access" then the security level present for the screen will have the highest precedence than the security level set for individual components.
User cannot exit out of the window when in Security Mode.
Once the security is applied you can switch back to Normal Mode using F7 function key by highlighting any of the component present in the window.
