Control Updating Of Bin & Shelf Information From Contract Line, Transfer Order Line Back To Item Master/Asset Master Definitions
Reference No: R2-15423
Version No: 06.01.06-00
Details
Support is enabled in Configuration Module under R2Core to control the behavior as to how the Product or Asset Master is updated when the Bin and/or Shelf Information is modified on a Contract and/or Transfer Order line for a Product or Asset.
As highlighted in the following figure, a new checkbox is added. This checkbox when selected/cleared act as a flag (True/False) to decide the behavior as to how the values are updated.
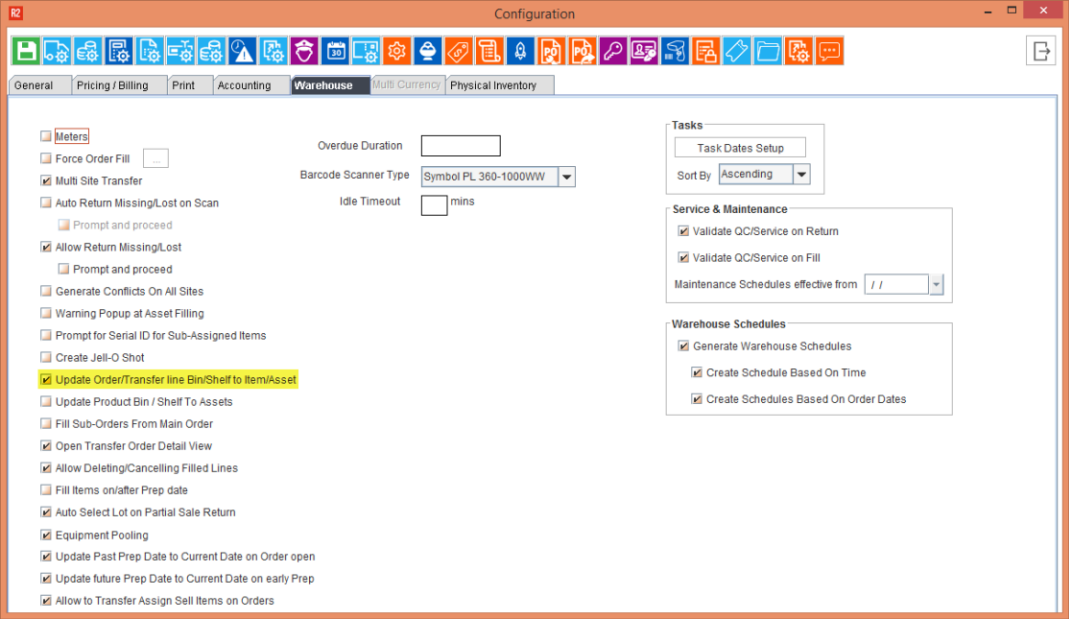
Figure 1.0: 'Configuration Module' in R2Core Showing ‘Update Order/Transfer Line Bin/Shelf to Item/Asset' Flag
Functionality Covered:
In R2Core, a new flag (Checkbox Field) has been introduced in the Configuration Module to control the behavior how the Product or Asset Master is updated, when Bin and/or Shelf is updated on a Contract and/or Transfer Order line for a Product or Asset.
When flag is True: R2Core will update the master records' Bin and/or Shelf information for the respective Order’s site as well as on the Contract and/or Transfer Order line – when Bin and/or Shelf Information is updated.
When flag is False: R2Core will update the Bin and/or Shelf information ‘Only’ on the Contract and/or Transfer Order line, and not for the master record – when Bin and/or Shelf Information is updated.
By default, the flag’s status will be True.
The Configuration Flag also controls the behavior as to how the Bin and/or Shelf information is updated back to master records when it is updated for Serial Kit Header and Non-Serial Kit children in Contract and/or Transfer Order lines as well.
Following Scenarios are Excluded from Scope:
Updating the Bin and/or Shelf information on contract line is not available for Misc. Charges, Labor, and Parts.
For Non-serial Kit in a Contract: R2Core currently allows to update the children lines in contract line but not the header. This functionality is not changed.
For Serial Kit in Contract: R2Core currently allows to update the header lines only. This functionality is not changed.
Prerequisite:
Unless the user is modifying the Bin and/or Shelf information on contract line, for a return/transfer order; any prerequisite is not needed, apart from having such an existing order.
Pre-Workflow Validation Steps
Note: These steps are shown here just to explain how the workflow is validated. May not be required in a usual workflow.
Check the Flag Status:
Go to R2Core > Configuration Module > Warehouse Tab.
Check the ‘Flag’ status for ‘Update Order/Transfer Line Bin/Shelf to Item/Asset’.
If the status is ‘True’ – Change it to ‘False’ and Click Save. Exit the module.
Check the Bin/Shelf Information:
Go to R2Core > Maintenance Module > Search Items > For Example ‘Car Polish’.
Open the 'Item Details Edit' window, go to ‘All Site Details’.
Check the ‘Shelf Location’ and ‘Bin Number’ information.
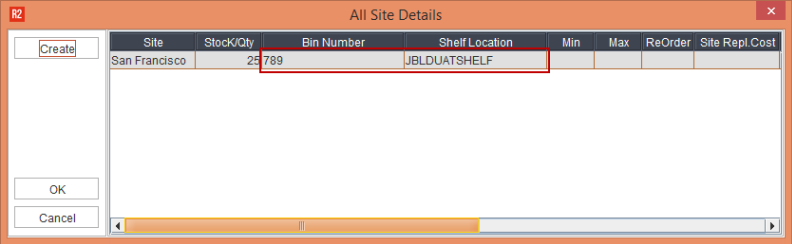
Figure 2.0: 'All Site Details' Window In Maintenance Module of R2Core Showing ‘Shelf Location’ and ‘Bin Number’ Information For Item ‘Car Polish'
Sample Workflow:
Create an ‘New’ Order in R2Core or Open an ‘Existing’ Order for editing.
Add an item to the Order. For Example: ‘Car Polish’.
Since the ‘Shelf Location’ and ‘Bin Number’ information is already filled-in, system fetches it and displays in the Order Line.
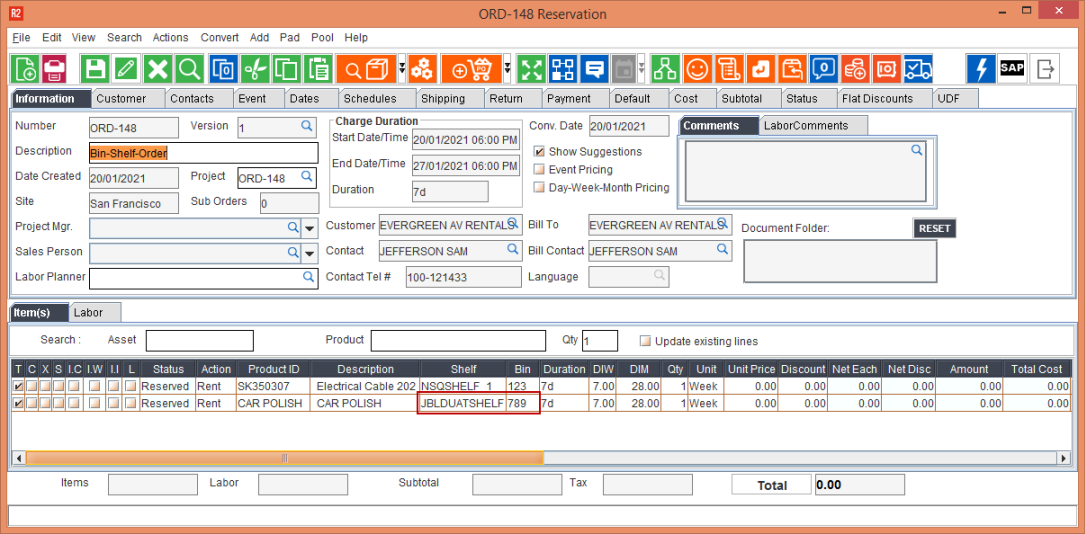
Figure 3.0: 'Order' Window In Accounts Module of R2Core Showing ‘Shelf Location’ and ‘Bin Number’ Information For Item ‘Car Polish'
Click on the 'Item Details' and edit the ‘Shelf Location’ and ‘Bin Number’ information.
For Example: Change ‘Shelf Location’ to NSQShelf_1 and ‘Bin Number’ to 007.
Click Save.
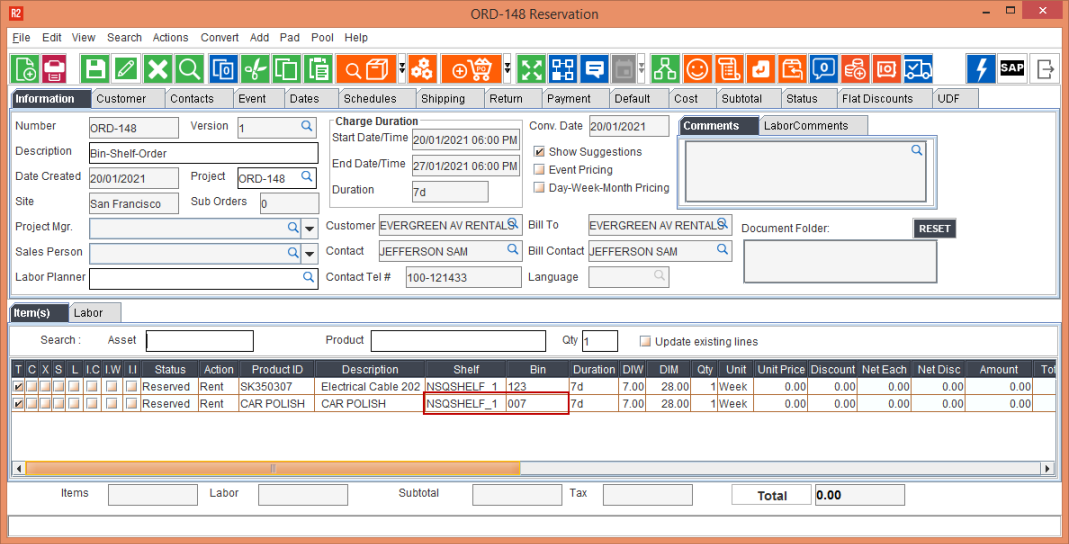
Figure 4.0: 'Order' Window In Accounts Module of R2Core Showing ‘Shelf Location’ and ‘Bin Number’ Information For Item ‘Car Polish' - After Modification
Go to R2Core > Maintenance Module > Search for Item ‘Car Polish’.
Open the Item Details Edit' window, go to ‘All Site Details’.
Check the ‘Shelf Location’ and ‘Bin Number’ information.
Since the Flag's status is 'False', both the ‘Shelf Location’ and ‘Bin Number’ still display the original information as seen in the Pre-validation Step.
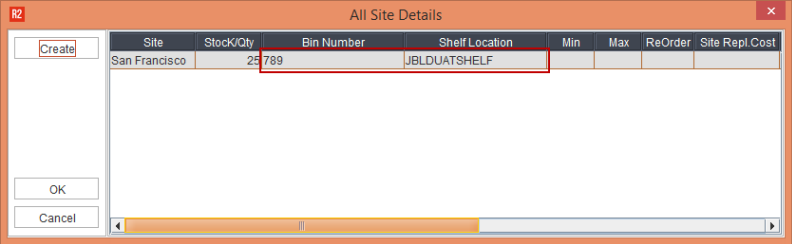
Figure 5.0: 'All Site Details' Window In Maintenance Module of R2Core Showing ‘Shelf Location’ and ‘Bin Number’ Information For Item ‘Car Polish'
Go to R2Core > Configuration Module > Warehouse Tab > Change the ‘Flag’s status for ‘Update Order/Transfer Line Bin/Shelf to Item/Asset’ to ‘True’.
Go to ‘Accounts Module’ and Open the same order again.
Click on the item line and edit the ‘Shelf Location’ and ‘Bin Number’ information.
For Example: Change ‘Shelf Location’ to TopShelf_11 and ‘Bin Number’ to 108.
Click Save.
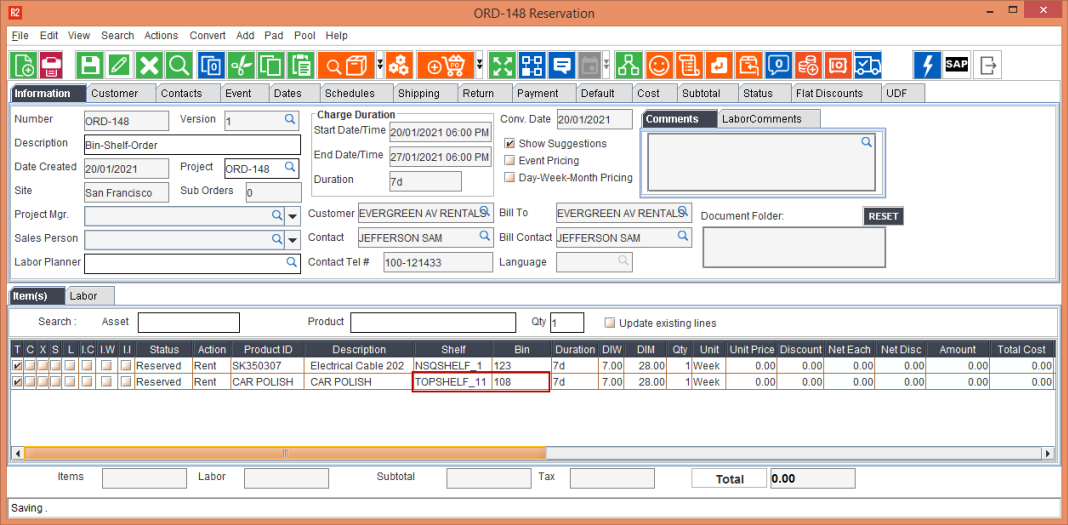
Figure 6.0: 'Order' Window In Accounts Module of R2Core Showing ‘Shelf Location’ and ‘Bin Number’ Information For Item ‘Car Polish'
Go to R2Core > Maintenance Module > Search for Item ‘Car Polish’.
Open the item details edit window, go to ‘All Site Details’.
Check the ‘Shelf Location’ and ‘Bin Number’ information.
Since the Flag's status is 'True', the ‘Shelf Location’ and ‘Bin Number’ display the modified information as seen in the Pre-validation Step.
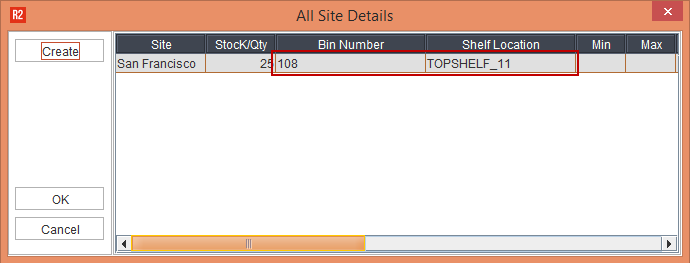
Figure 7.0: 'All Site Details' Window In Maintenance Module Showing ‘Shelf Location’ and ‘Bin Number’ Information For Item ‘Car Polish' - After Modification
