Create Billing Order for an Order with E-Pool Operational Order
Reference No: R2-8232, R2-8226
Version No: 06.00.04-00
Details
Support is provided to create Billing Order for an Order with E-Pool Operational Order.
The details are explained in the below Scenarios sample workflow given below:
Scenario 1 - Change in Support to Enable E-Pool along with Billing Order and Operational Order
Prior to Version 06.00.04-00
Earlier, when the Equipment Pooling and the Quote Confirmation check boxes were selected in the Configuration module, the system allowed only the E-Pool feature and did not allow to create the Billing Order and Operational Order not displaying the To Billing Order option in the Convert menu of the Reservation Order, Quote Order, and Hold Order, as shown in Figure 1.0 and Figure 1.1.
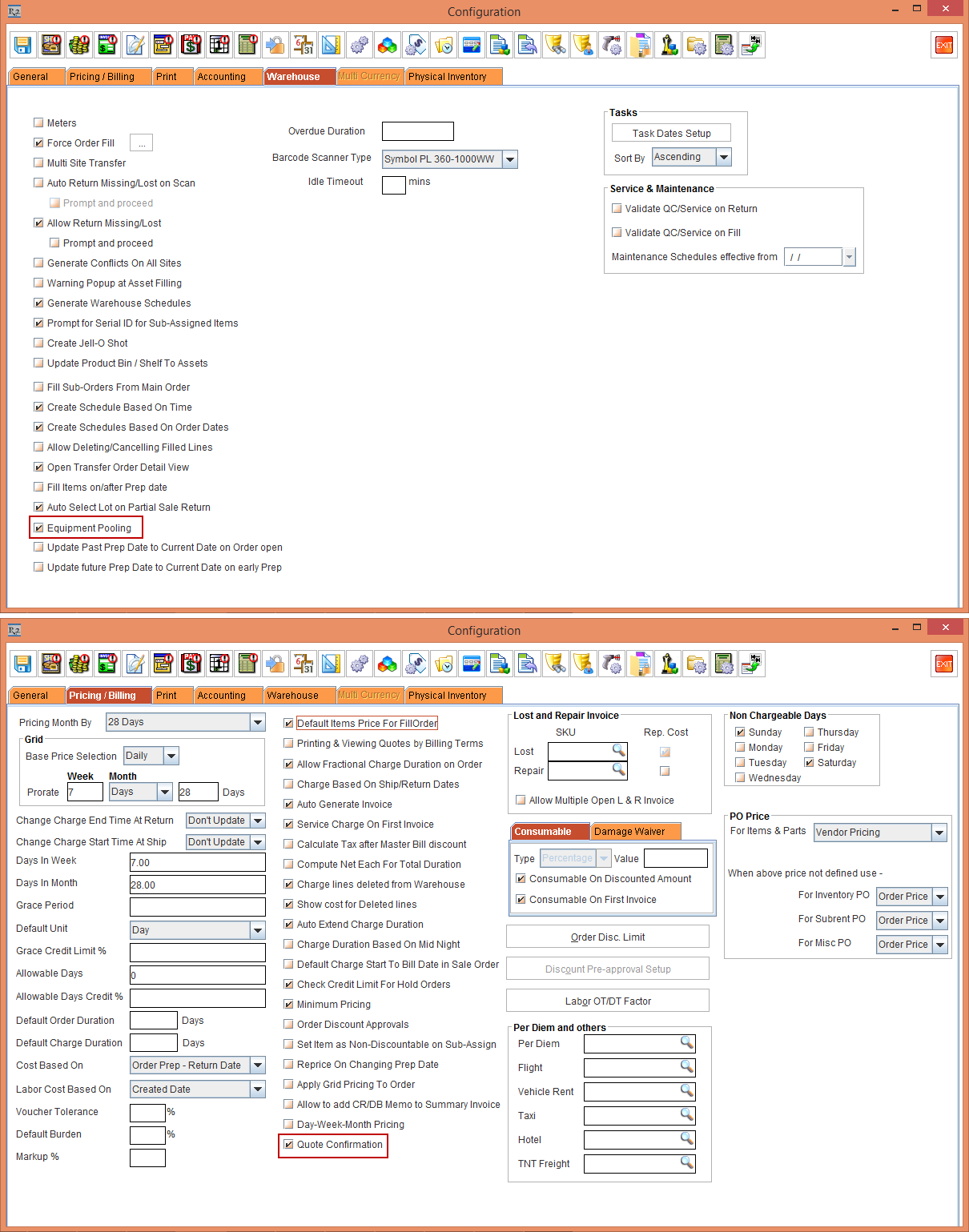
Figure 1.0 Equipment Pooling and Quote Confirmation check boxes in Configuration module
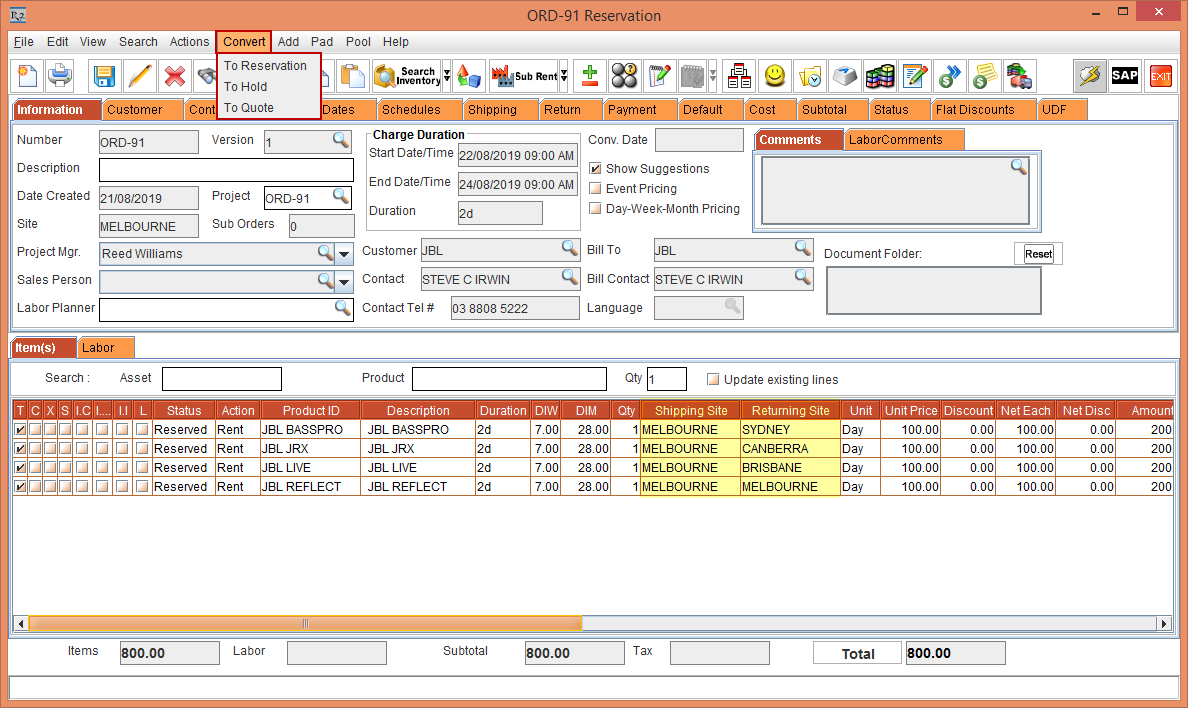
Figure 1.1 Convert menu did not display To Billing Order option in the Order
With Effect from Version 06.00.04-00
Now, when the Equipment Pooling and the Quote Confirmation check boxes are selected in the Configuration module, the system allows both E-Pool feature and the Billing Order and Operational Order feature function seamlessly displaying the To Billing Order option in the Convert menu of the Reservation Order, Quote Order, and Hold Order, as shown in Figure 2.0 and Figure 2.1.
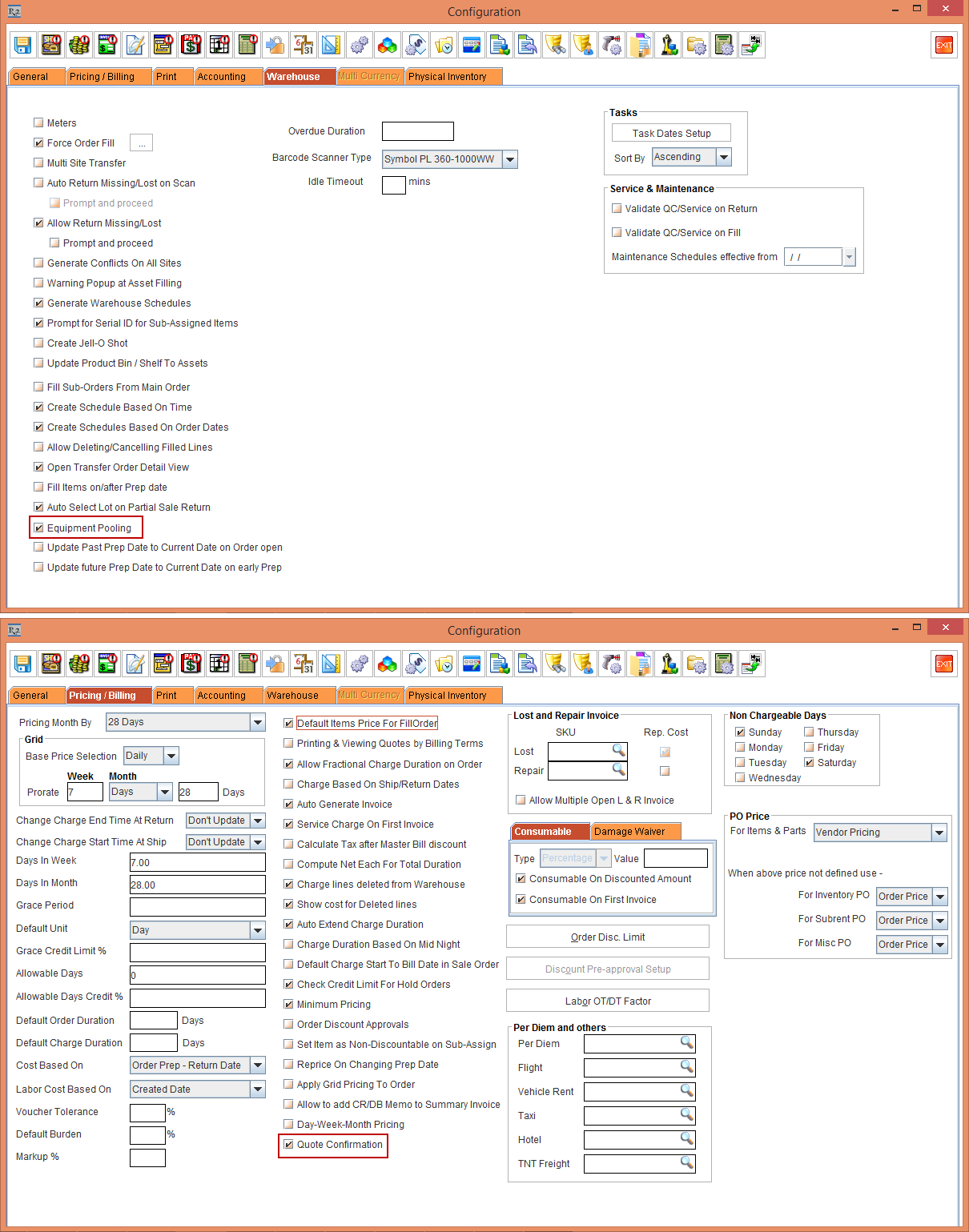
Figure 2.0 Equipment Pooling and Quote Confirmation check boxes in Configuration module
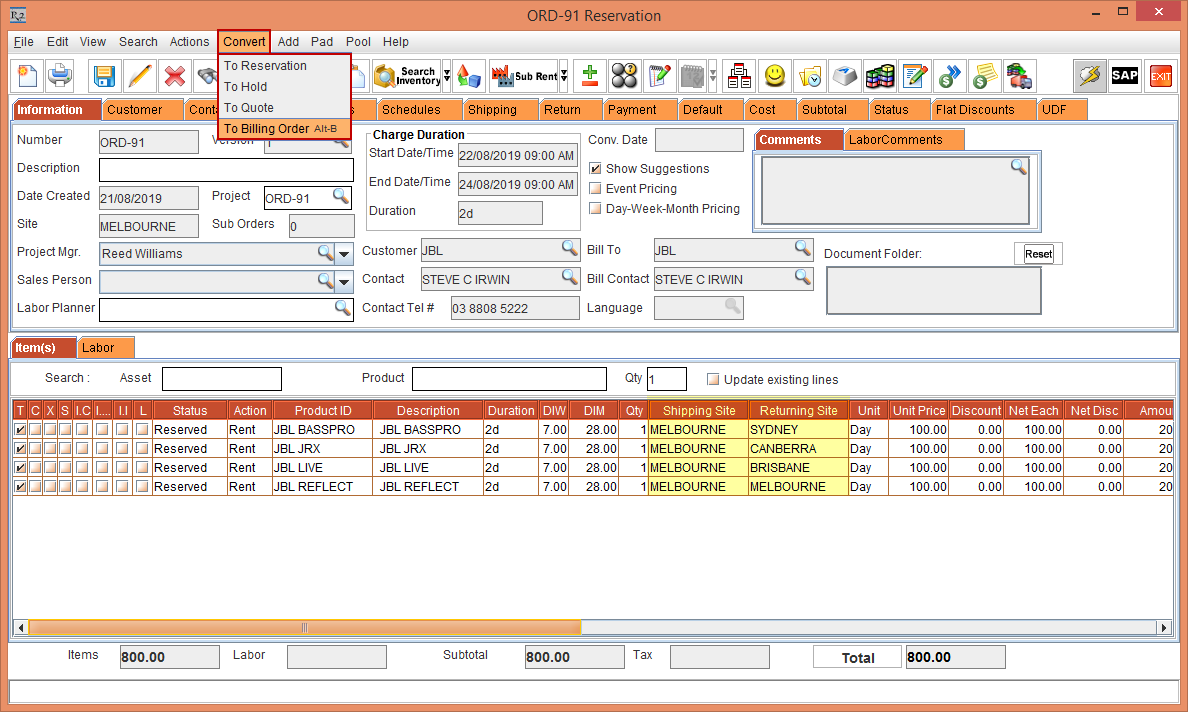
Figure 2.1 Convert menu displays To Billing Order option in the Order
Scenario 2: Support to Convert a Reservation Order Comprising of E-Pool Operational Order to Billing Order
The Reservation Order comprising of E-Pool Operational Order can be converted to Billing Order.
The functionality is explained in the below Sample Work Flow:
Prerequisites
Select the Site [MELBOURNE].
Select the Configuration module > Warehouse tab.
Select the Equipment Pooling check box.
Select the Maintenance module > Employee tab > Site tab.
Enable Pooling at the Sub-Region level by tagging the Sub-Region [AUS-RENTAL].
Select the Items tab.
Create a Serial Item [JBL WIND] and receive 4 Qty.
Exit the Maintenance module.
Sample Workflow
Select the Site [CANBERRA].
Select the Account module > tag a Company [JBL].
Create a Rental Reservation Order [ORD-93] for 15 days duration From [09-Sep-2019] To [24-Sep-2019].
Search and add the Serial Item [JBL WIND] with 4 Qty and Unit Price [100.00].
The Status of the Serial Item [JBL WIND] is displayed as Pool with the Shipping Site and Returning Site as [AUS-RENTAL], as shown in Figure 3.0.
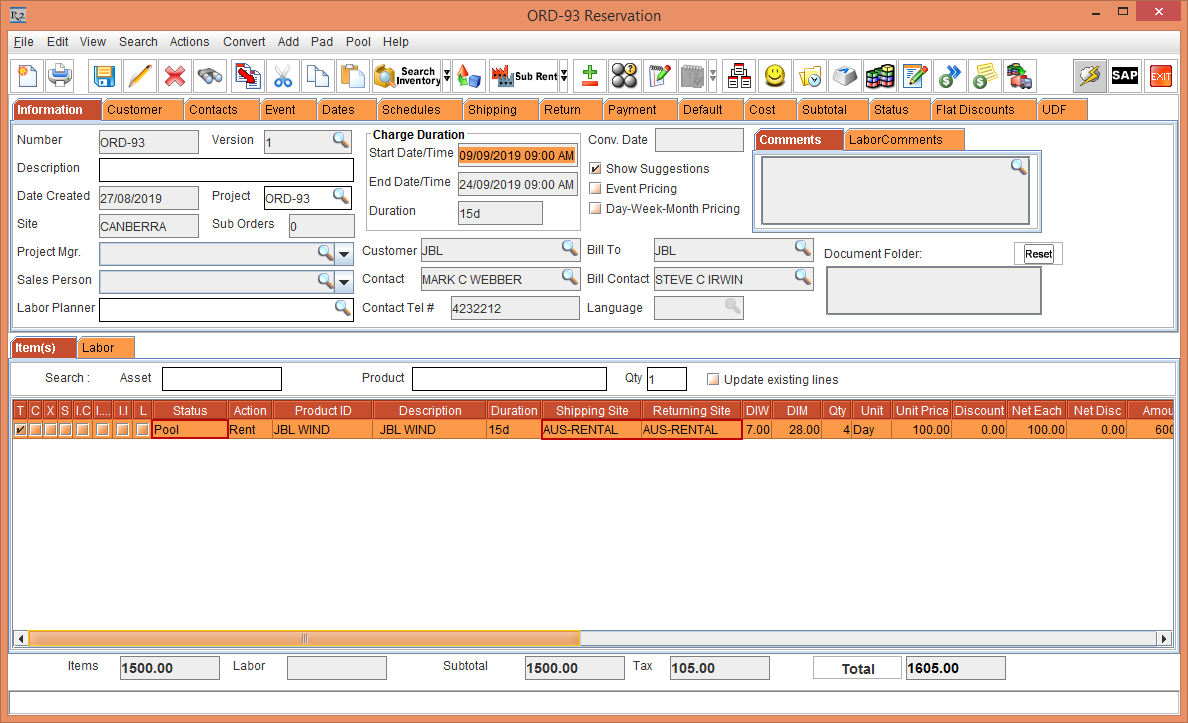
Figure 3.0 Order [ORD-93] with Serial Item [JBL WIND] in Pooling Status along with Shipping Site and Returning Site as [AUS-RENTAL]
Right-click the Serial Item [JBL WIND] and select the Resolve option. The Assign Quantity window is displayed, as shown in Figure 3.1.
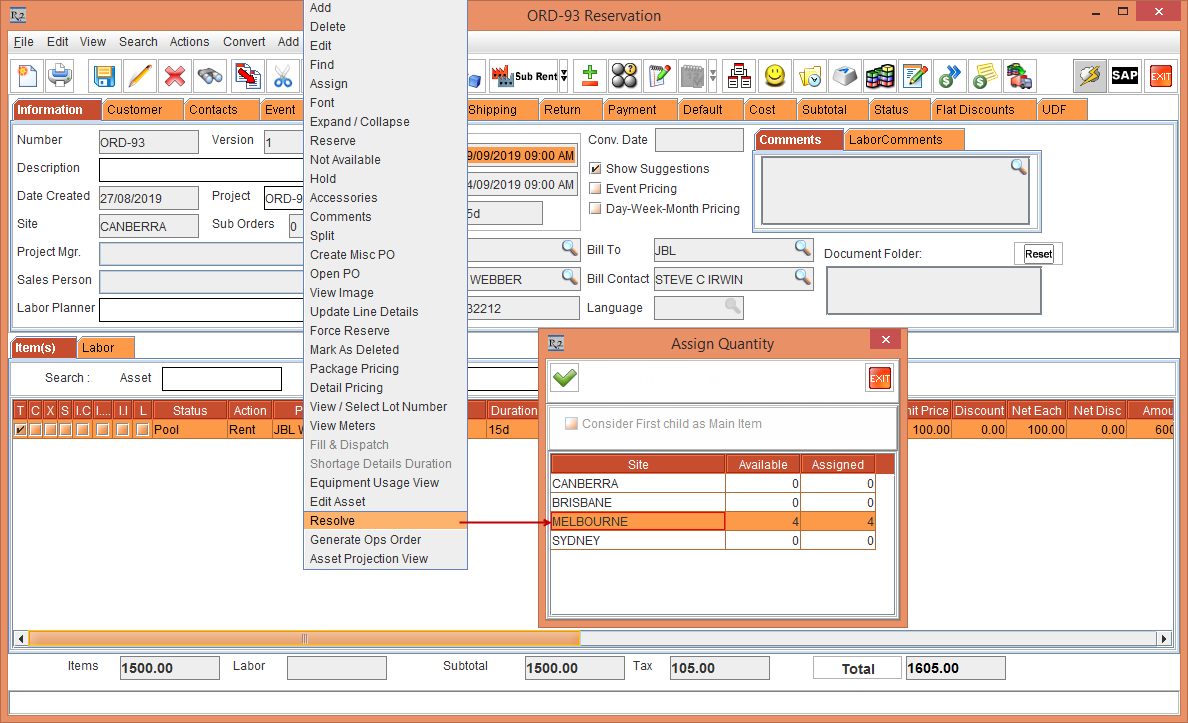
Figure 3.1 Order [ORD-93] > Serial Item [JBL WIND] > right-click > Resolve > Assign Quantity
Enter the Assigned Qty [4] in Site [MELBOURNE] and click OK.
The Status of the Serial Item [JBL WIND] is displayed as Reserved with the Shipping Site [MELBOURNE] and Returning Site [CANBERRA], as shown in Figure 3.2.
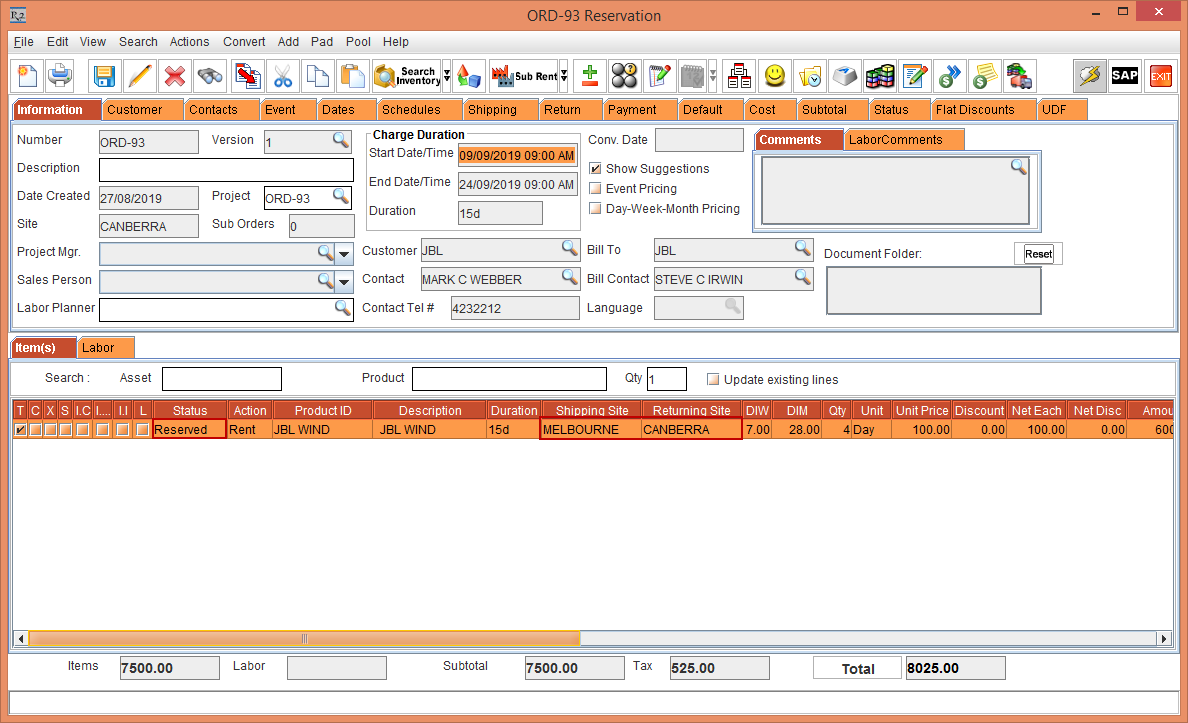
Figure 3.2 Order [ORD-93] with Serial Item [JBL WIND] in Reserved Status along with Shipping Site [MELBOURNE] and Returning Site as [CANBERRA]
Right-click the Serial Item [JBL WIND] and select the Generate Ops Order option. The system displays a prompt with the message "Do you want to generate Operation Order?" with Yes and No options, as shown in Figure 3.3.
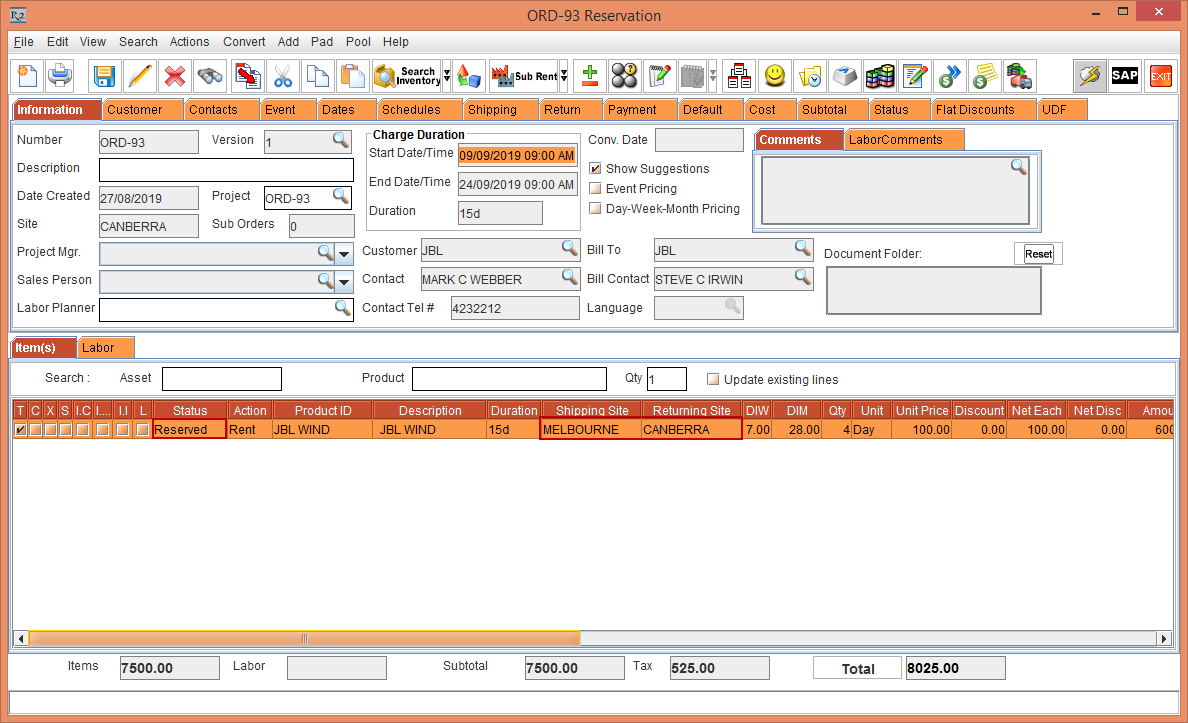
Figure 3.3 Serial Item [JBL WIND] > Generate Ops Order > Prompt displayed
Select Yes. The Operation order [CO328122] is generated with the prompt displayed, as shown in Figure 3.4
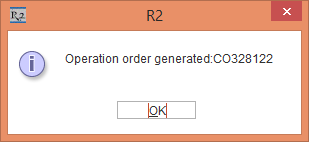
Figure 3.4 Operation order [CO328122] generated
Click OK.
Select the Pool menu > View Ops Order option. The Operation order [CO328122] is displayed, as shown in Figure 3.5.
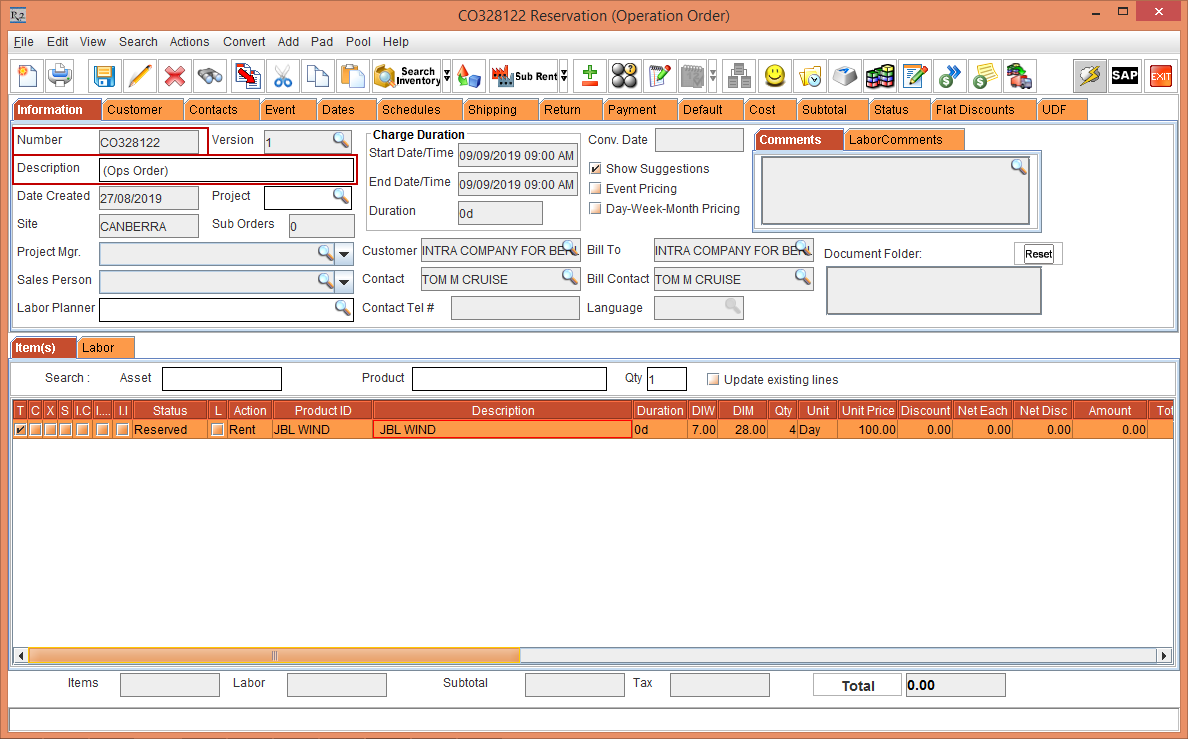
Figure 3.5 Operation order [CO328122]
Exit the Operation order [CO328122].
In the main Reservation Order [ORD-93] > select Convert menu > To Billing Order option. The Select Items to Operational Order window is displayed with the All Items radio button selected by default and the Selected Items radio button and Generate Section wise Ops check box cleared and disabled, as shown in Figure 3.6.
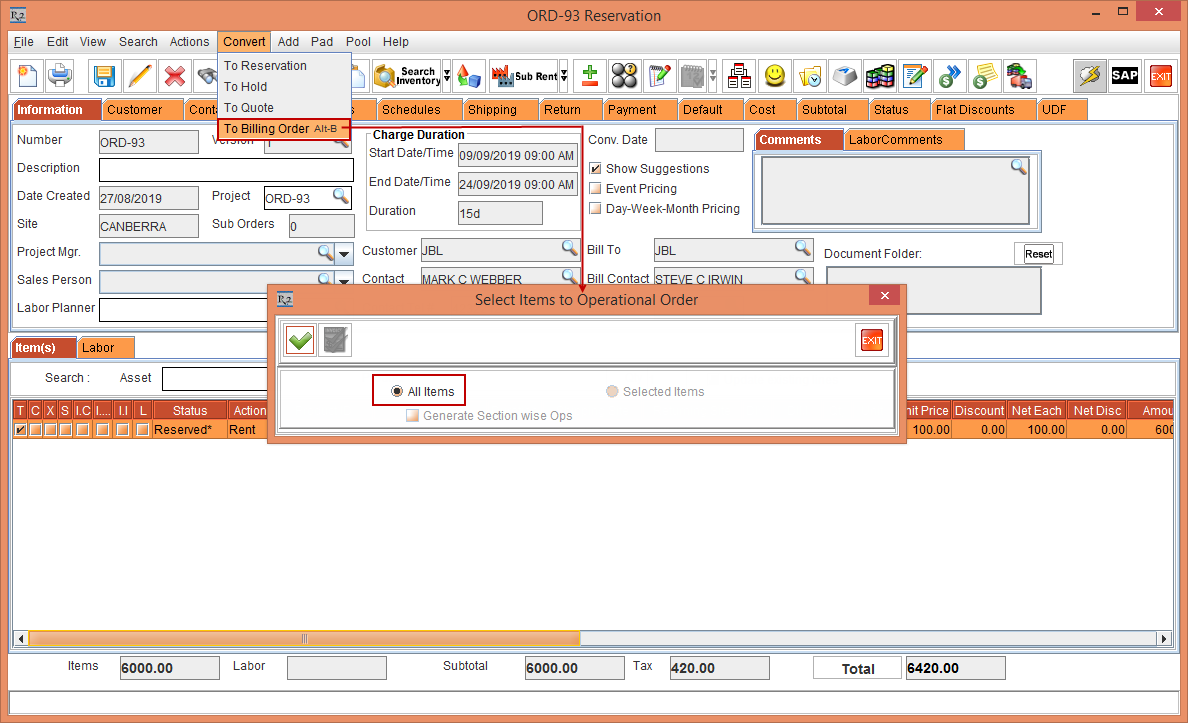
Figure 3.6 Convert menu > To Billing Order option > Select Items to Operational Order window
Click OK. The Billing Operational Orders is generated with the Operational Order [ORD-93.01], as shown in Figure 3.7.
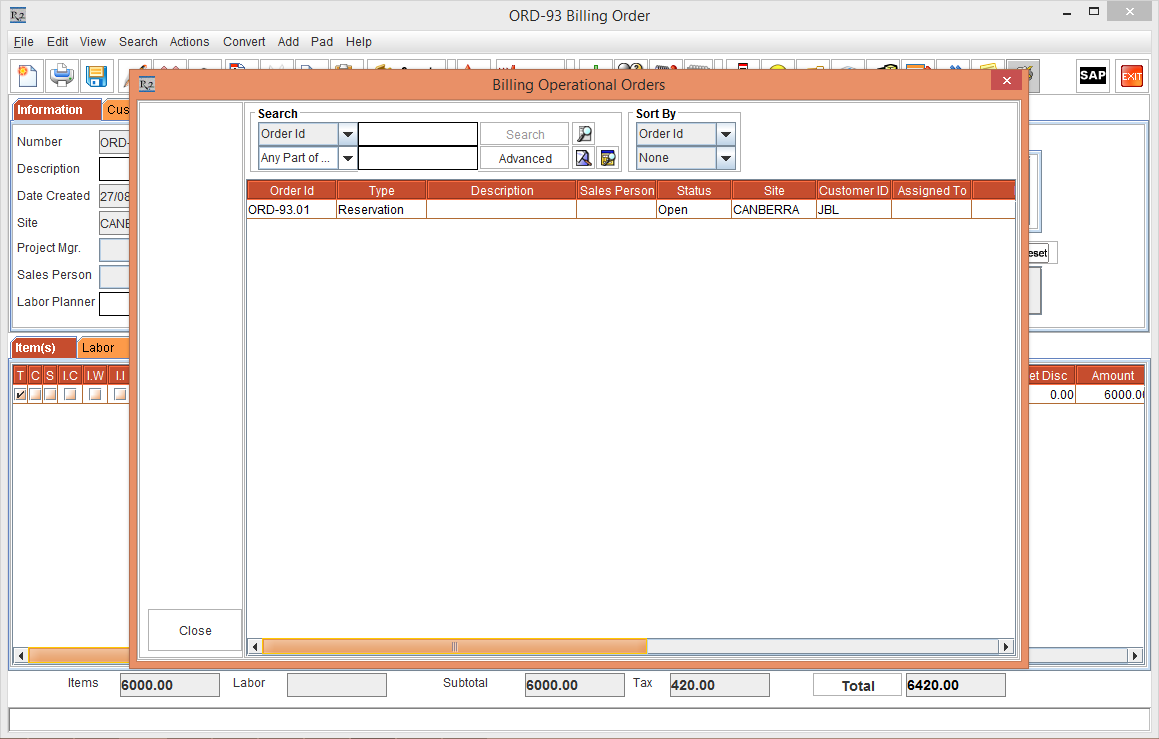
Figure 3.7 Billing Operational Orders displaying the generated Operational Order [ORD-93.01]
Double-click and open the Operational Order [ORD-93.01]. The Operational Order [ORD-93.01 Reservation] is displayed, as shown in Figure 3.8.
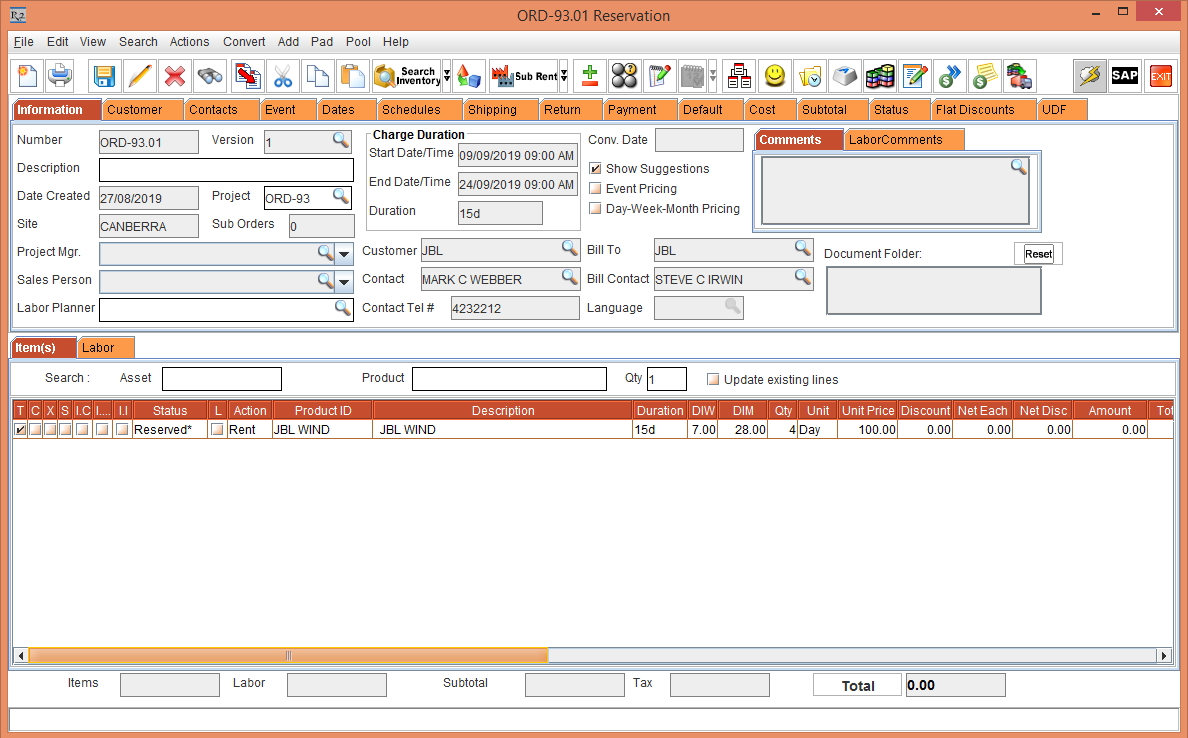
Figure 3.8 Operational Order [ORD-93.01 Reservation]
Exit the Operational Order [ORD-93.01 Reservation].
