Warehouse Task on Rental/ Sale Orders
The Warehouse task is generated based on the Shipping and the Returning Sites.
For an Item line, if the Shipping Site is different from that of the Returning Site then Prep task and Ship task is generated for the Shipping Site and Pickup task and Return task is generated for the Returning Site.
The System Date is set to [02-May-2018].
Select the Account module. The Account window is displayed.
Tag a Company [LG].
Create a Rental Reservation Order [ORD-365] for 5 days duration with the Start Date [06-May-2018], Start Time [09:00 AM] and End Date [11-May-2018] End Time [09:00 AM].
Click the Search Item icon. The Search Items window is displayed.
Search and Add for the Serial Item [LG STYLUS]. The Status of the Serial Item [LG STYLUS] is displayed as Pool due to the Cutoff time in days within the Sub-Region window provided as [3]. The Shipping Site and the Returning Site displays the name of the Sub-Region [ML EUROPE], as the Item is reserved at the Sub-Region level.
Select the Item line > right-click > Resolve option. The Assign Quantity window is displayed.
Assign 1 Item Qty to each of the Site [COLOGNE] and [PARIS]. Click OK.
The Serial Item [LG STYLUS] line Status with 2 Qty. is equally distributed displaying with 1 Item Qty to the Sites [COLOGNE] and [PARIS].
The Shipping Sites for each of the Item line is displayed as [COLOGNE] and [PARIS] with the Order Site as the Returning Site [PARIS] and the Status modified to Reserved, as shown in Figure 1.1.
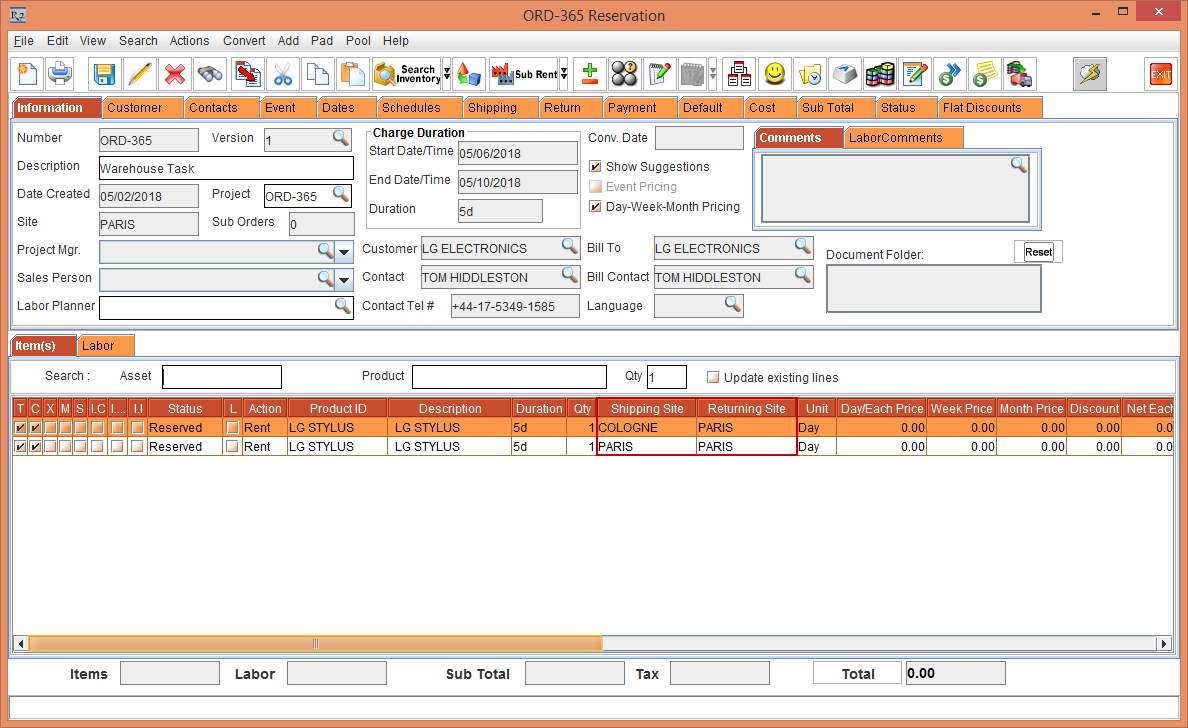
Figure 1.1 ORD-365 Item with 1 Qty each distributed to the Sites [COLOGNE] and [PARIS]
Select the Warehouse module. The Warehouse window is displayed.
Click the Site importable button and modify the Site to COLOGNE as it is the Shipping Site for one of the Item line.
Search for the Order [ORD-365]. The Prep Task and Ship Task is generated, as shown in Figure 1.2.
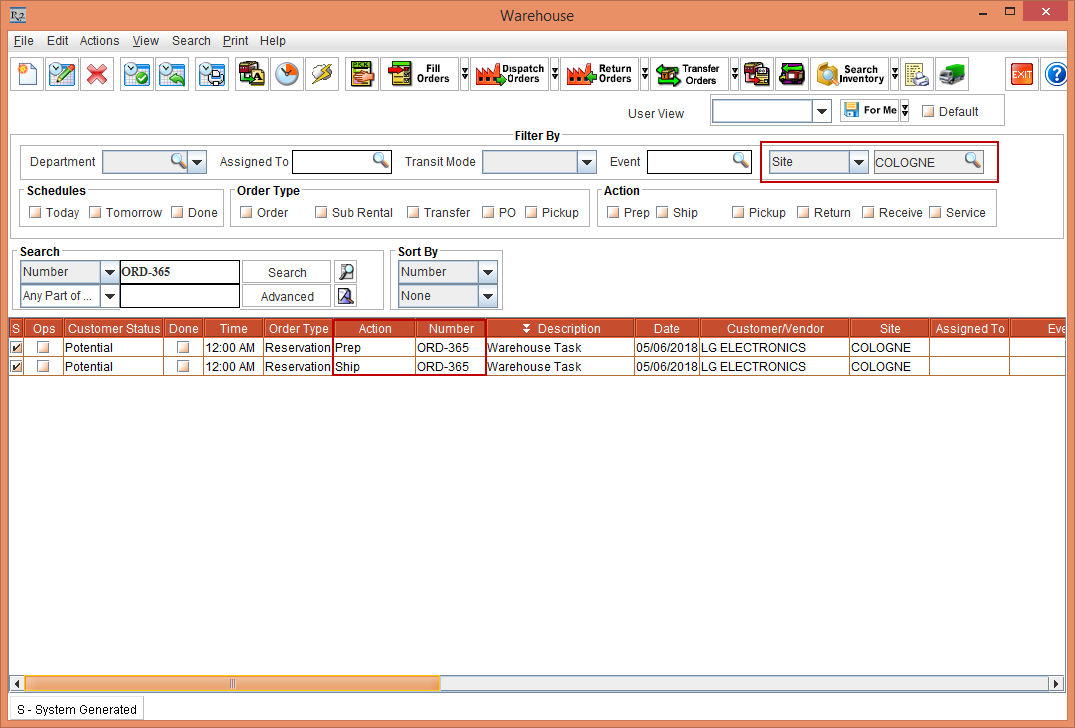
Figure 1.2 Prep Task and Ship Task for the Order [ORD-365] in the Site [COLOGNE]
Double-click and open the line with the Action [PREP]. The Fill Order [ORD-365 Order Fill] window with the Shipping Site column [COLOGNE] and the Site field [COLOGNE] is displayed, as shown in Figure 1.3.
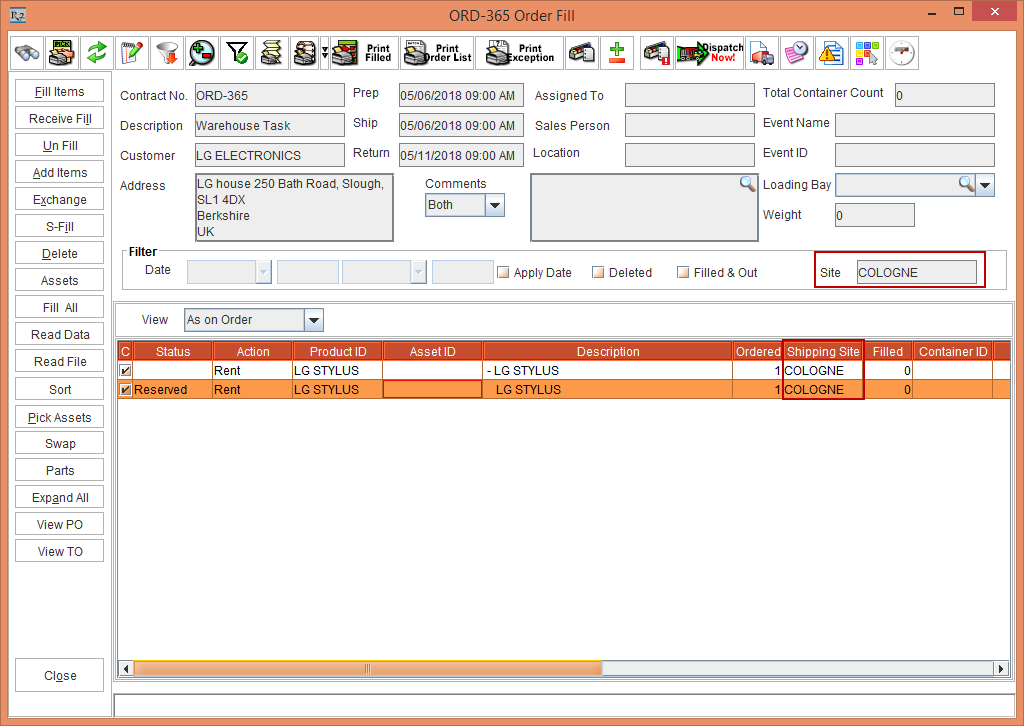
Figure 1.3 Fill Order [ORD-365 Order Fill] window exhibiting the Shipping Site column [COLOGNE]
Fill the Item with Asset [LG STYLUS-13]. The Asset [LG STYLUS-13] Status is displayed as Filled, as shown in Figure 1.4.
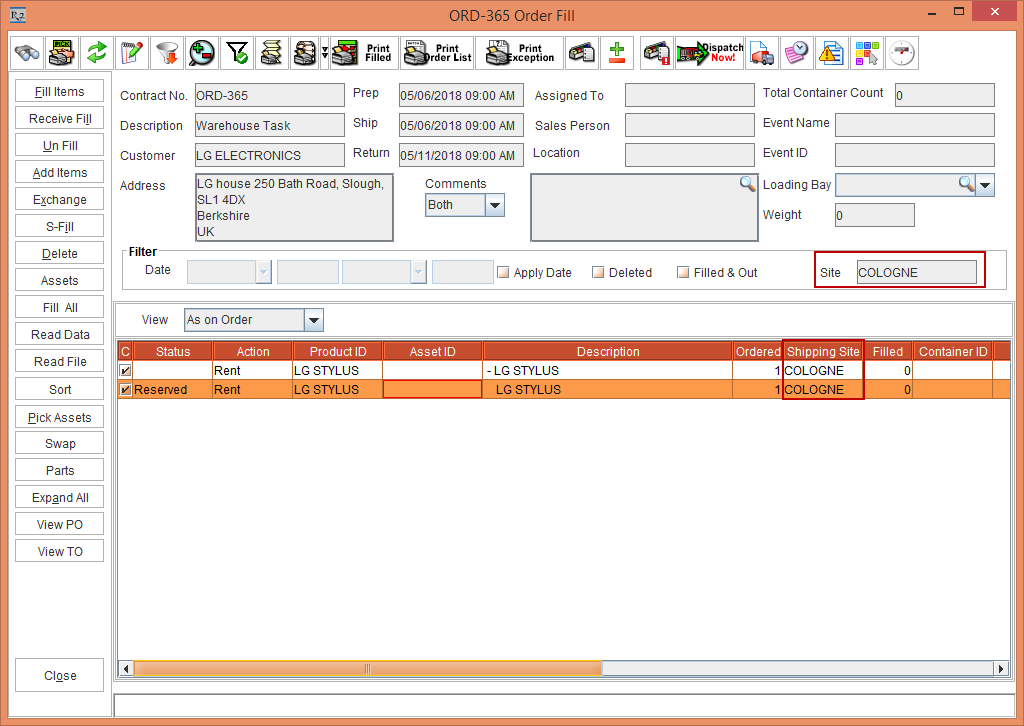
Figure 1.4 Fill Order [ORD-365 Order Fill] window exhibiting Asset [LG STYLUS-13] Status as Filled
Close the Fill Order [ORD-365 Order Fill] window.
From the Warehouse window, double-click and open the line with the Action [SHIP].
The Ship Order [ORD-365 Ship Order] window with the Shipping Site column [COLOGNE] and Site field [COLOGNE] is displayed, as shown in Figure 1.5.
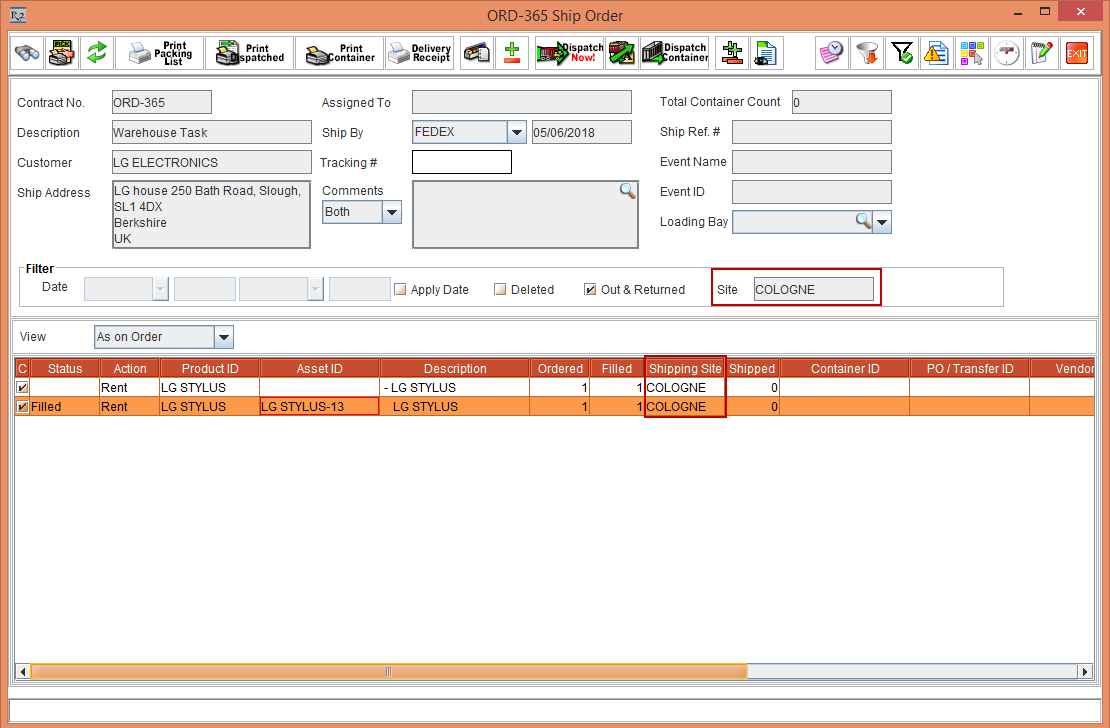
Figure 1.5 Ship Order [ORD-365 Ship Order] window exhibiting the Shipping Site column [COLOGNE]
Ship the Asset [LG STYLUS-13]. The Asset [LG STYLUS-13] Status is displayed as Out, as shown in Figure 1.6.
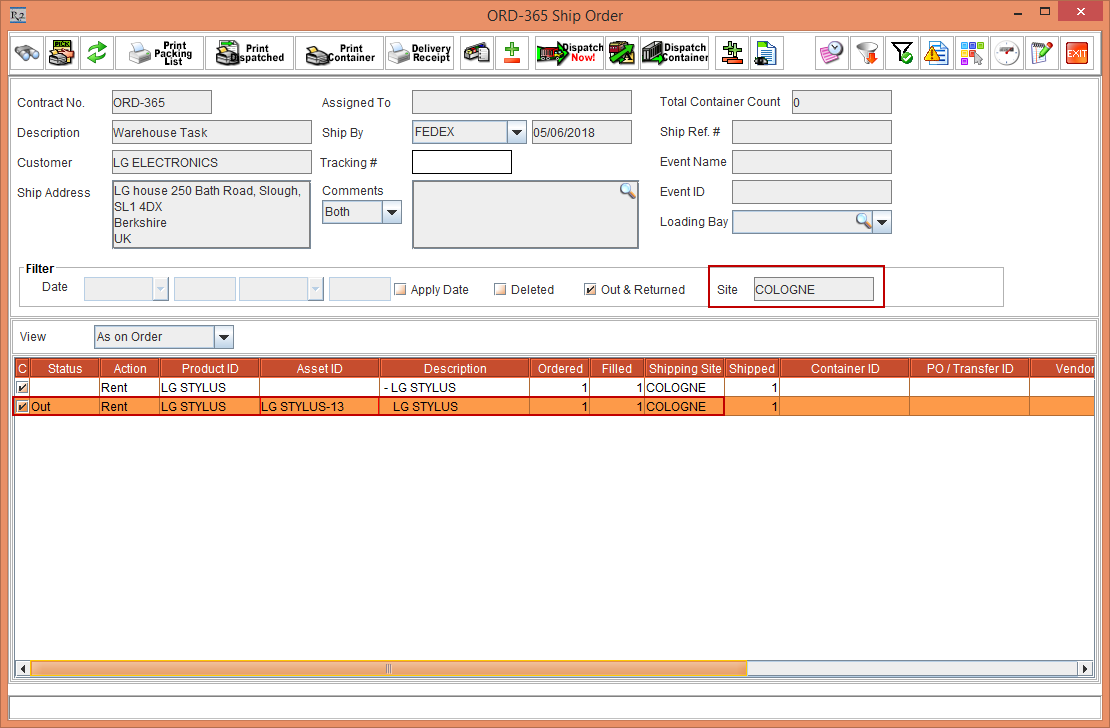
Figure 1.6 Ship Order [ORD-365 Ship Order] window exhibiting the Asset [LG STYLUS-13] Status as Out
Exit the Ship Order [ORD-365 Ship Order] window.
From the Warehouse window, click the Site importable button and modify the Site to PARIS, as it is the Returning Site for one Item line and the Shipping Site and Returning Site for another Item line.
Search for the Order [ORD-365]. The Prep Task, Ship Task, Pickup Task, and Return Task is generated, as shown in Figure 1.7.
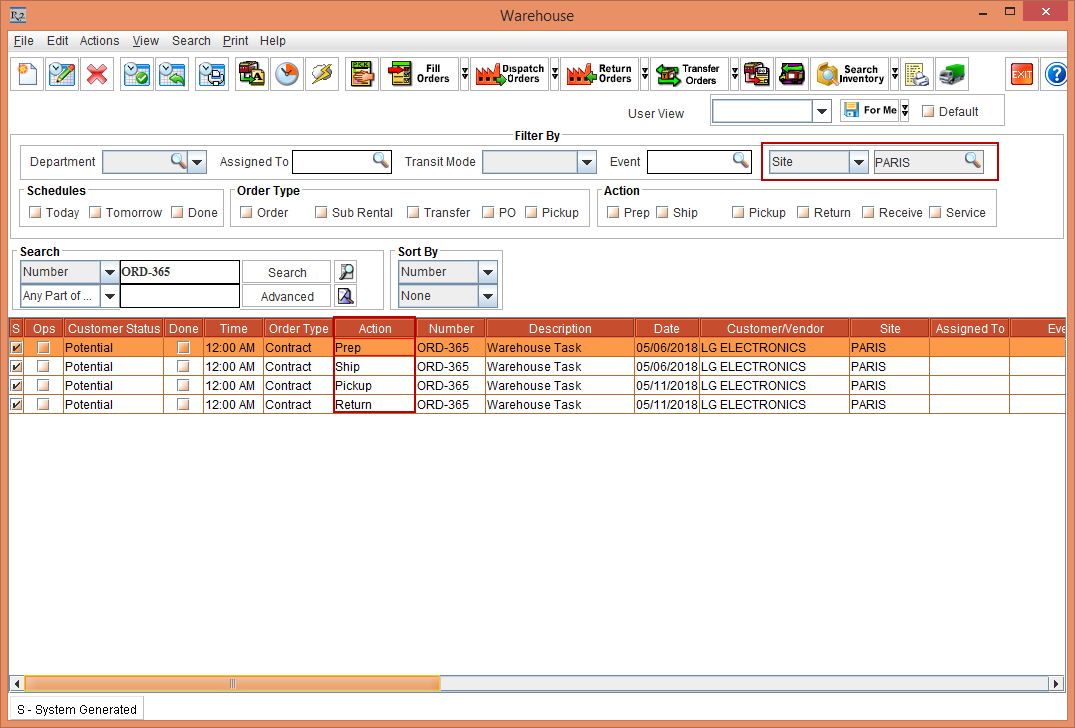
Figure 1.7 Prep Task, Ship Task, Pickup Task, and Return Task for the Order [ORD-322] in the Site [PARIS]
Double-click and open the line with the Action [PREP]. The Fill Order [ORD-365 Order Fill] window with the Shipping Site column [PARIS] and the Site field [PARIS] is displayed.
Fill the Item with Asset [LG STYLUS-25]. The Asset [LG STYLUS-25] Status is displayed as Filled.
Exit the Fill Order [ORD-365 Order Fill] window.
From the Warehouse window, double-click and open the line with the Action [SHIP]. The Ship Order [ORD-365 Ship Order] window with the Shipping Site column [PARIS] and the Site field [PARIS] is displayed.
Ship the Item with Asset [LG STYLUS-25]. The Asset [LG STYLUS-25] Status is displayed as Out.
Exit the Ship Order [ORD-365 Ship Order] window.
From the Warehouse window, double-click and open the line with the Action [RETURN]. The Return Order [ORD-365 Return Order] window is displayed.
The Return Order [ORD-365 Return Order] window displays the information with the Shipping Site and Returning Site for the Assets [LG STYLUS-13] and Asset [LG STYLUS-25] in the Sites [COLOGNE] and [PARIS], as shown in the Table 1.0 and Figure 1.8
Table 1.0 Return Order [ORD-365 Return Order] information
Asset ID | Shipping Site | Returning Site |
LG STYLUS-13 | COLOGNE | PARIS |
LG STYLUS-25 | PARIS | PARIS |
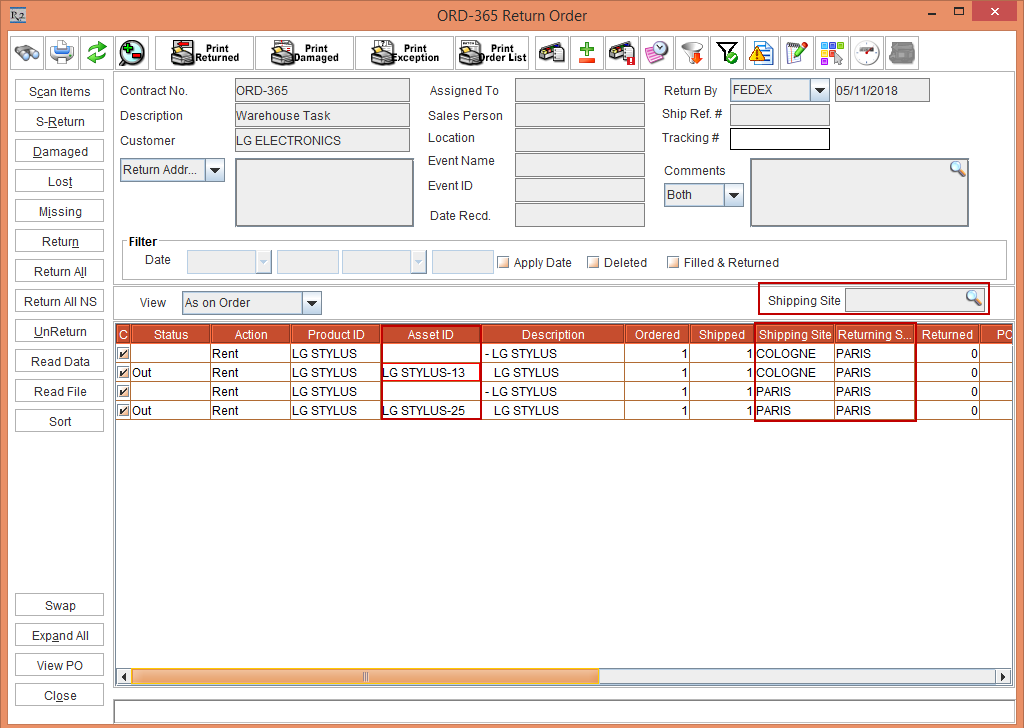
Figure 1.8 Return Order [ORD-365 Return Order]
You can view and Return the Assets from an individual Sites by selecting and applying the Site filter from the Shipping Site importable field.
Click the Shipping Site importable button. The Sites window is displayed.
Tag the Site [PARIS] and click the Refresh button. The Asset [LG STYLUS-25] that is in Status [Out] only in the PARIS site is displayed, as shown in Figure 1.9
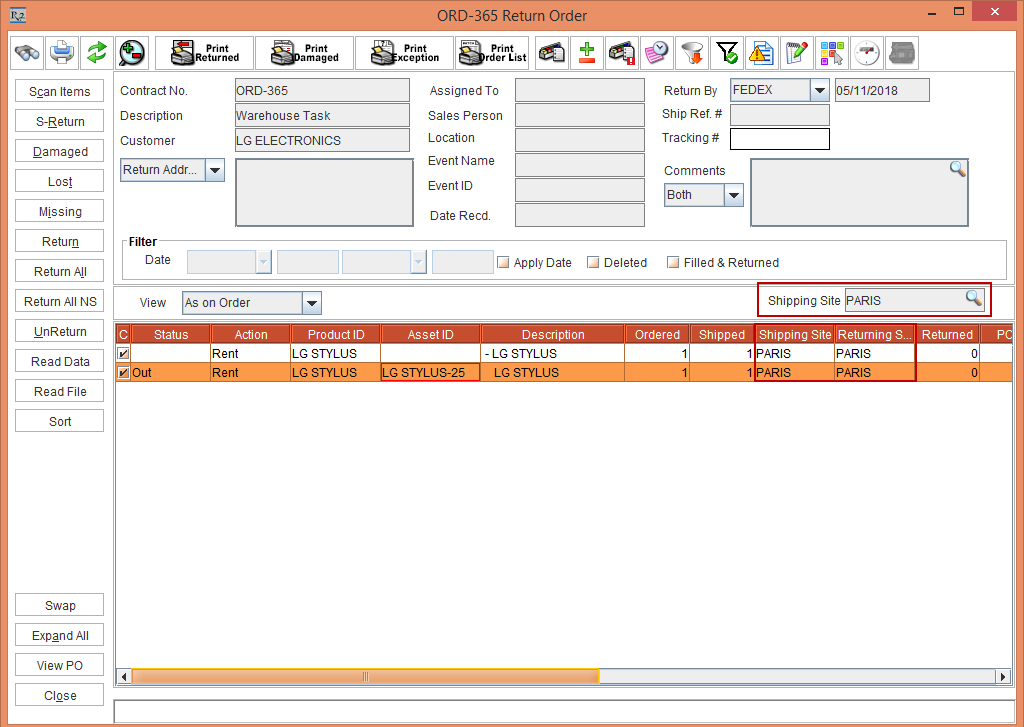
Figure 1.9 Asset [LG STYLUS-25] that is in Status [Out] only in the PARIS site
Select the Asset [LG STYLUS-25] line and click Return. The Status of the Asset [LG STYLUS-25] line is modified to Returned, as shown in Figure 1.10.
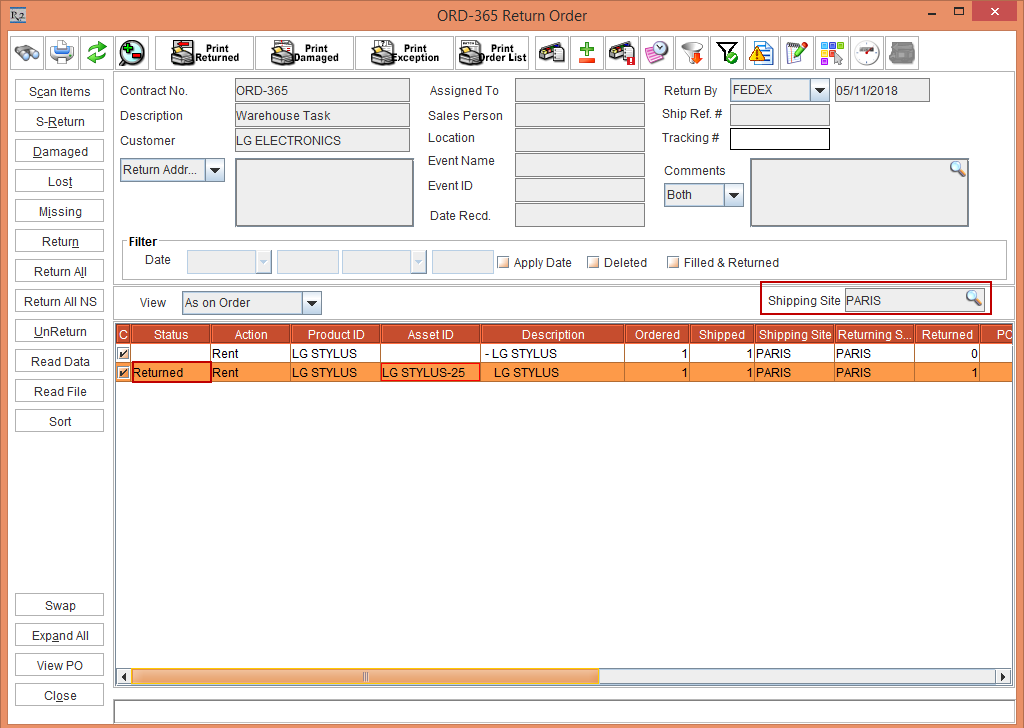
Figure 1.10 Asset [LG STYLUS-25] that is in Status [RETURN] only in the PARIS site
Click the Shipping Site importable button. The Sites window is displayed.
Tag the Site [COLOGNE] and click the Refresh button. The Asset [LG STYLUS-13] that is in Status [Out] only in the COLOGNE site is displayed.
Select the Asset [LG STYLUS-13] line and click Return. The Status of the Asset [LG STYLUS-13] line is modified to Returned, as shown in Figure 1.12.
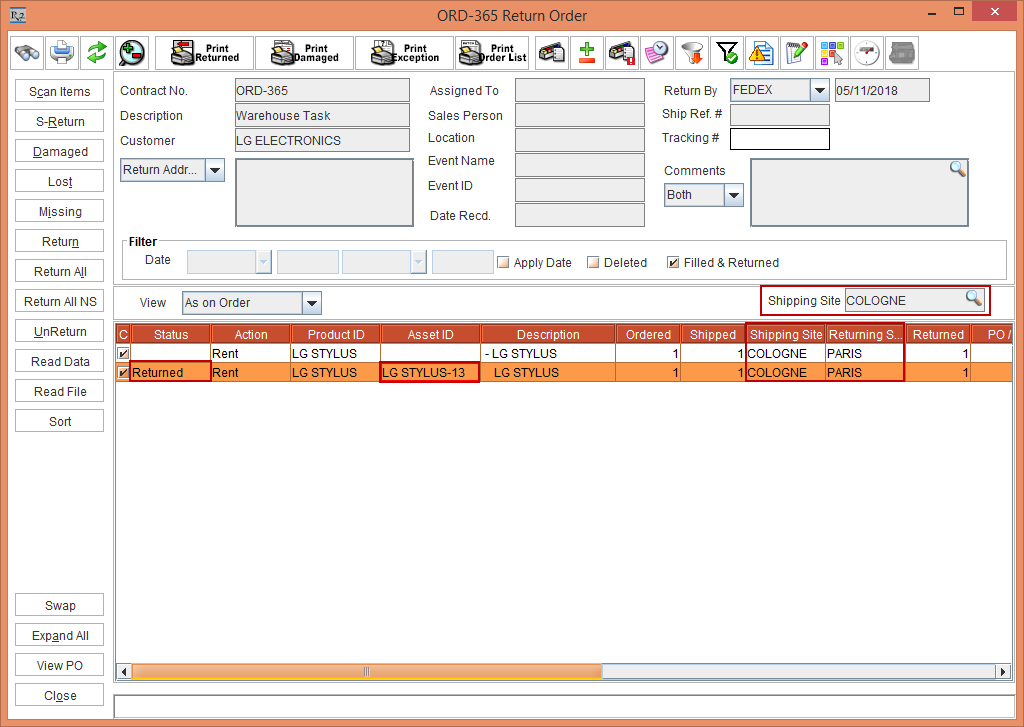
Figure 1.12 Asset [LG STYLUS-13] that is in Status [RETURN] only in the COLOGNE site
Optionally, remove the Site Filter and click the Return All button to Return all the Assets [LG STYLUS-13] and [LG STYLUS-25] to the Site [PARIS].
Close the Return Order [ORD-365 Return Order] window.
Exit the Warehouse window.
Select the Account module > Search Orders button >Search Orders window.
Search and open the Order [ORD-365]. The Order [ORD-365] displays the Item [LG STYLUS] lines as Status [Returned], as shown in Figure 1.13.
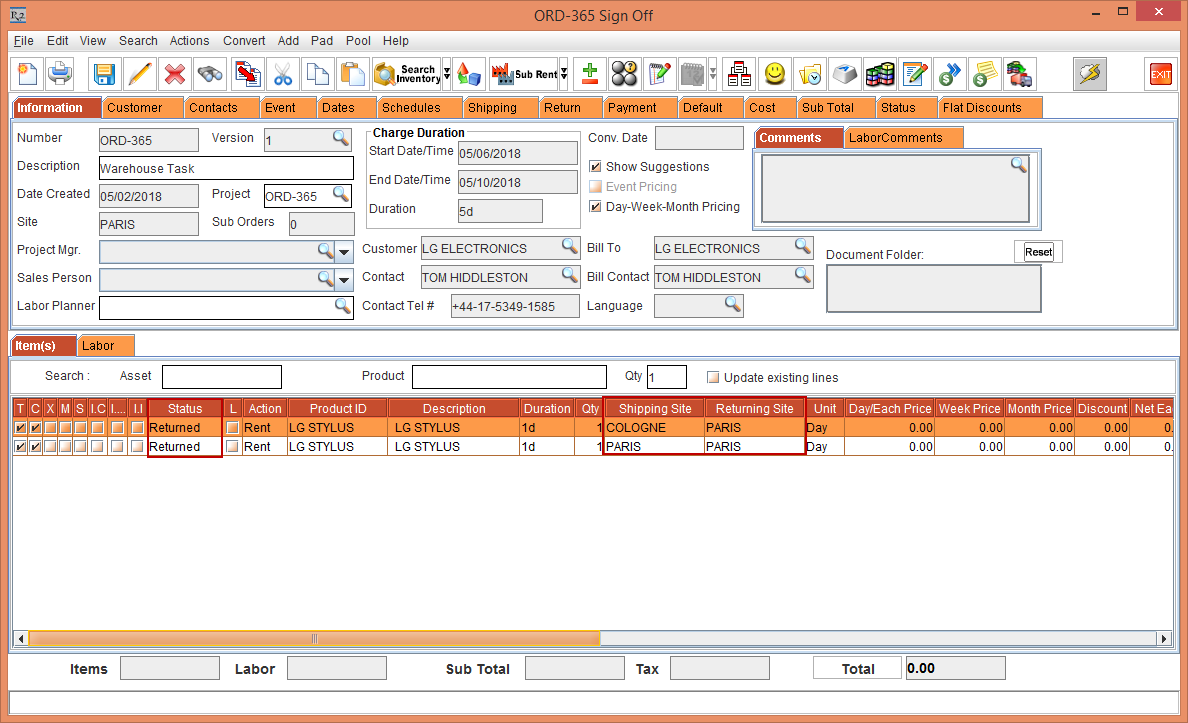
Figure 1.13 ORD-365 Items in Status [RETURNED]
Select the Item line and click the Availability button. The Availability window is displayed.
Click on the Date [07-May-2018] in the Calendar to view the availability, distribution, and usage of the Serial Item [LG STYLUS].
The Available column at the Sub-Region [ML EUROPE] displays the Available Item Qty as [30]. The Item [LG STYLUS] with 2 Qty from the Sites [COLOGNE] and [PARIS] is returned to the Site [PARIS] displaying an increase in the Item Qty to 7, as shown in Figure 1.14.
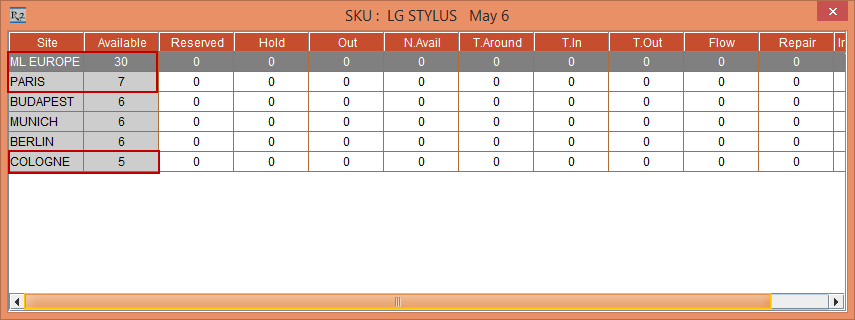
Figure 1.14 Availability of the Serial Item [LG STYLUS] after Return
Exit the Availability window and the Order [ORD-365].
