User Fields Setup
Content was last updated in 06.22.07-00
Revision History
Version No. | Reference No. | Changes |
06.22.07-00 | R2-19322 | |
06.01.10-00 | R2-16370 | |
06.01.09-00 | R2-16407 | Ability to search a Project based on its UDF values |
06.01.09-00 | R2-16369 | View Project UDFs from Projects search window |
NA | NA | Introduction to User Field set up feature |
In R2, system allows you to create customized fields to take input from users on values which were not part of the entity like Order, site etc.,These fields are called 'User Defined' fields or UDFs.
A UDF can be defined for an entity and will exist only for that particular entity.
Example: If you create a UDF named 'Time-Zone' for the 'Site' entity. Then the 'Time-Zone' field displays in the 'Site edit' window. Also, the system allows you to perform search on 'Sites' based on the 'Time-Zone' UDF value.
Access points
Maintenance > User Fields icon in toolbar
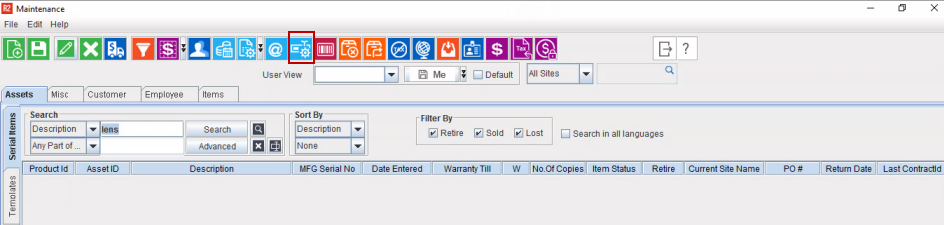
Configuration > User Fields icon in toolbar
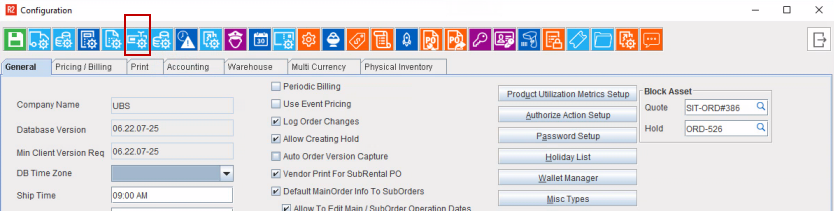
User Fields Setup window
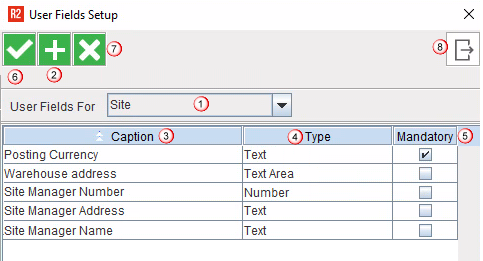
Figure 1.0: User Fields Setup window
User Fields for: Select the entity from the dropdown. By Default, 'Site' entity is displayed and the grid presents the existing user fields defined for the Site entity.
Add: To create new user fields for the selected entity.
Caption: Displays the field name.
Type: Displays the value type.
Mandatory: Displays whether the field is mandatory to fill or not.
Save: To save and exit from the window.
Delete: To delete the defined user field from the entity.
Exit: To exit from the window.
How to create a new user field for an entity?
The sample workflow is explained for Event entity. The same steps can be followed to create new fields for any other entity.
Open 'User Fields Setup' window.
In the 'User Fields for' option, select the entity for which you want to add a new user field.
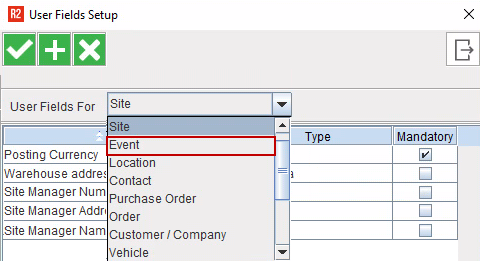
Figure 2.0: User Fields Setup window
Click Add icon to open 'User Field' pop-up.
Fill the values for the following fields:
Table 1.0: User Field pop-up details
SN | Field | Description |
1 | Position | Determines the position of a field in the entity over a collection of fields. R2 automatically generates the position value which can be altered. This is mandatory field to fill. |
2 | Caption | Define the user field name. This is mandatory field to fill. |
3 | Multi-language | To define the field name in multi-language. |
4 | Type | Select the value type for the defined field name. Possible options are Text, Number, date, boolean, Choice, R2entity, and Text area. |
5 | Mandatory | To specify whether the filed is mandatory to fill or not. |
6 | Entities | This field is enabled only when the type selected is R2entity where you want the user to select an employee, site, company from the dropdown. |
7 | Save | To save the data. |
8 | Exit | To exit the pop-up. |
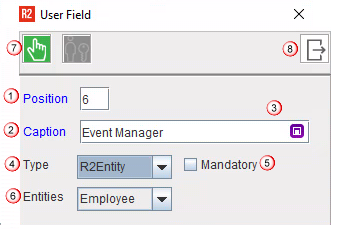
Figure 2.1: User Fields Setup window
The created new field displays in the grid. Then, click OK to save the data.
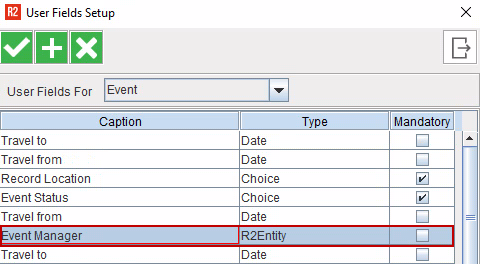
Figure 2.2: User field added
Now open 'Events' window, click User Fields and the defined field is displayed.
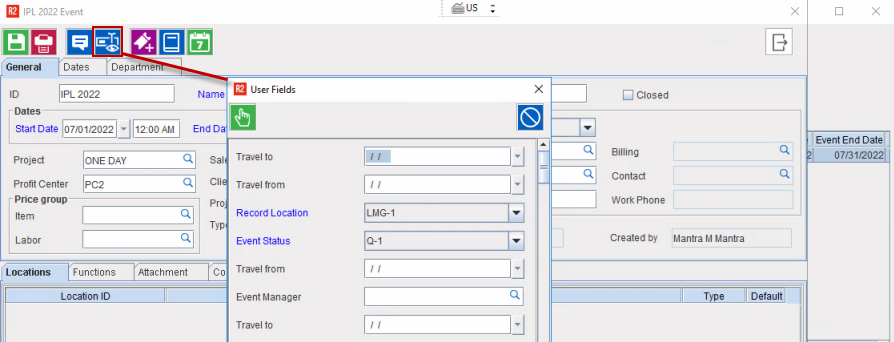
Figure 2.3: UDFs in Event window
How to create choice value for the user fields?
Open 'User Fields Setup' window and select the entity for which you want to add a new user field.
Click Add icon and key in the Position and Caption.
Next, select the 'Type' as Choice. A 'Choice Values' section displays as shown below.
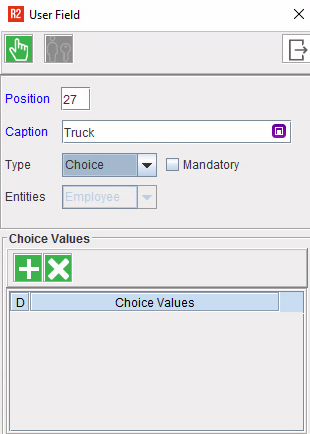
Figure 3.0: Choice Type
Click Add button.
In the 'Choice Values' section,
D means default choice. If 'D' is not selected for any value. the drop-down shows default value as blank.
Enter the multiple values. Values in dropdown choices are listed in same sequence as they are defined. But after defining they can be re-arranged.
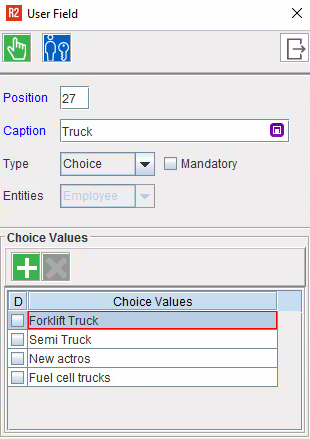
Figure 3.1: Choice Type
Save the data.
Now open the UDF window of the entity and you will see the user field with choice values.
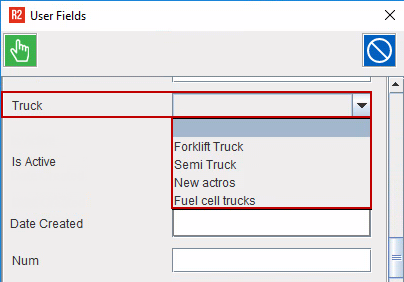
Figure 3.2: Choice values in the entity
How to search using 'User Fields'?
The sample search flow is explained for Event entity. The same steps can be followed to search in all other entities.
To search using 'User Field search' option, ensure atleast a single user field is created for the entity.
Tap User Field search icon.
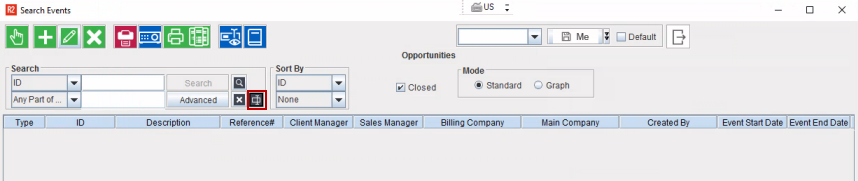
Figure 1.0: Search icon
In the 'User Field search' pop-up,
Select the Column name i.e, User Field name on which you want to search the item.
Select the condition.
Enter the value.
Set the sort order if required.
Click Add icon to add a new line to provide the multiple user field name for search. System looks for both the lines and get the results.
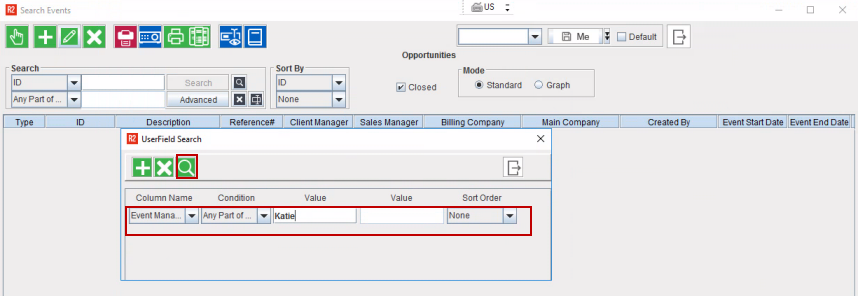
Figure 1.1: User Field Search pop-up
Click the Search icon.
You will see the search results based on the UDF values.
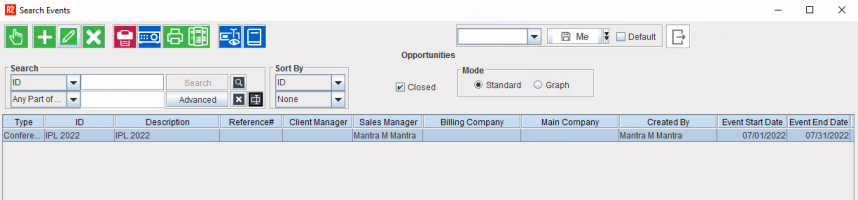
Figure 1.2: Search results
