Message Template
Now that we have created a Rule, added Data Source and its Validation Conditions, and specified the recipients of the notification, let’s design the format in which the recipients will be informed.
This part is called as the Message Template. It is basically like creating an empty proforma or layout of the Notification Message or E-mail, with all the data fields (placeholders).
In the rules edit window, expand Message Template.
Click Add.

Create the content using given fields, as shown below.
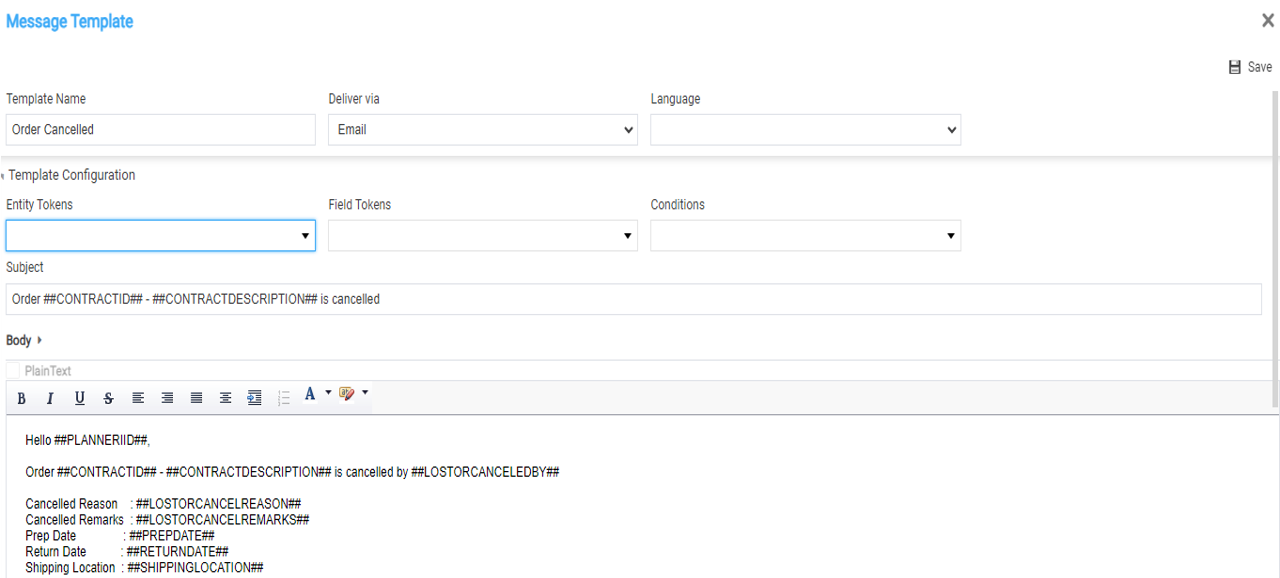
Table 1.0: E-mail Template Fields
Fields | Description |
Name | Provide a unique name to the template. |
Subject | Provide a subject to the notification. This field is a free form text and you can type the subject line as required in the subject field and you can also use the tags in the subject using 'Standard Fields' field (For example: Select Order number and description tags to display these information in the subject). |
Type | You can set the content for Desktop notification and E-mail notification individually.
If both checkboxes are selected then system picks respective template when triggering the notification. |
Language | Select the language so that the recipient receives the content in the selected language. |
Standard Fields | Select the required fields from the dropdown. |
Content area | You can use the standard fields and create your content to display in the notification. Since this is where the main portion of the E-mail goes, we have a full-scale Rich-text editor level formatting features available. 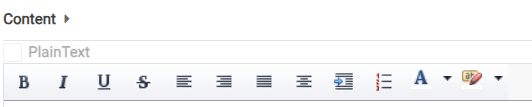 Rich-text Editor features in Content Area |
