Custom Dates
What is Custom Dates?
Custom dates provides you the ability to pre-define the date range criteria which you can use while filtering the data rather than using standard date selection options.
Example
Searching Planning Orders in R2 Labor those falls in a date range of Current Month.
Custom Dates can also be used while defining the conditions of a Rule.
Example
If an E-mail has to be triggered when an Order which is falling within 21 days is cancelled, you can use the defined Custom Date Range that gives next 21 days value in the Condition definition of the Rule.
Manage Custom Dates
Navigate to top left corner of screen and click on lines as shown in figure below
Go to Manage > Custom Dates. The below screen is displayed.
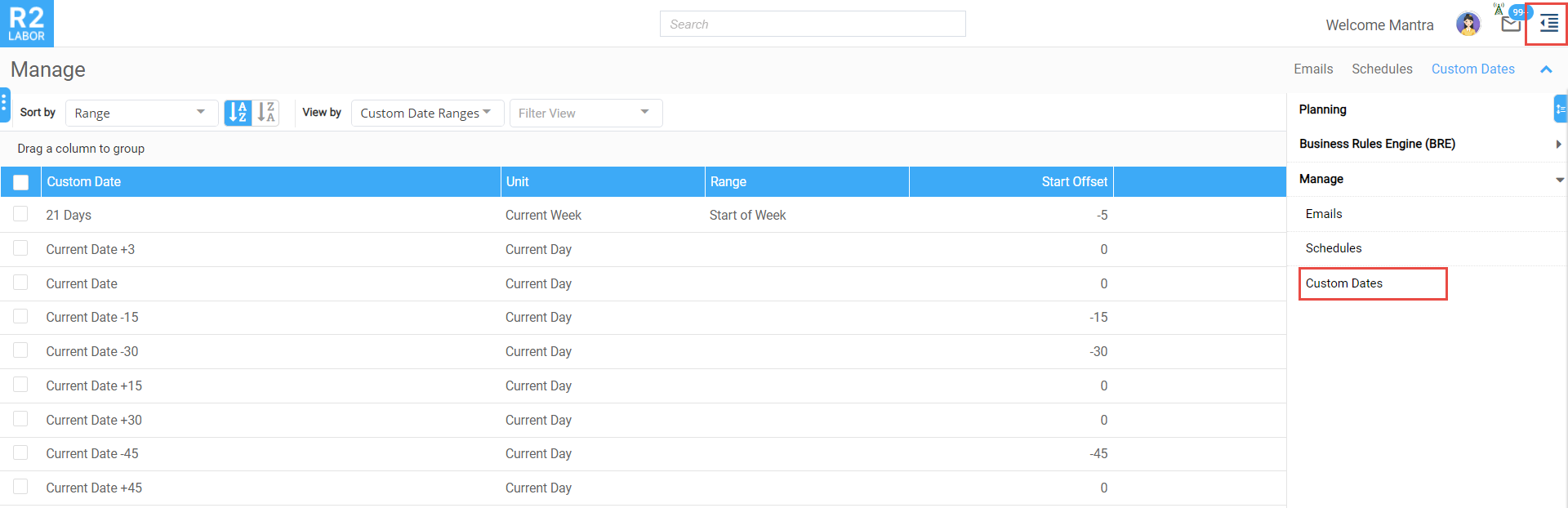
Figure: 1.0 Manage > Custom Dates
Sort and Search
Sort by: Sorts Custom Date list according to selected criteria such as (Sort by Range, End Offset, Start Offset, Unit, Range)
View by: By default it is Custom Date Ranges.
Manage Operations

Figure: 1.1 Manage Operations
Create: To create new Custom Date select Create, click here to know how to create?
Edit: To Edit any existing Custom Date and edit the required values.
Delete: To Delete any Custom Date select any one from list and click on Delete
List Header details
Unit | Shows the Unit of the date period selected for particular range such as: Current Day, Current Week, Current Month, Current Year. |
Custom Dates | Custom Dates name |
Range | Shows the Range of the date to set based on Unit selected. |
Start Offset | Start offset shows the particular date to start the calculation, it may be either + value or - value. |
End Offset | End Offset shows the particular date to end the calculation, it may be + value or - value. |
Creating Custom Dates

Figure: 1.2 Custom Date Range
To Create/ Edit the Custom Dates Enter the following Details
Description: Description or name given for Custom Date.
Unit: Choose the level for which you need to create the custom date. Available units are Current Day, Current Week, Current Month, and Current Year.
If you set Unit as Current day the date will not have range
Range: Choose the range for the selected unit. The dropdown displays based on the level you chose for Unit. For ex: If you select Unit as Current Week then Range will be Current Day of Week, Start of Week, End of Week or Full Week.
Start Offset: This specifies the starting day to consider date calculations for the given range, this can be positive or negative value.
End Offset: This specifies the ending day to conclude the date calculation for the given range.
Offset Unit: This is a non-editable field, and it displays the offset unit based on the unit selected.
Preview: This provides the exact dates based on the unit, range, start and end offset.
Example to show how Start Offset is used to calculate Date Range

Select Unit as ‘Current Day’ and Start Offset as -5
Then Date range displayed from [Current day - Start Offset value]
If your current date is 05/10/2024 and Offset value is -5 then date then it displays range as From 08/18/2024 12:00 AM to 10/05/2024 11:59 PM
Example to show how End Offset is used to calculate Date Range

Select Unit as ‘Current Month’ and End Offset a 5
Then Date Range displayed from [Current Month +(Range)+End Offset value]
If your Unit is ‘Current Month’ October i.e. 10th month
Then if you set Range as ‘Start of Month’ then date is calculated from Start of the month ie 10/01/2024 AM to end of 5 months ie 03/05/2025 PM
Preview is displayed as: From 10/01/2024 12:00 AM to 03/05/2025 11:59 PM
