Send message to the resource
Content was last updated in 06.01.04-00
Revision History
Version No. | Reference No. | Changes |
06.01.04-00 | R2-14935 | Send message to multiple resources for multiple booking lines |
NA | NA | Introduction to sending message to the resource |
Labor Planner cam send the message to multiple crews about their availability, skills, billing-rates, reference documents. etc. Similarly, the crew can respond with their answers, questions and clarifications.
You can access from:
Planning Order > Booking line > Booking line header > Send Message
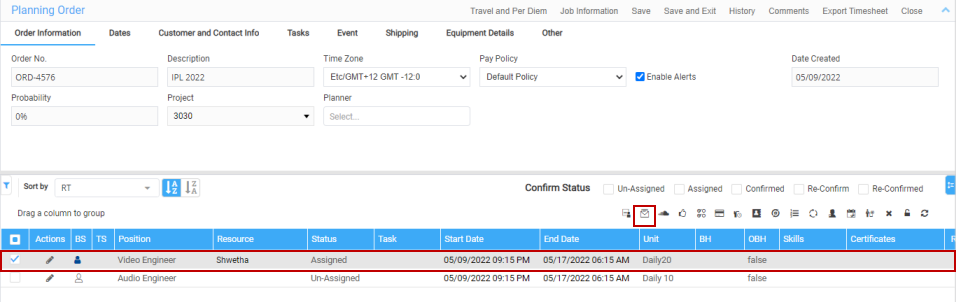
Planning Order > Booking line > right click > Send Message
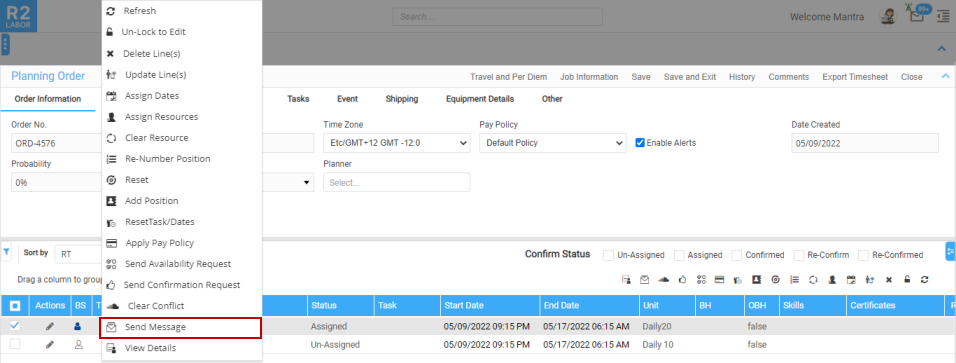
Planning Order > Booking line > Actions > Send Message
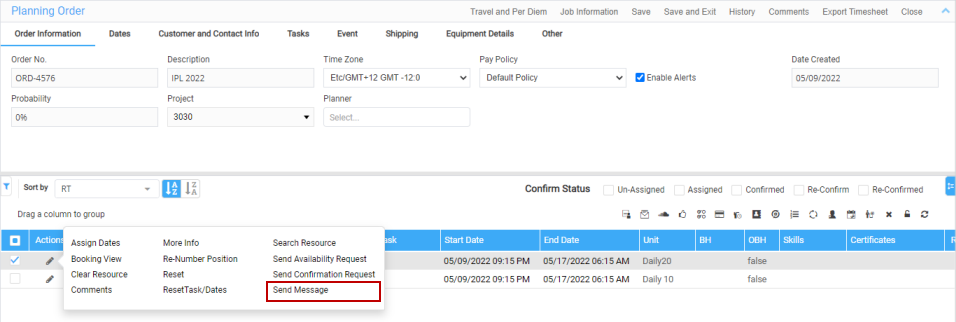
Search Order > Communicate > Resource line > Send Message

Whiteboard > Booking date > Send Message
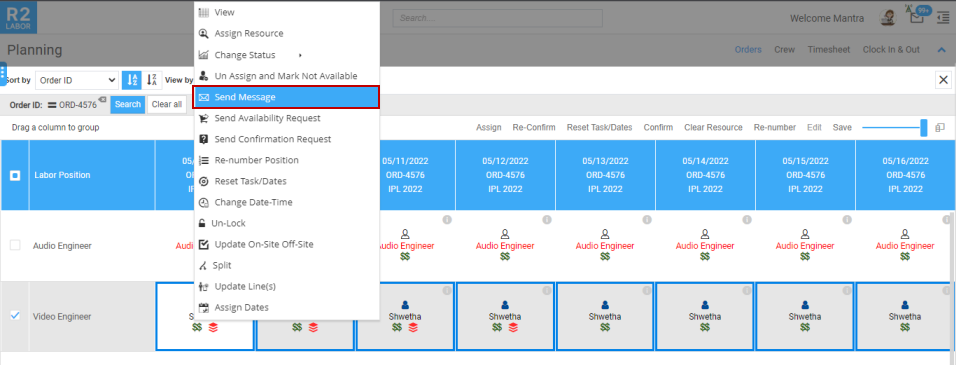
Graphical Scheduler > Order section > Right click > Send Message
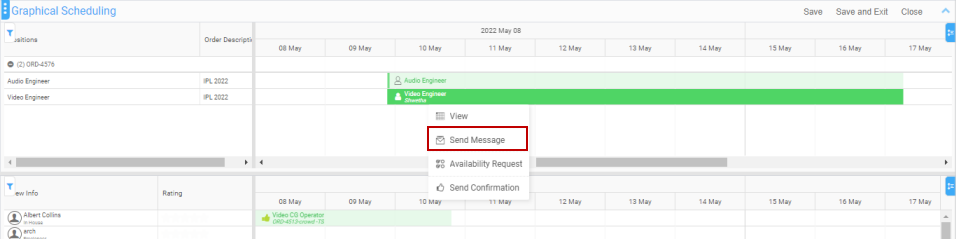
How to send message to the resource?
Before you begin,
Ensure the labor positions are added to the Order.
Workflow
Open the Order in Planning Order.
Select the Booking lines and click the Send Message icon. You can select multiple booking lines as well.

Figure 1.0: Send Message icon
Send Message window displays. Click Expand to view the full window.

Figure 1.1: Send Message window
Add the recipient.
You can tag multiple resource also and a preview of the request is displayed.

Figure 1.2: Add Recipients
Click Send button.
Then Save the order so the message will be sent to the recipient.
An e-mail will be triggered to the tagged recipients. Upon the resource response, you will receive the e-mail of their response and the e-mail sits in the mail box in application as shown below.

Figure 1.3: Response e-mail
The same way, you can send the message from the other access points as well.
