Automatically create PO for Labor Bookings
Now whenever a Labor Booking Line gets confirmed, the system will automatically create a Purchase Order for it in the backend. And once the Planning Order is saved and refreshed, the Purchase Order' ID will be displayed in the same Booking Line.
Please reach out to our Sales team at sales@unibiz.com to request a demo of this feature.
Sample Workflow
Let us try and do a hands-on. Follow the steps below…
Create a Planning Order
Add one or more Labor Booking Lines.
Add resource to it.
Have the status of Booking Line change to ‘Confirmed’.
Either manually change the status of the Booking Line to ‘Confirmed’.
Or, have the added resource respond to Confirmation Request through mail or R2 Labor notification.
Save the Planning Order. Refresh/Re-open Planning Order.
Now, in the Planning Order window, if you scroll on the Booking Line to the right side, the concerned Booking Line is now populated with Purchase Order ID.
Each Booking Line has its own independent PO
There will be one Purchase Order per booking line.
Even if the same resource is used across multiple booking lines , for each line system will create a unique PO.
Purchase Order will not be created in the following cases:
If there is no Company tagged on the resource profile assigned to booking line.
If a PO already exists for the booking line.
Viewing the generated Purchase Order ID
A new column ‘Purchase Order ID’ is now added in the Planning Order Window > Booking line grid to show the Purchase Order created for that line.
However it can also be view under Booking Details grid for Graphical Scheduling and Whiteboard representations of the Order.
Viewing the ‘Purchase Order ID’ in Planning Order
This way you can see the Purchase Order ID created within R2 > Order, for the respective booking line in R2 Labor.
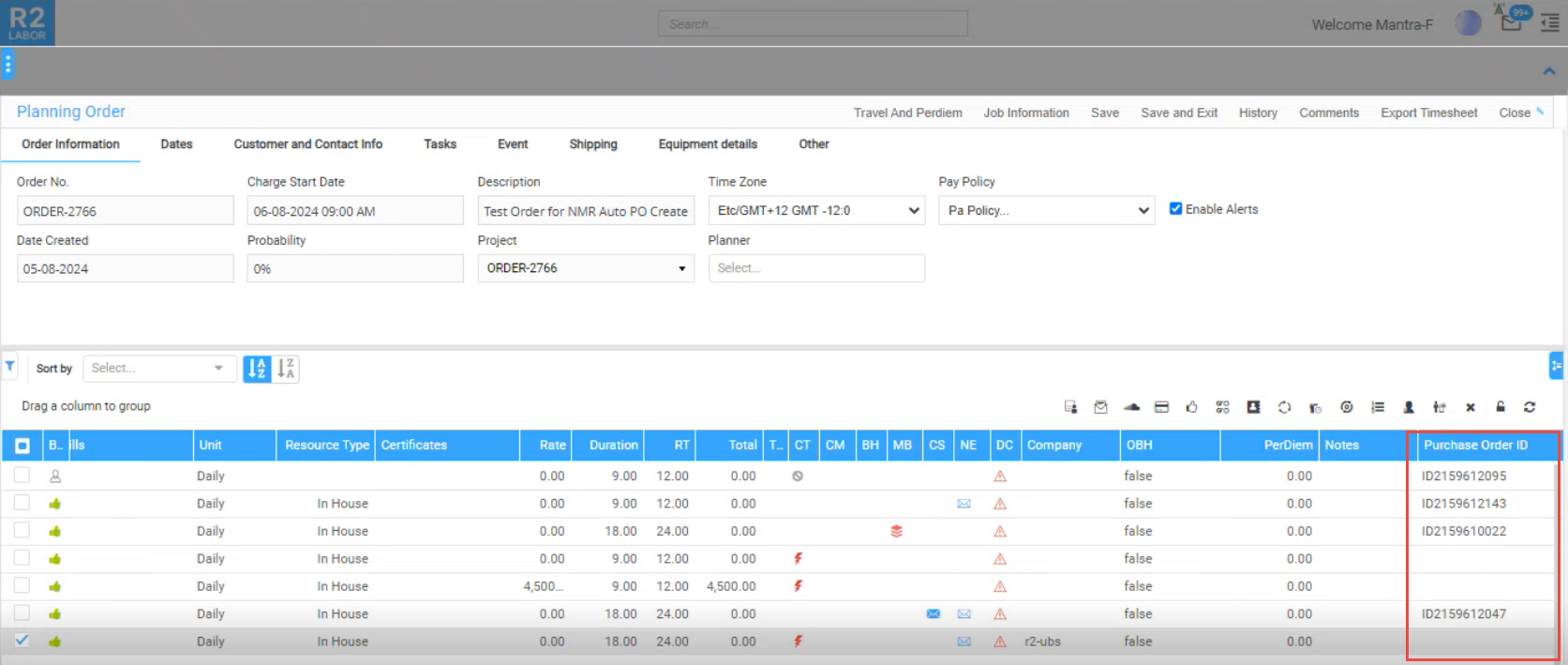
Purchase Order ID Column displayed in Planning Order Window
Since in R2Labor, information displayed in the Purchase Order window is also reflected identically in Whiteboard and Graphical Scheduling screens as well. The Purchase Order ID also gets populated in those screen.
Viewing the ‘Purchase Order ID’ in Whiteboard
To view the PO ID in WB (Whiteboard) window, follow the steps below.
Go to Whiteboard and Open the same Order from Planning Order.
Then go to the specific Booking Line, and click on the ‘Info’ icon.
A pop-up window will slide out to display the Booking Details. The table will display the field ‘Purchase Order ID’ as shown in the image.
.png?inst-v=a6827b93-40fc-41a3-bc47-de09d03638db)
Purchase Order ID field displayed under Booking Details on Whiteboard
Viewing the ‘Purchase Order ID’ in Graphical Scheduling
To view the PO ID in GS (Graphical Scheduling) window, follow the steps below.
Go to Graphical Scheduling and Open the same Order from Planning Order.
Then go to the specific Booking Line, and click on the ‘Info’ icon.
A pop-up window will slide out to display the Booking Details. The table will display the field ‘Purchase Order ID’ as shown in the image.
.png?inst-v=a6827b93-40fc-41a3-bc47-de09d03638db)
Sharing the created PO ID to a recipient via an E-mail
As a Planner or Project Manager, you may want to send the Purchase Order ID of the booking line to the assigned resource or any other recipient.
Sample Workflow
In Planning Order, go to the Booking Line, for which you want to share the PO ID.
Click the ✏️ Icon in the Actions Column. In the Action Menu click on ‘Send Message’.
The ‘Send Message’ pop-out window will slide-out on the right-hand side.
Know the steps how to send message here
From the Message Template select the appropriate template.
Ensure that you are using the tag ##BOOKINGLINEPURCHASEORDERID## to include PO ID in the message body.
It can also be used in the message Subject line as well.
You can find this tag in R2Labor > Web Labor Settings > Email Templates > Booking Line Send Message > Select Tag
Click ‘Send’ to complete.
PO ID gets Voided when Booking Line is modified
As we already know, creating and tagging a PO ID to a Booking Line is aligned with its confirmation. The workflow also works in the reverse direction.
The Purchase Order will get automatically voided, whenever the Booking Line is modified (after it has already been confirmed), any of the following may occur:
The Booking Line’s status is no longer ‘Confirmed’.
The assigned labor to the Booking Line has been changed.
The Booking Line has been deleted.
In such scenario, once the Planning Order is Saved and Refreshed or Re-opened, the PO ID column now shows as ‘blank’. The earlier tagged PO ID is no longer visible in the designated field.
If you have marked the PO as void from within the R2 Core application, then also the PO ID column shows as ‘blank’. The earlier tagged PO ID is no longer visible in the designated field.
Voiding a PO when there are additional line items
Let’s say the PO in question has many additional lines apart from the one linked to the Booking Line at which the resource was cleared/modified/deleted.
In such scenario, R2 would cancel only the specific line and PO would retain its status as it is.
Handing Conflict while voiding a PO
A conflict can arise if either the PO is left open (in use) by any user, or the Linked PO line has received/vouchered quantity.
In such scenario, the conflict is indicated in the CT column of the booking line, by showing a thunderbolt icon. If you click on the Icon it shows the reason behind the conflict in a popup message. See below for example:
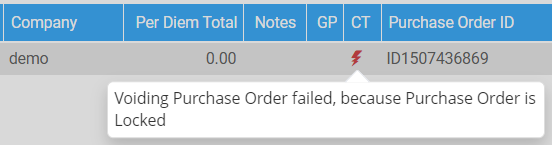
You can clear the Thunder Bolt icon by using “Clear Conflict” icon/function.
Auto update to comments in Purchase Order
When it gets created
Let’s say, you had an Order [Ord-X8950} created within R2.
Later you added a resource to it in R2Labor. And you had the resource get confirmed.
So, automatically, a PO [ID-L1507435519] gets created. The same ID is reflected in Booking Line in R2Labor.
Now, if we open the same PO in R2, and click on ‘In-House Comments’ button, the following window is displayed.
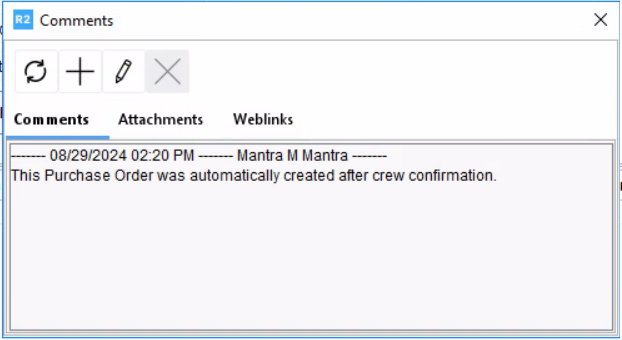
When it gets voided
System writes a non-printable comment in the Purchase Order > Information tab > In House comments.
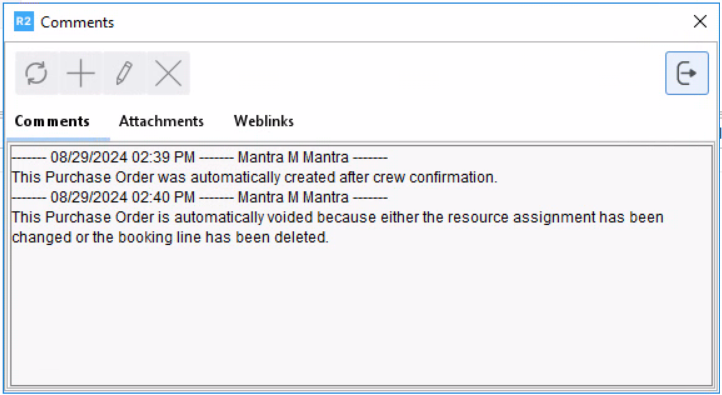
Using the PO ID as a filter parameter
You can use the PO ID field as a filter option at two levels:
To search amongst all Planning Orders, for any matching Planning Order Booking Line having the PO ID.
To search within one specific Planning Order, for any matching Planning Order Booking Line having the PO ID.
Search amongst all Planning Orders
You can also use the PO ID in filter settings to search for any matching Booking Lines within all the Planning Orders.
Planning> Order Search> Filters, a new filter criterion has been added.
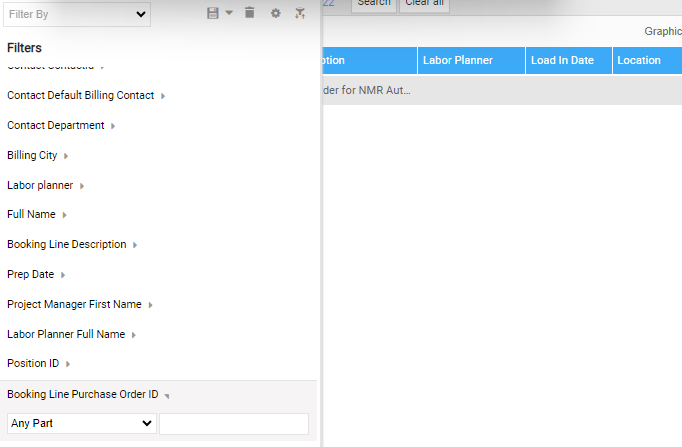
Purchase Order ID field as a filter option at Planning Order Level
Using this, you will be able to search for all the Planning Order(s) having any booking lines with respective PO ID. This will help you in identifying the Planning Order associated with the PO ID.
Search within one specific Planning Order
You can also use the PO ID in filter settings to search for any matching Booking Line(s) within the currently open Planning Order.
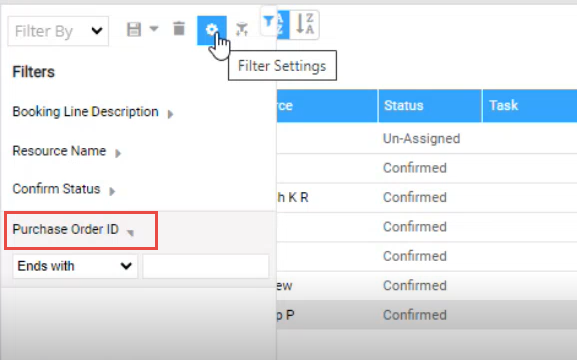
Purchase Order ID field as a filter option at Planning Order Level
Using this, you will be able to search within a specific Planning Order(s) having any booking lines with respective PO ID. This will help you in identifying the Booking Lines(s) associated with the PO ID.
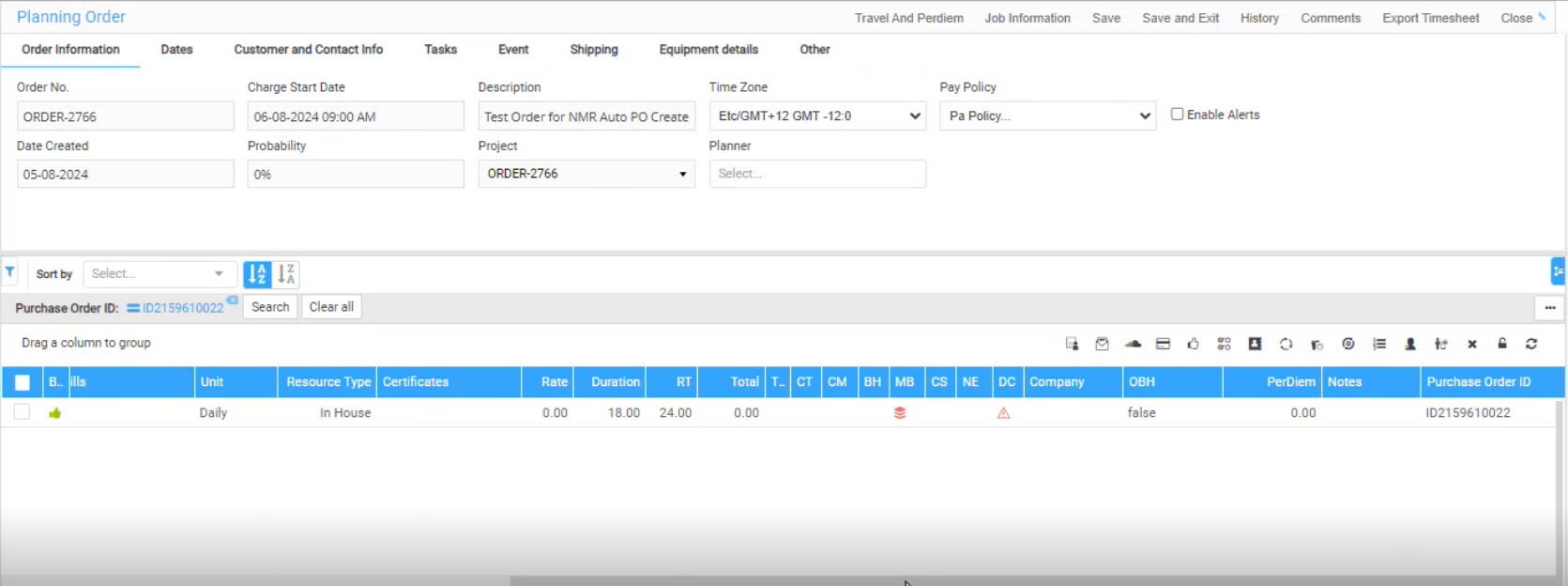
Planning Order Window showing search/sorted results based on Purchase Order ID
