Send availability request to the resource
Content was last updated in 06.01.04-00
Revision History
Version No. | Reference No. | Changes |
06.01.04-00 | R2-14935 | Send request to multiple resources for multiple booking lines |
NA | RR-1758 | Sending availability request to resource from Crew Search window |
NA | NA | Introduction to sending availability request to the resource |
Let's understand 'Availability request' through an example:
You want to plan a weekend road-trip with a group of friends. But before you chalk-out the itinerary, you would want to know for sure, which of all of your buddies are interested in this trip. So, you make send them a message, informing them about your plan and inviting their interest. And then they, individually, based on the own plans for the aforesaid weekend, either would accept or decline the invite.
The communication you send to them, is what we call in R2Labor as Availability Request.
In our Labor application, you can send the Availability request to the Resource for a specific dates or jobs.
You can also send the availability request to multiple booking lines at one go.
You can access from:
Planning Order > Booking line > Booking line header > Send Availability request
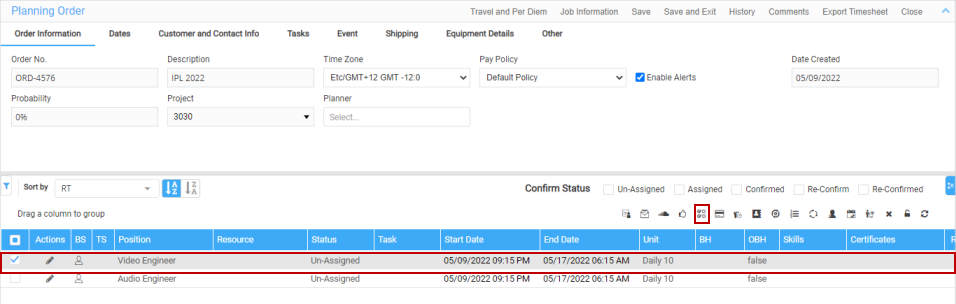
Planning Order > Booking line > right click > Send Availability request
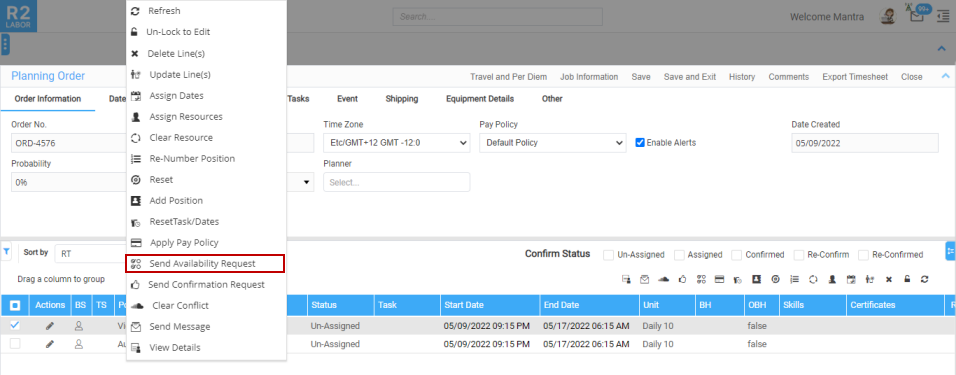
Planning Order > Booking line > Actions > Send Availability request
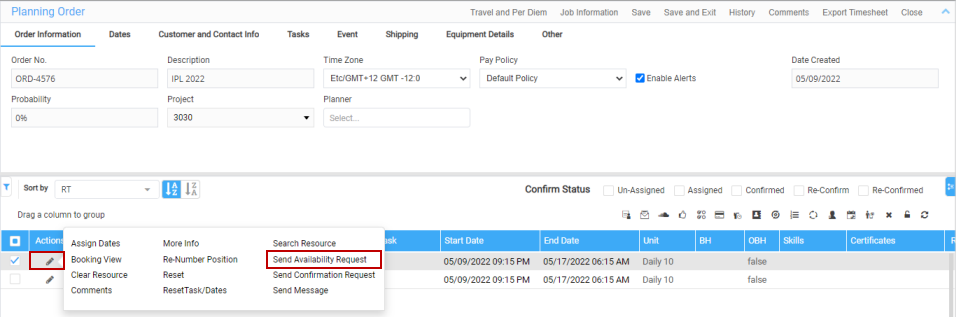
Search Order > Communicate > Resource line > Send Availability request
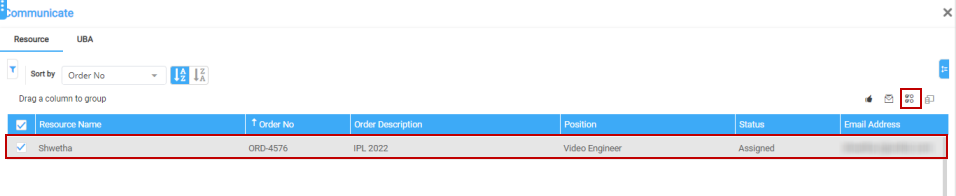
Crew > Crew line > Send Availability request
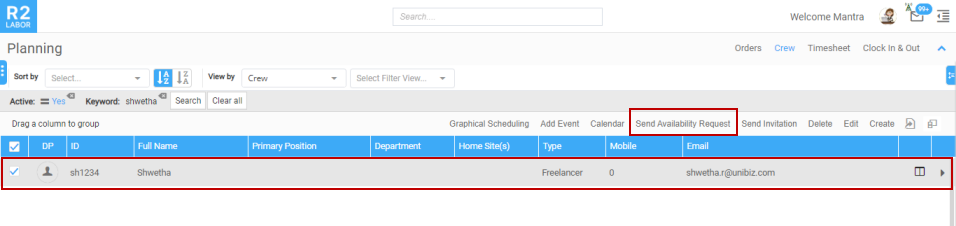
Whiteboard > Booking date > right click > Send availability request
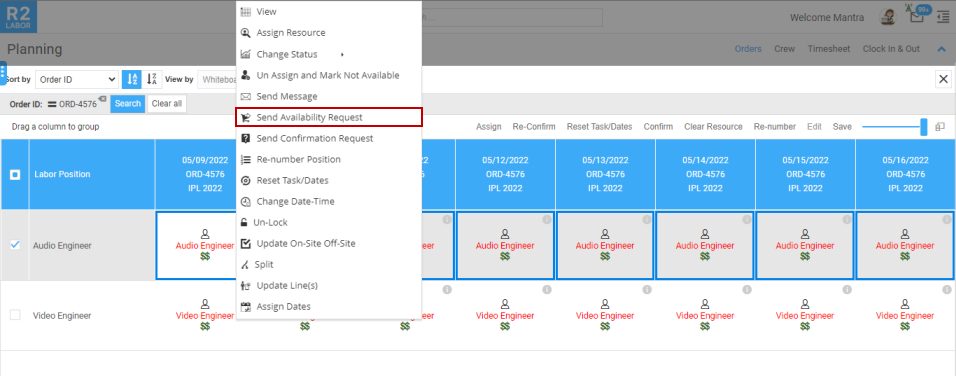
Graphical Scheduler > Order section > Right click > Availability request
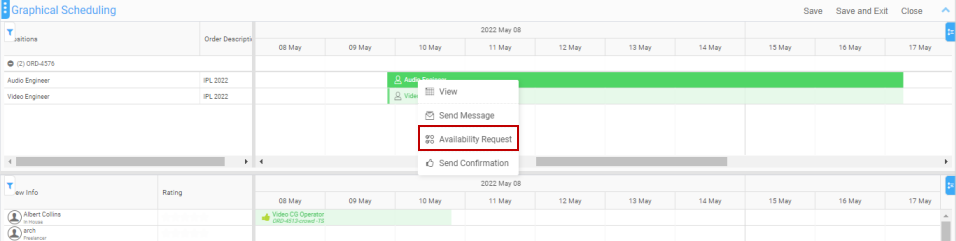
How to send availability request to the resource?
Before you begin,
Ensure the labor positions are added to the Order.
Availability Request to be defined under Settings > Web Labor Settings > Configuration > Email Templates > Resource Availability Request.
Create the below Resource Availability Request response template:
YES - Yes I am available.
NO - No I am Not Available.
Workflow
Open the Order in Planning Order.

Figure 1.0: Planning Order
Select the Booking line and click the Send Availability request icon. You can select multiple booking lines as well.

Figure 1.1: Availability request icon
Send Availability window displays.
Click Expand to view the full window.

Figure 1.2: Send availability window
Add the recipient in 'To' field.
You can tag multiple resource also and a preview of the request is displayed

Figure 1.3: Add Recipients
Click Send button.
Then save the order so the request will be sent to the recipient.
An e-mail will be triggered to the tagged recipients. Upon the crew response, you will receive the e-mail of their response and the e-mail sits in the mail box in application as shown below. Based on the response, you can assign the job to the required resource.
Also, the Calendar for the respective resource is marked either with 'Available' or 'Not Available' in time bar based on the response.

Figure 1.4: Response e-mail
The same way, you can send the request from the other access points as well.
