(06.24.01-00) Check In
Check In, just as the name suggest, this page assists you to process the return of assets related to any Order.
A return might just be a simple return where it is marked as returned against an asset; or it might be a replacement/ exchange where a substitute asset is shipped in lieu of the original one. This step also helps to keep track of assets that were sent as a part of an Order and are now missing at the time of return. This may also cover a scenario, where an asset was added to an Order, but was never shipped due to unavailability.
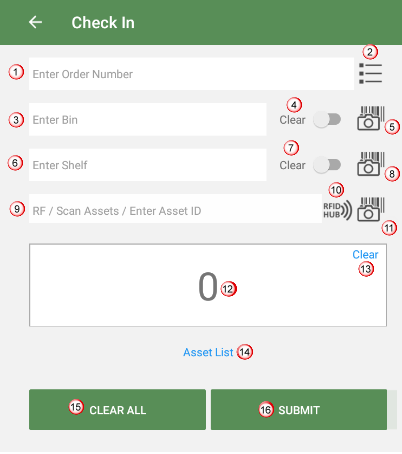
Figure 1.0: Check In window
Enter Order Number: Provide the Order number on which the asset need to be returned.
Order list: Select the Order from the list instead of entering the Order number in the textbox. Tap Order list icon to select the Order from the list as shown here.
Enter Bin: Enter the bin number where the asset to be placed after return. If the bin value is blank, you can key in the value.
Clear Bin**: Clears the existing bin number.
Scan Bin: Scans the barcode of the bin number using device camera. In this case, the device's camera reads the bins' barcode. How to scan?
Enter Shelf: Enter the shelf number where the asset to be placed after return. If the shelf value is blank, you can key in the value.
Clear Shelf**: Clears the shelf number.
Scan Shelf: Scans the barcode of the shelf number using device camera. In this case, the device's camera reads the shelf barcode. How to scan?
RF/ Scan Assets/ Asset ID: Use either of the following means to provide the Asset's ID to mark it as 'Returned'.
RF: Asset has a RF tag/sticker which is read by the RFID machine kept in the warehouse. For scan the RF, the FID should be configured to read the Asset ID and then relay it to the app. know more?
Barcode: Scan the barcode of the asset using a hand-held scanner device.
Asset ID: Manually enter the Asset ID.
You can process the warehouse operation for multiple assets at a time.
Scan RF: Scans the RFID source.
Scan Assets: Scans the barcode of the asset using the device camera. How to scan?
Assets selected count: Displays the total count of the assets selected to return on the order.
Clear: Clears the selected assets in bulk which are supposed to return.
Asset List: Displays the asset list that are selected to return operation as shown here. To remove the assets from the list, tap on the asset id, you will see check mark displayed for the line. Tap Remove icon in the top of window.
Clear: Clears all the details like Order number and Asset ID that you entered in the window.
Submit: Returns the selected assets.
**If the clear bin/clear shelf toggle button is On, then you cannot enter the bin/shelf value, nor you can scan the bin/shelf number.
You can perform 'Return' task and receive a response based on the chosen scenario.
Some items in the order are missing – You can either accept and scan items for a different order, or continue scan and submit pending items for the same order until all items are returned.
Some items scanned are not in the order – You can either ignore these items or add to the order as required.
No missing items for filled and/or shipped order – You can begin to scan items for a different order.
Sample Workflow: Return Assets
Pre-requisites
Open Account module.
Create an Order [ORD#109], add Item [MOTO G 5] with status as Out as shown in Figure 2.0.
Save and exit the Order.
Workflow
Login to Asset Manager app.
Tap the Check In button.
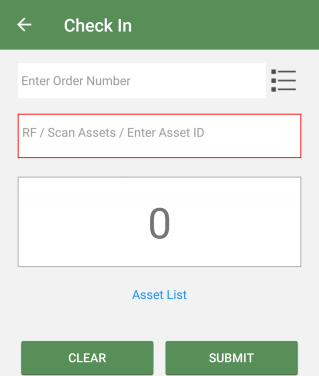
Figure 2.1: Check In window
Tap the Order Number and hit enter. Provide the asset ID and hit enter. Then click the Submit button.
You can also select multiple assets to return. Know more?
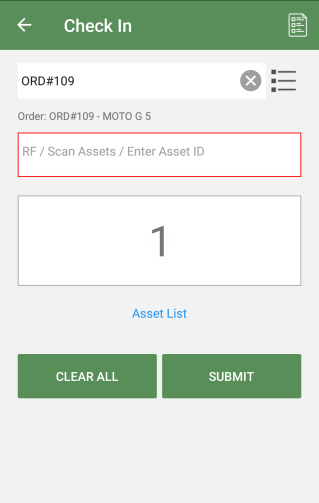
Figure 2.2: Enter Order details and Asset ID
Click the to view generated batch log details.
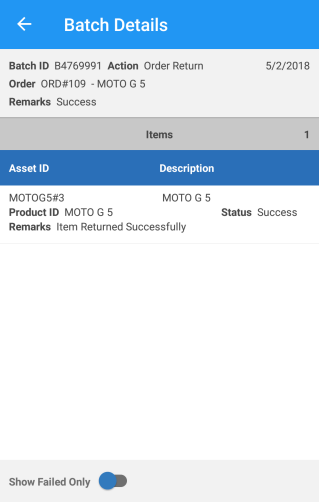
Figure 2.3: Batch details window
Turn On the Show Failed Only toggle button to see the return failed log details.
Exit the Asset Manager app.
Open the Order [ORDER#109] > the status of Item [MOTO G 5] gets changed to Returned.
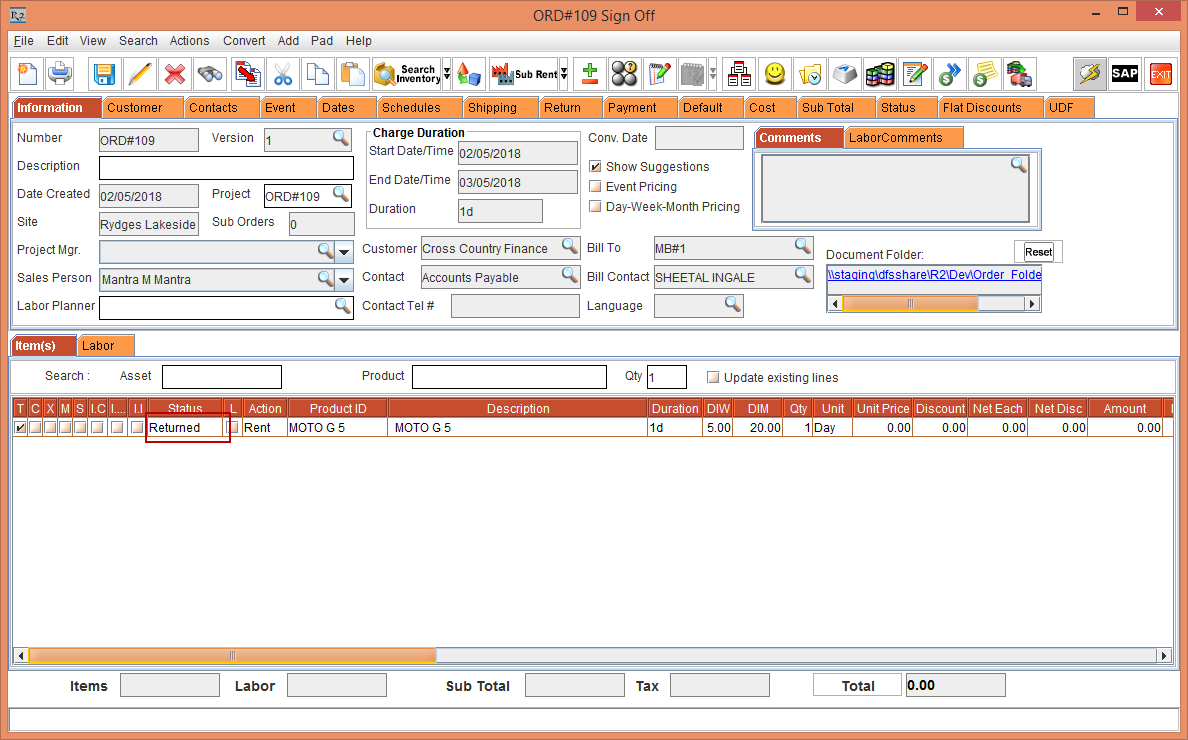
Figure 2.4: Order with changed status
