Prep/Fill Order
Prep is getting the items ready for fulfillment, while Fill is completing the order by selecting and packaging the necessary items. Both are essential for maintaining an efficient and accurate order fulfillment process in a warehouse.
PackNShip app provides the following features while Preparing an order:
From the Prep/Fill Order screen you can also generate a document called Picklist.
To generate one, please click on the icon.
1. Filling a Serial Item/Asset
Tap on Prep and Fill.
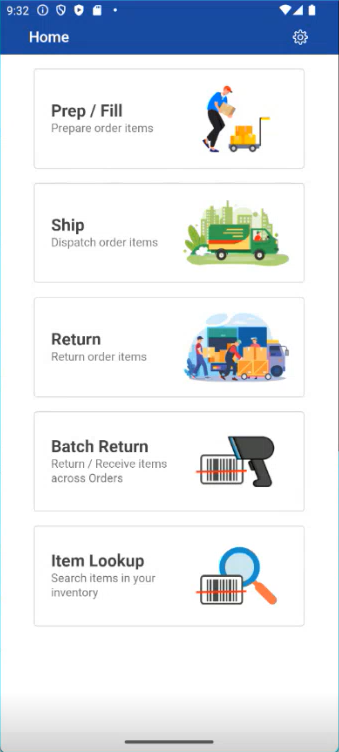
Figure 1.0: Fill Order
Select any Item line to fill.
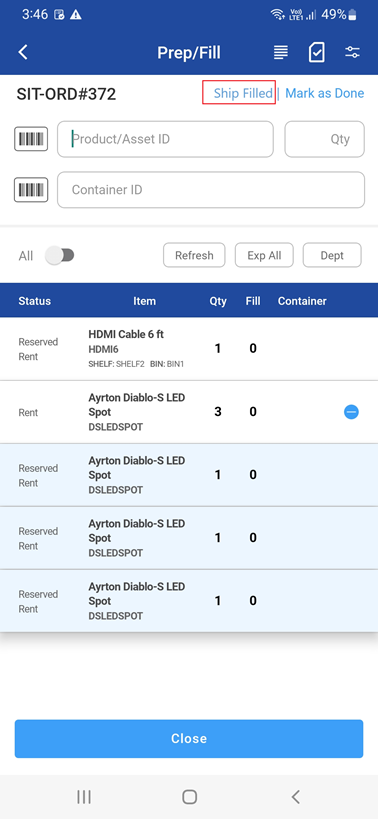
Figure: 1.1 Select Item for Fill
Select/pick an asset from Pick an Asset window.
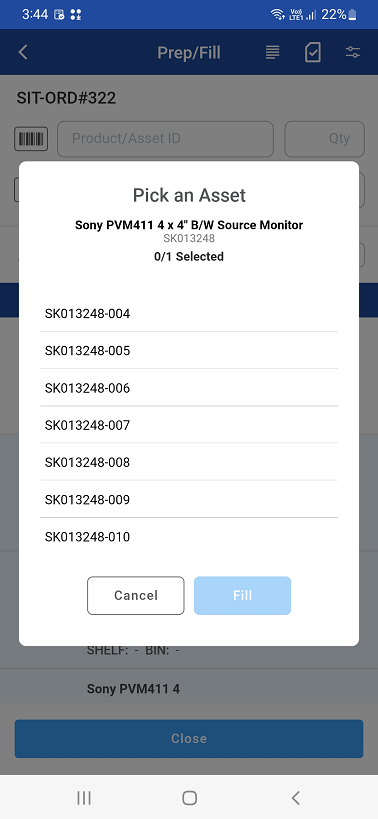
Figure: 1.2 Pick an Asset
Click Fill.
2. Filling a non-serial item
Tap on order line and fill items by providing the quantity.
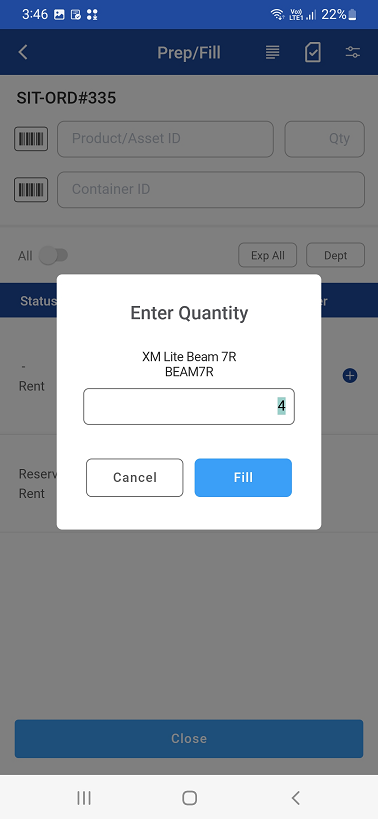
Figure: 1.3 Enter Quantity
Click Fill.
3. Scan barcode to fill an asset/item
You can use barcode scanner to scan barcode of an asset/item and fill it to order line(s).
Continuous Camera Barcode Scanning: If you enable this option, then camera will be kept open to scan the barcodes continuously without having to tap the scan button after each scan. This can save time and reduce errors during the scanning process.
Hide Keyboard on Item ID Focus: If you are scanning an Item ID (using a barcode scanner), the on-screen keyboard may not be needed. In such a case, focusing on the "Item ID" field could trigger the keyboard to hide, allowing the user to scan the item without any distraction.
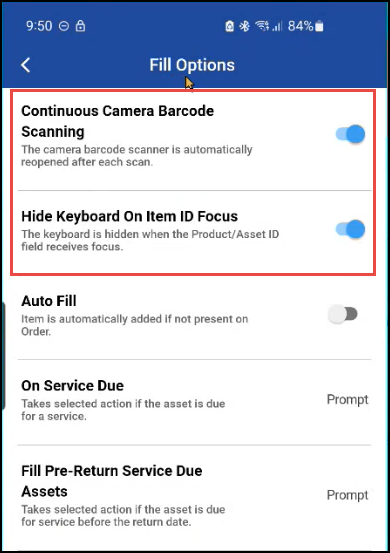
Figure 1.4: Fill Options
4. Ship Filled
"Ship Filled" option applies to all filled items in currently selected Departments. Click Ship Filled once you have filled items and ready to ship.
The "Ship Filled" option will be enabled when:
An item is filled and the screen hasn't been refreshed
Items/contract lines with "Filled" status exist in the list
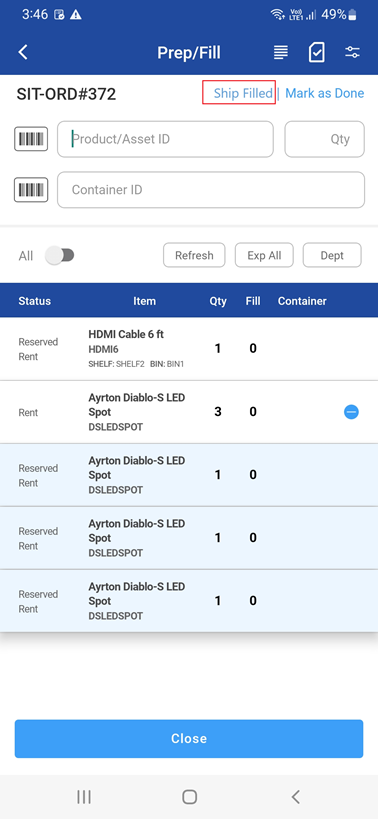
5. Fill Scenario
Scenario 1: When you scan a product/asset id then item adds with Filled Qty.
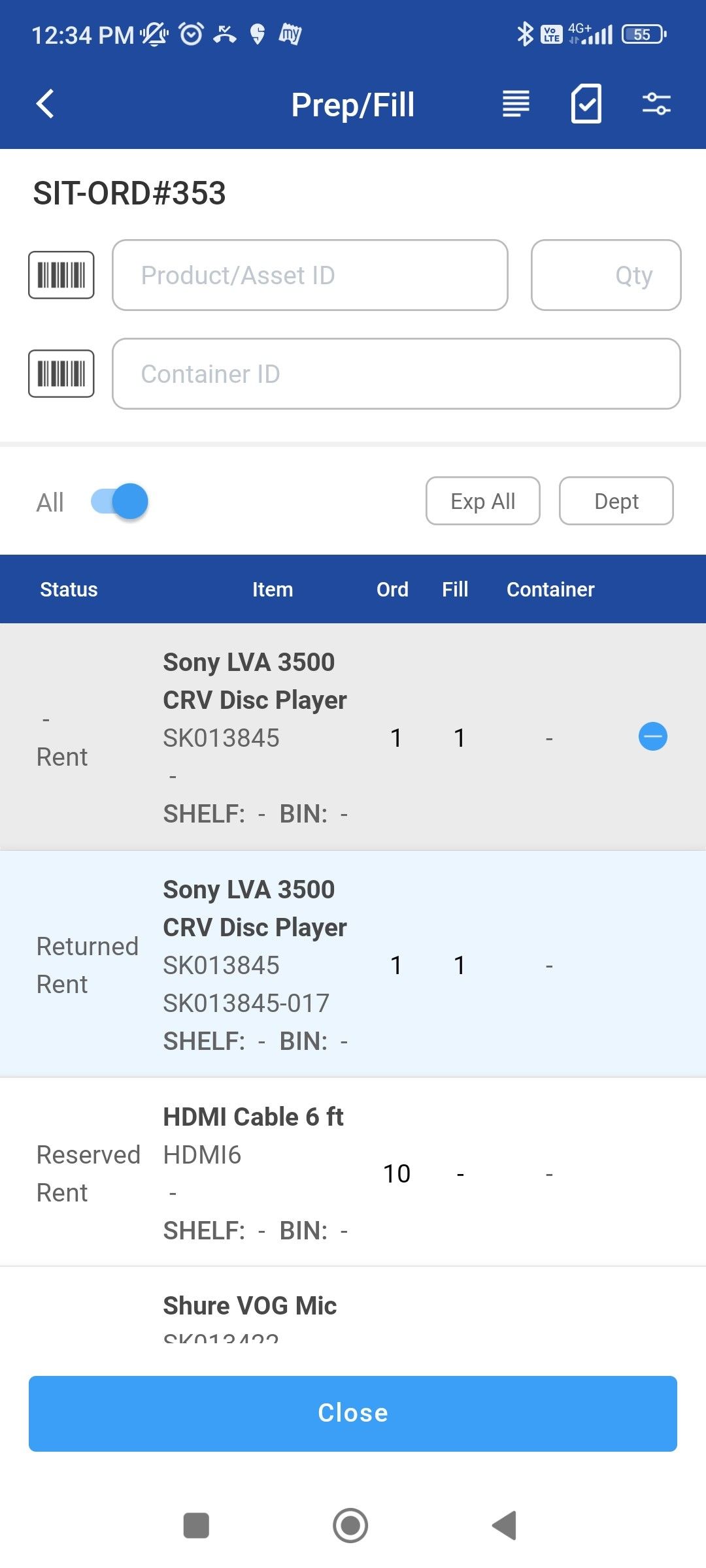
Scenario 2: Tap on a non-serial item, if the quantity field is entered with excess quantity than the items in the order, then the below error is displayed.
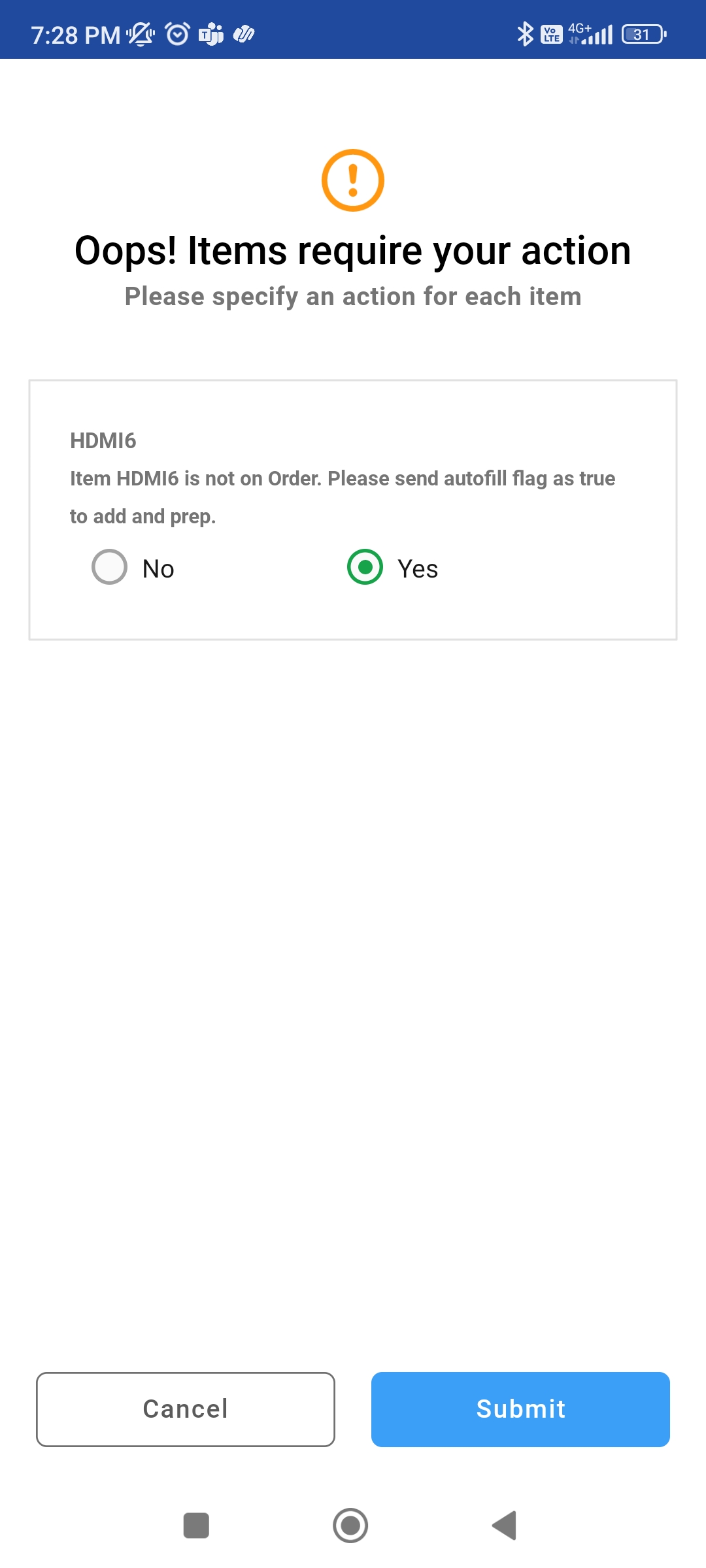
Scenario 3: If you scan a serial item that is not in order, then below error is displayed.
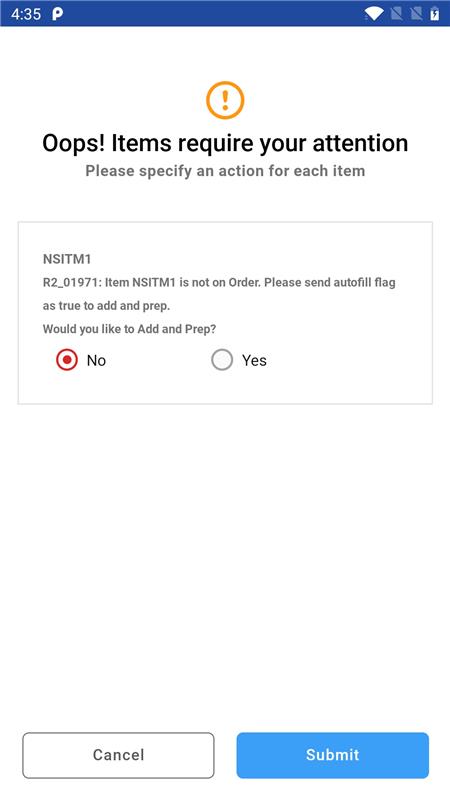
Scenario 4: If you scan an asset that is already filled, then below error is displayed.
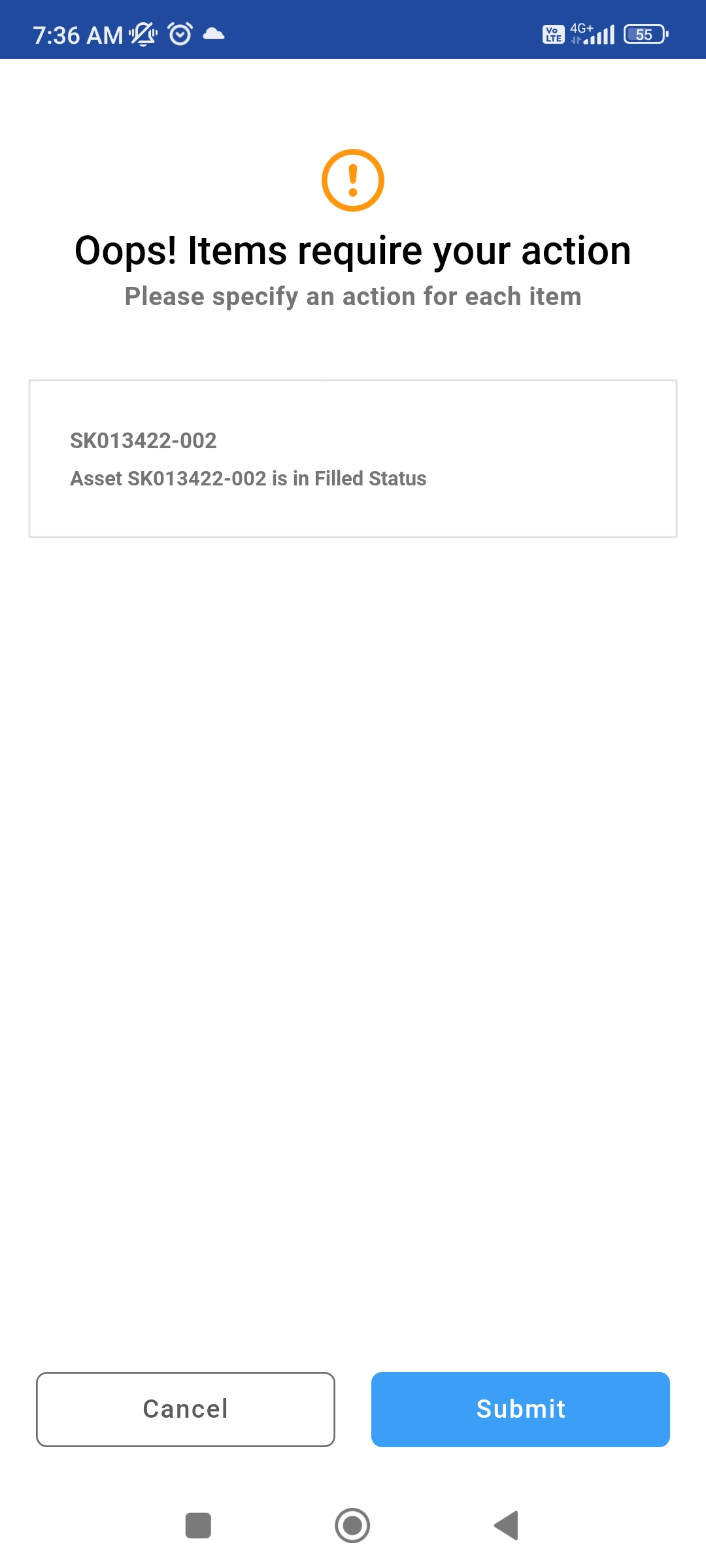
Scenario 5: If you scan or pick an asset that’s due for service, then below error is displayed.
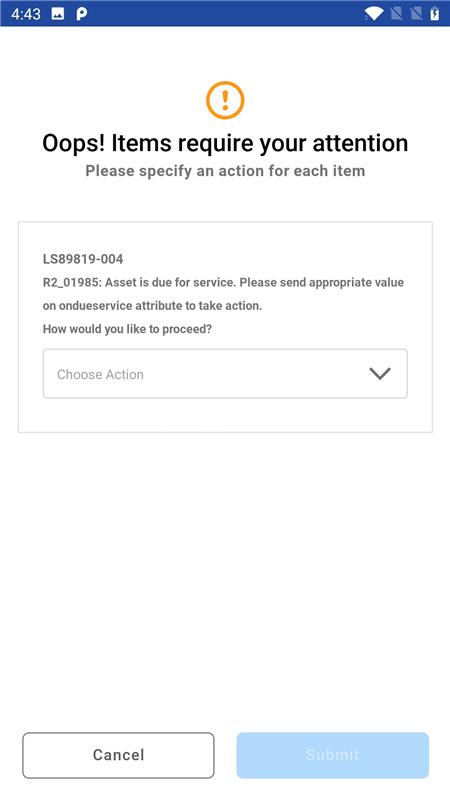
Choose the action required.
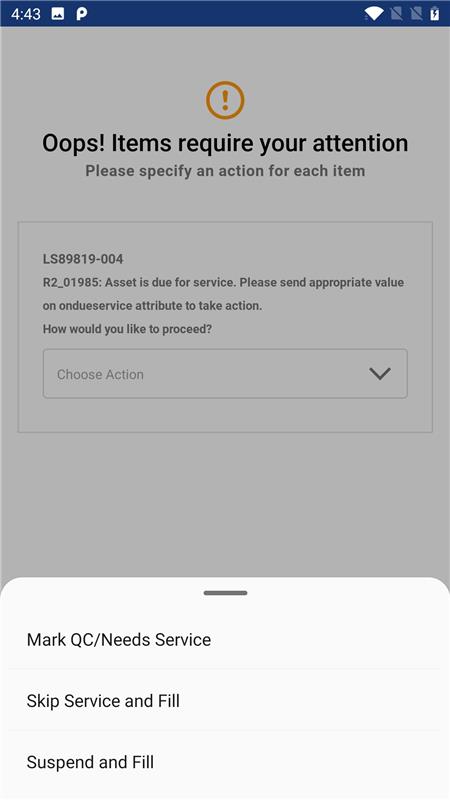
Scenario 6: If you scan or pick an asset that is not in current site, then below error is displayed.
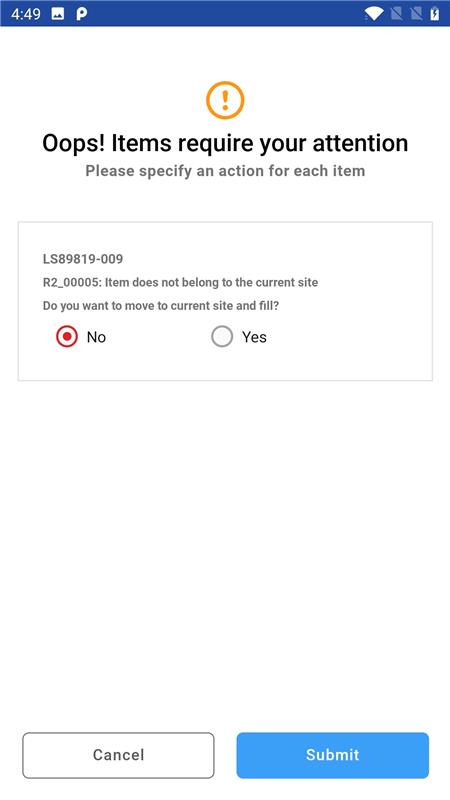
Scenario 7: If you scan an item that’s already out on another order.
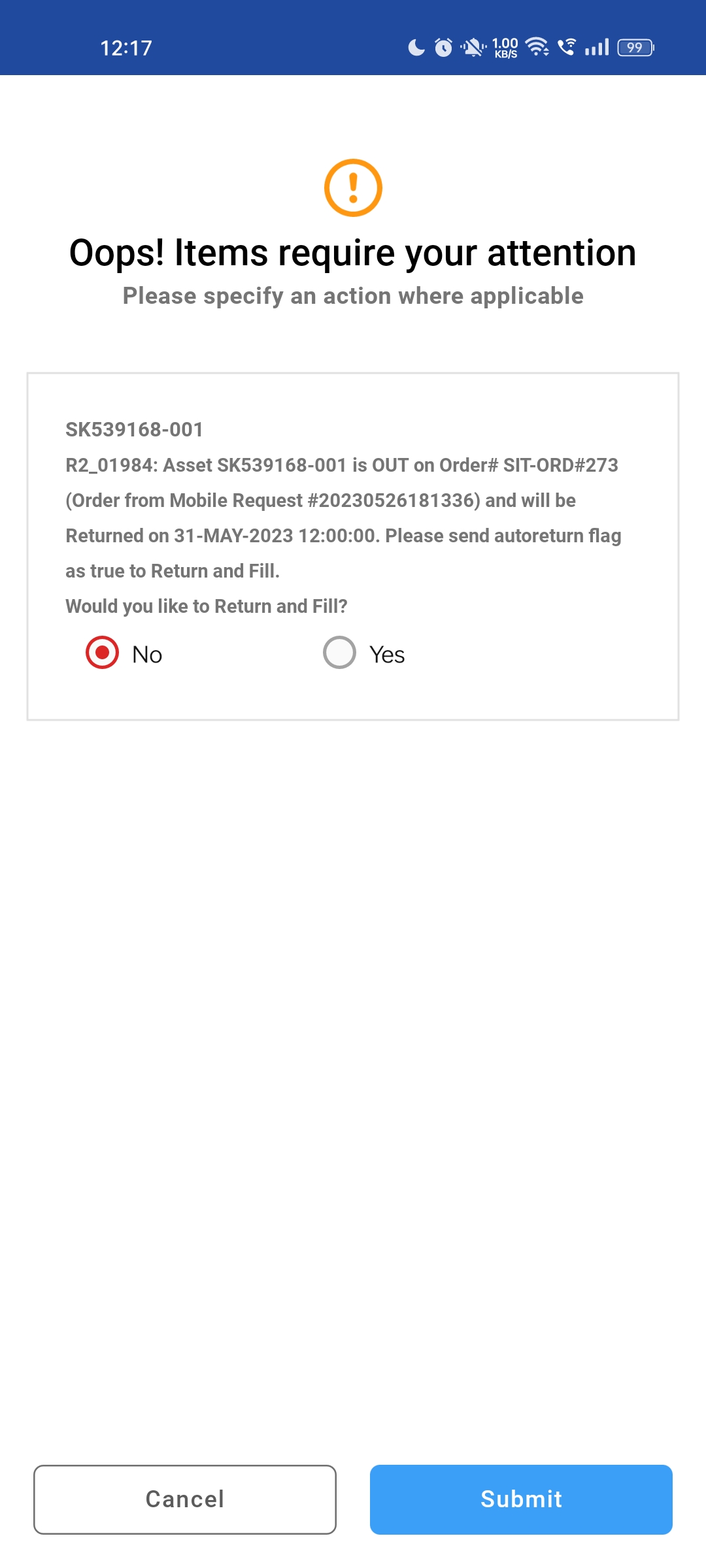
Scenario 8: If you given an invalid Container Id.
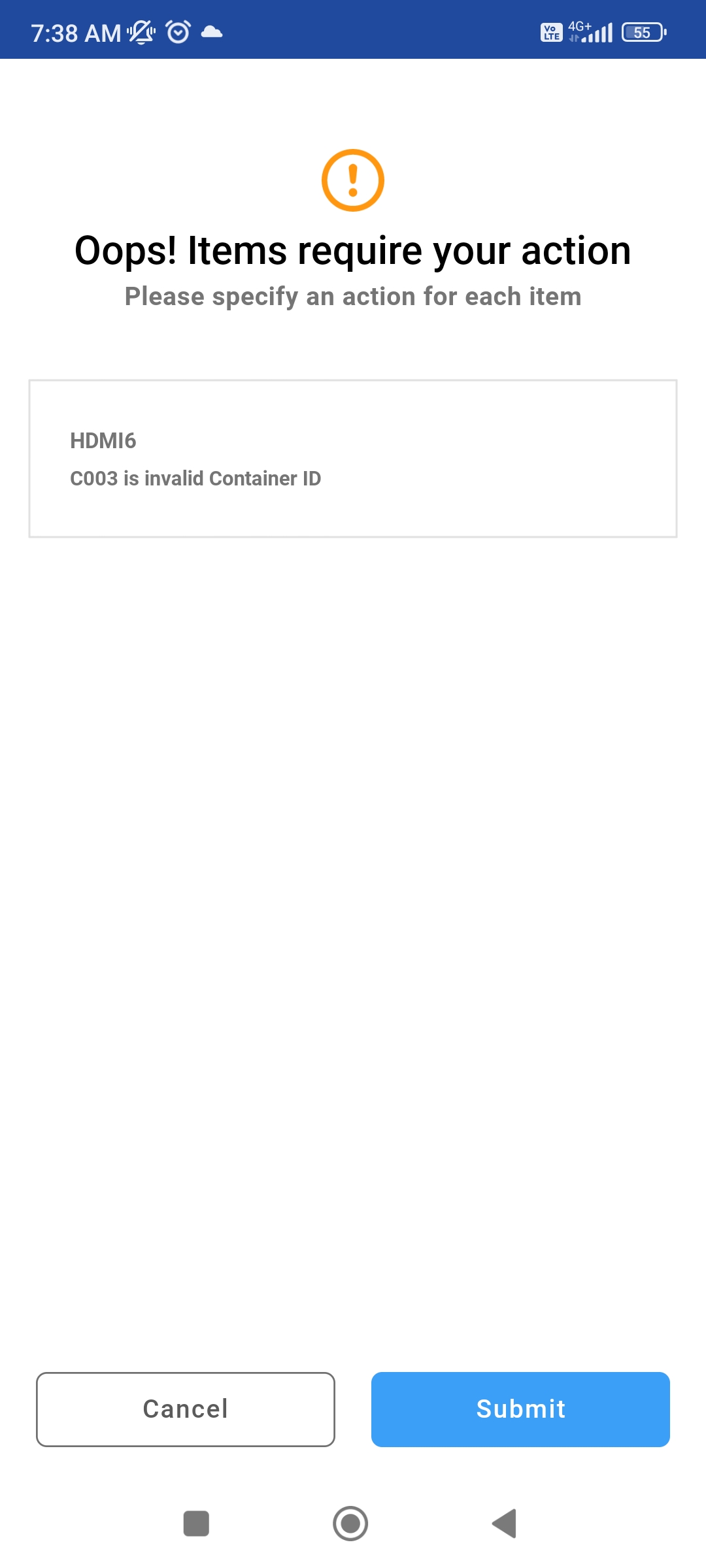
Scenario 9: If Item is out on another order and service is due.
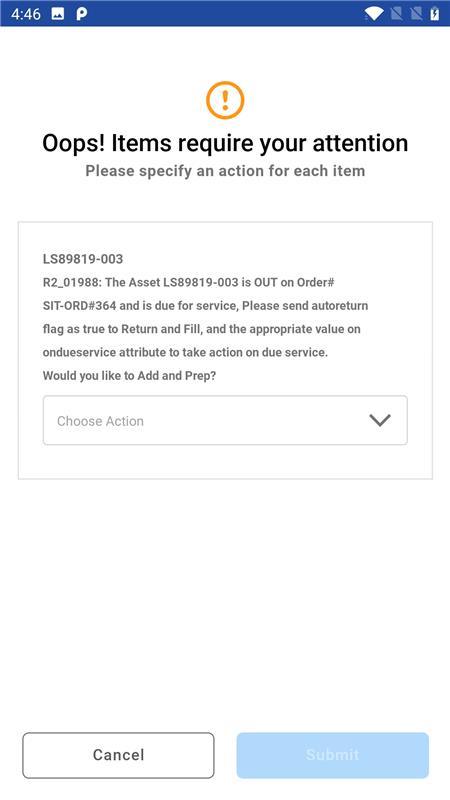
Choose option from below.
.png?inst-v=a6827b93-40fc-41a3-bc47-de09d03638db)
Service due acknowledgement when “Mark QC/Needs Service” is selected.
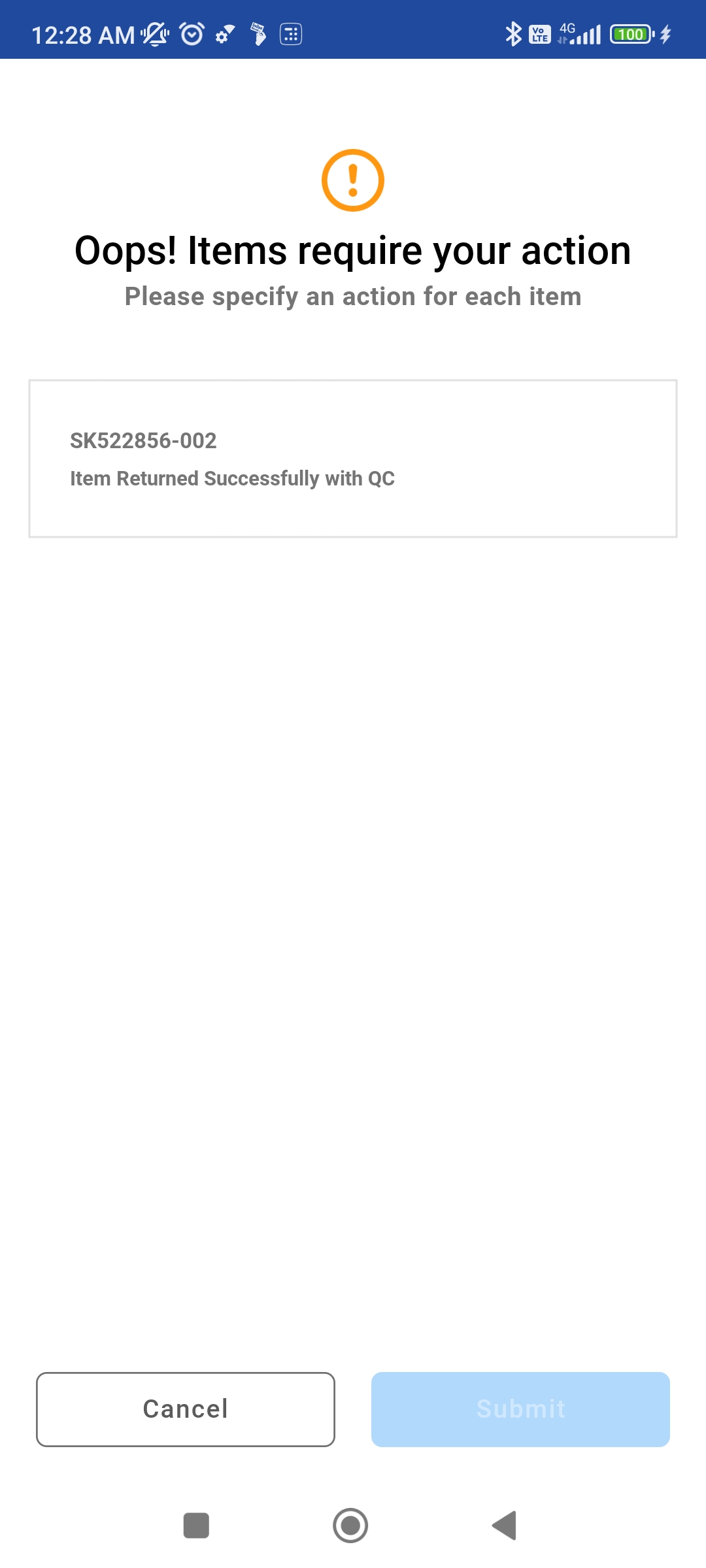
'Skip Service and Fill' will skip the service for current cycle and fills item.
‘Suspend and Fill’ will suspends the service and fills item. And next time when you scan it will show as due for service.
