Assign Operations for the Pool Item lines with different Shipping Sites
Assign operations such as Purchase, Sub-Rental, and Transfer-In can be performed for the Item lines with different Shipping Sites. The Purchase Order and Transfer Order displays the Shipping Site of the respective Item lines as the Site of Purchase Order and Transfer Order.
Prerequisites:
Set the system date [28-Apr-2018].
Select the Maintenance module > Employee tab > Site tab.
Edit the Site [PARIS] > click the Sub-Region importable button. The Group List window is displayed.
Edit the Sub-Region [ML EUROPE]. The Sub-Region window with the E-Pool Configuration fields are displayed.
Enter the Cutoff time in days as 3.
Exit the Sub-Region window.
Select the Maintenance module > Items tab > Site tab.
Select the Maintenance module > Items tab.
Create and receive the Items [LG STAR] with 6 Qty.
Exit the Maintenance window.
Sample Workflow
Select the Account module. The Account window is displayed.
Tag a Company [LG].
Click the Reservation icon. The Order Information dialog box is displayed.
Create a Rental Reservation Order [ORD-359] for 5 days duration with the Start Date [05-May-2018], Start Time [09:00 AM] and End Date [10-May-2018] End Time [09:00 AM]. Click the Search Item icon. The Search Items window is displayed.
Search and add the Item [LG STAR] with 6 Qty. The Shipping Site and the Returning Site is displayed as Sub-Region [ML EUROPE].
Right-click the Item [LG STAR] line > Resolve option. The Assign Quantity window is displayed with the stock Available at the Sites [PARIS], [BERLIN], [BUDAPEST], and [COLOGNE]. Assign the Item quantity in the respective Sites, as shown in Figure 1.1.
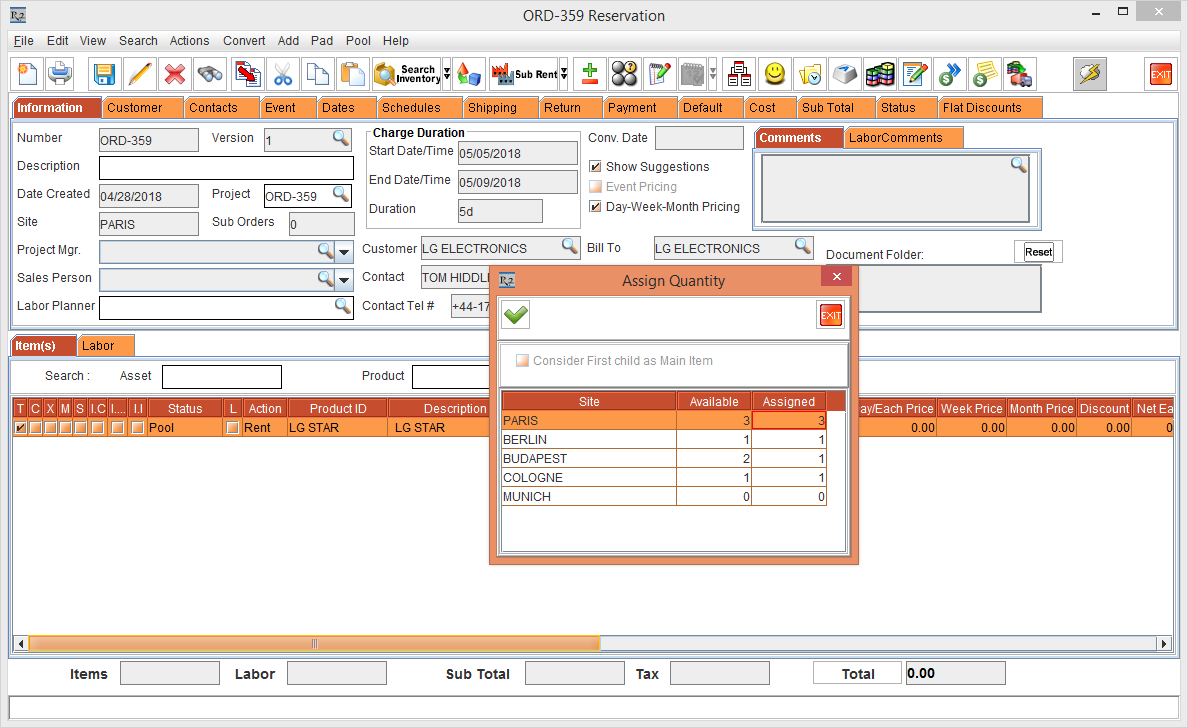
Figure 1.1 Rental Reservation Order [ORD-359] > Resolve > Assign Quantity window
Click OK.
The Item [LG STAR] gets split into 4 Item lines with a different Shipping Site and Returning Site for each as shown in Figure 1.2.
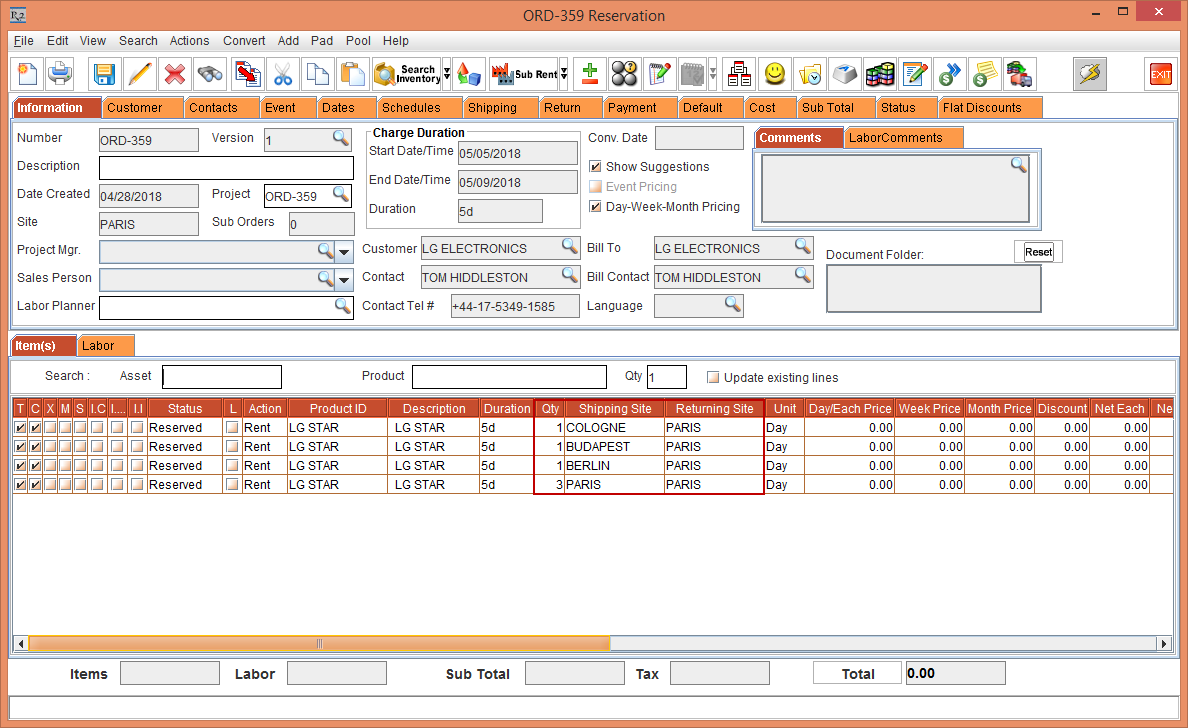
Figure 1.2 Order [ORD-359] displaying the Item [LG STAR] split into 4 Item lines with a different Shipping Site and Returning Site
Select the Item line [LG STAR] with Item Qty 1 displaying the Shipping Site [COLOGNE] and Returning Site [PARIS]. Right-click > Assign > the Assign window is displayed. Select the Purchase radio button and click OK, as shown in Figure 1.3.
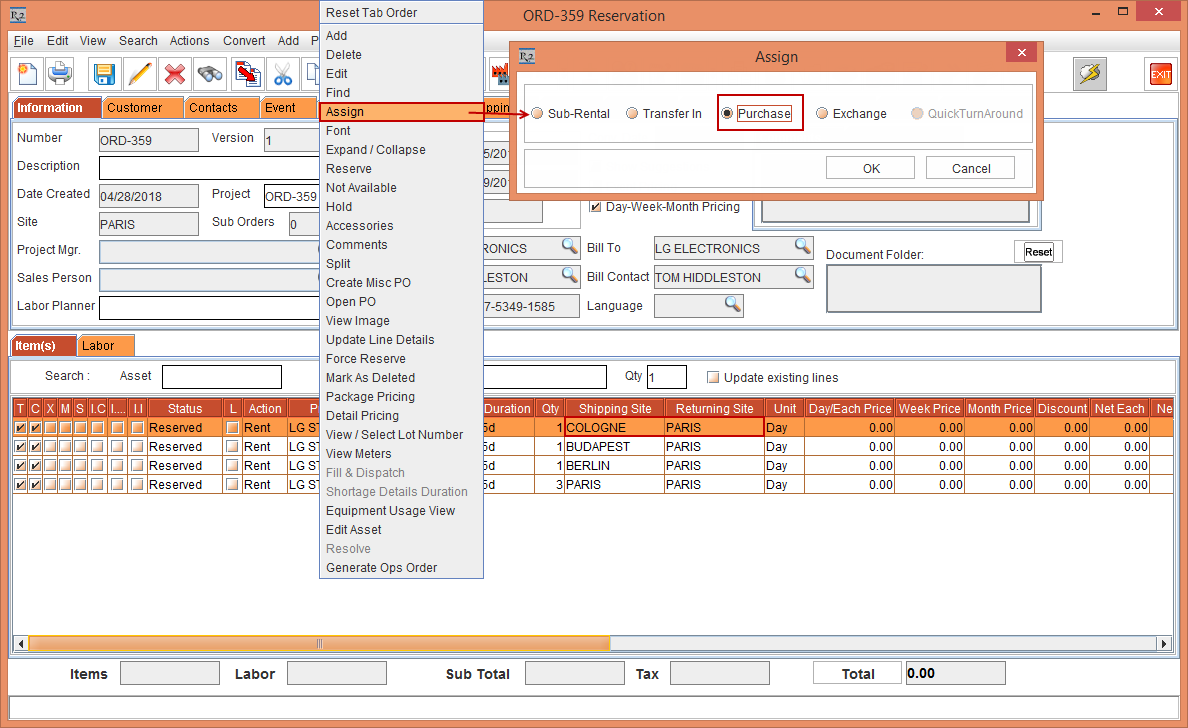
Figure 1.3 Item line [LG STAR] with Item Qty 1 with the Shipping Site [COLOGNE] > right-click > Assign
The Assign Vendor window is displayed. Select the User Assign radio button. The Purchase Order window is displayed.
Select the Create New Purchase Order radio button. The Supplier window is displayed.
Tag the Supplier [LG ELECTRONICS]. The Purchase Order [PO-032 Purchase Order] for the Shipping Site [COLOGNE] is created displaying the Site [COLOGNE], as shown in Figure 1.4
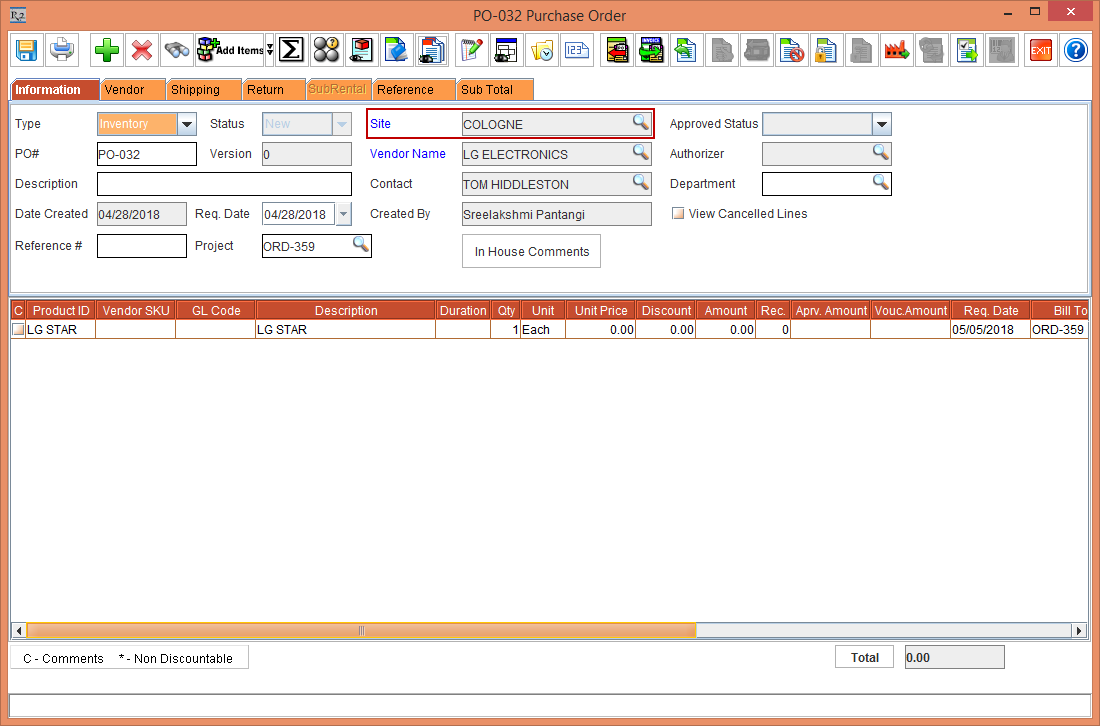
Figure 1.4 Purchase Order [PO-032 Purchase Order] window
Exit the Purchase Order [PO-032 Purchase Order] window. The system prompts for a confirmation for the release of Purchase Order [PO-032 Purchase Order]. Click Yes.
In the Order [ORD-359], the Item line [LG STAR] Status with Item Qty 1 displaying the Shipping Site [COLOGNE] is modified to P-Assign, as shown in Figure 1.5.
Similarly, when a Sub-Rent for the Item is preformed the Purchase Order for the Shipping Site [BUDAPEST] is created displaying the Site [BUDAPEST] and modifying the Item line Status in the Order [ORD-359] to S-Assign. Also, when a Transfer In for the Item is preformed the Transfer Order for the Shipping Site [BERLIN] is created displaying the Site [BERLIN] and modifying the Item line Status in the Order [ORD-359] to T-Reserved, as shown in Figure 1.5.
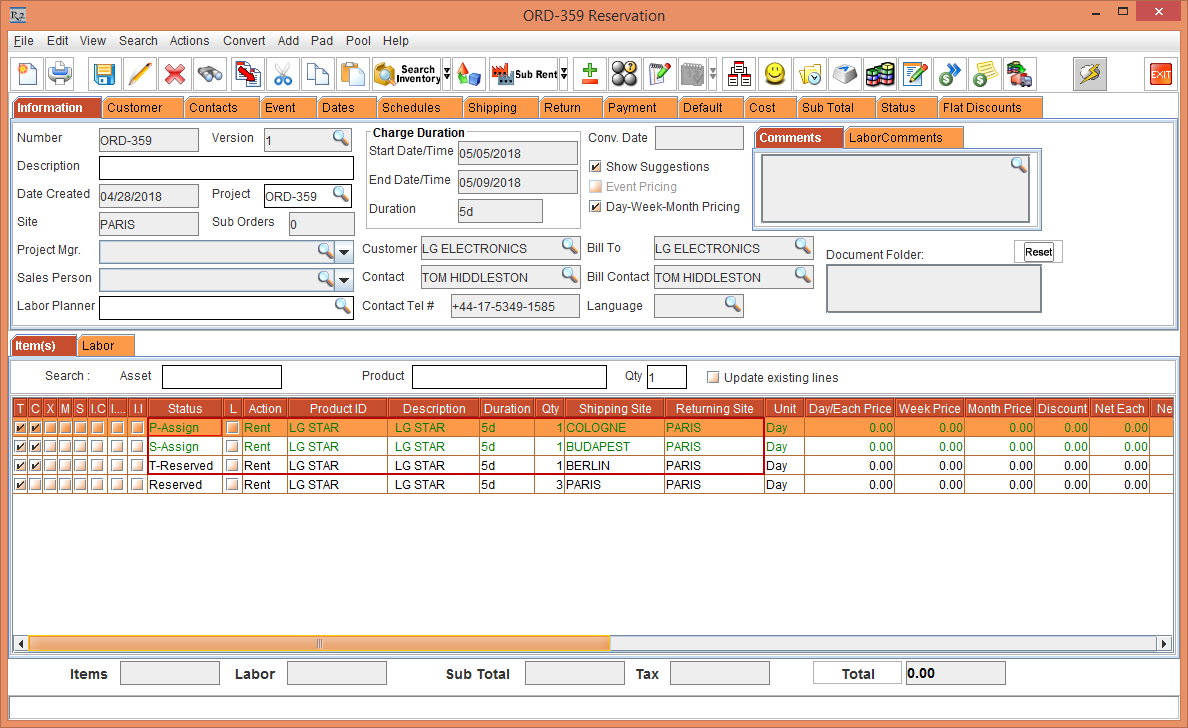
Figure 1.5 Item Status modified to the respective Shipping Sites when Assign operations performed
Exit the Order [ORD-359].
