Calculating OT and DT Rates for Labor based on OT Factor, DT Factor, and Regular Rate
Reference No: 28797
Details
In the earlier releases, the OT/DT (Over Time/Double Time) rates were manually calculated based on the modified RT Rate. From the current release onwards, an option is provided to calculate the OT Rate and DT Rate automatically (x1.5/x2) when the RT Rate is modified for the Labor Positions based on OT/DT Factor. The settings for the Labor OT/DT Factor is provided in the Configuration module, enables you to define the OT/DT Factor definition that is applicable for a Customer Labor Price Group which will be used for calculating OT/DT Price for Labor Positions in the Rental Reservation Orders by applying it on the Regular Rate.
The details are explained in the sample workflow given below:
Sample Workflow
Prerequisites
Perform the following the steps:
Select the Maintenance module.
Create the Labor Positions [CAMERATECHNICIAN], [AUDIOASSISTANT], and [PRODUCTIONMANAGER].
Scenario
Defining OT / DT Factors based on Labor Price Groups:
Select the Configuration module > Pricing / Billing tab > click the Labor OT/DT Factor button. The Labor OT/DT Factor dialog box is displayed. See Figure 1.0.
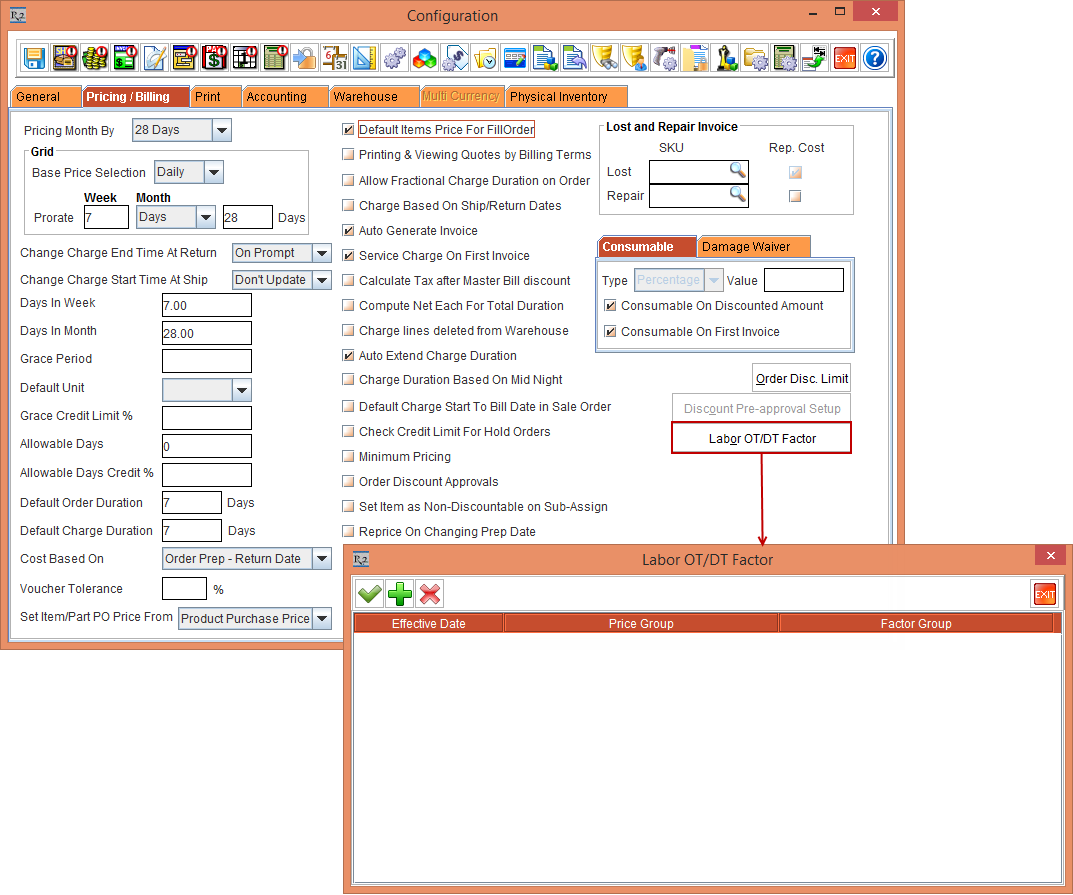
Figure1.0 Configuration Settings - Configuration module > Pricing / Billing tab > Labor OT/DT Factor
The Labor OT/DT Factor dialog box is displayed as a blank list, when no OT/DT Factors are defined in the Configuration module.
The Labor OT/DT Factor dialog box enables you to create the OT/DT Factor definition that is applicable for a Customer Labor Price Group which will be used for calculating OT/DT Price for different Labor Positions in the Rental Reservation Orders by applying it on the Regular Rate.
Click the Add icon. A new row gets added in the Labor OT/DT Factor dialog box. See Figure 2.0.
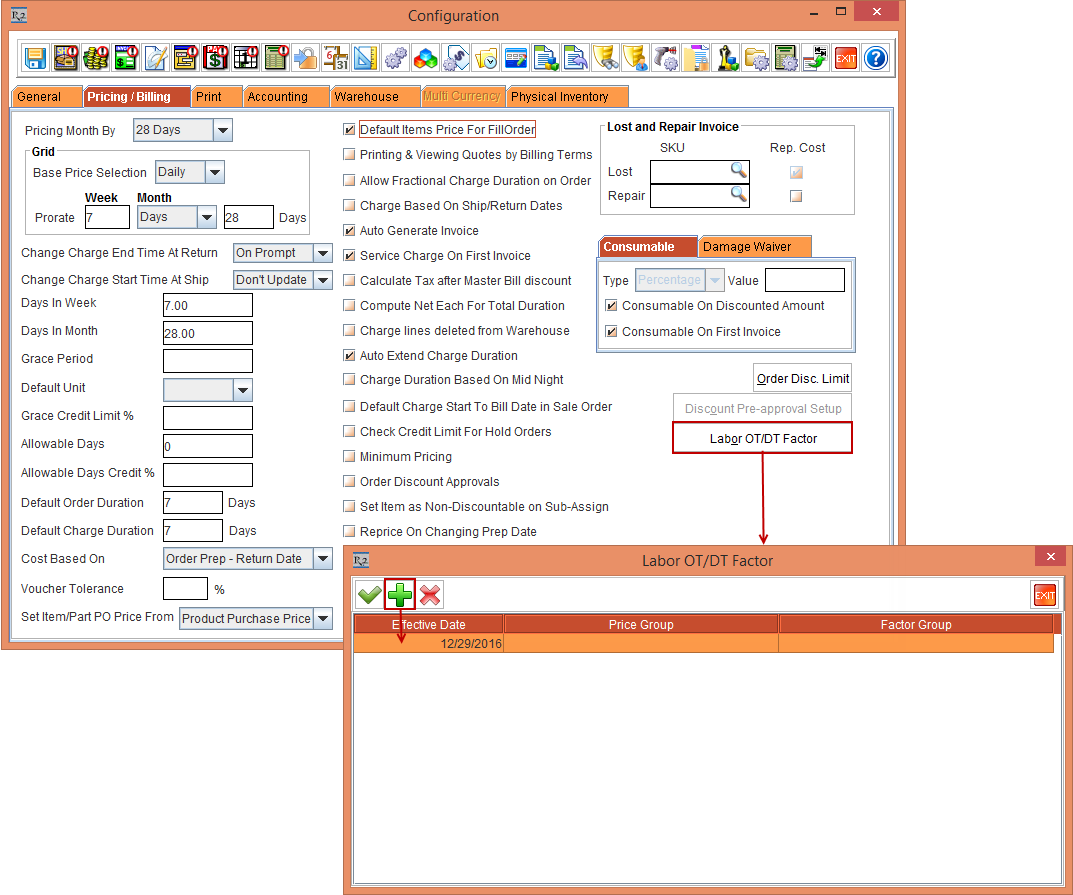
Figure2.0 A new row added in the Labor OT/DT Factor dialog box
The details of the columns and icons in the Labor OT/DT Factor dialog box are illustrated in Table 1.0.
Table 1.0 Details of the Columns and Icons in the Labor OT/DT Dialog Box
Icon/Column | Description |
 OK | Click the OK icon to save the defined Labor OT/DT Factor definitions. |
 Add | Click the Add icon to add a new row with the current system date as the default value in the Effective Date column. |
 Delete | Select a row and click the Delete icon to delete the selected row. |
Effective Date | Select the Effective Date importable button field to set the date from when the respective OT/DT Factor definition can be effectively used and applied in the Orders. This effective date is applicable as compared to prep-date of the order header. |
Price Group | Select the Price Group importable button field to tag a Price Group. |
Factor Group | Select the Factor Group importable button field to tag a Factor Group. |
Click the Effective Date column to modify the default system date. Select the system date as December 29, 2016. See Figure 3.0.
Click within the Price Group column > and click the Price Group importable button field . The Group List dialog box is displayed with all existing the Price Groups available. See Figure 3.0.
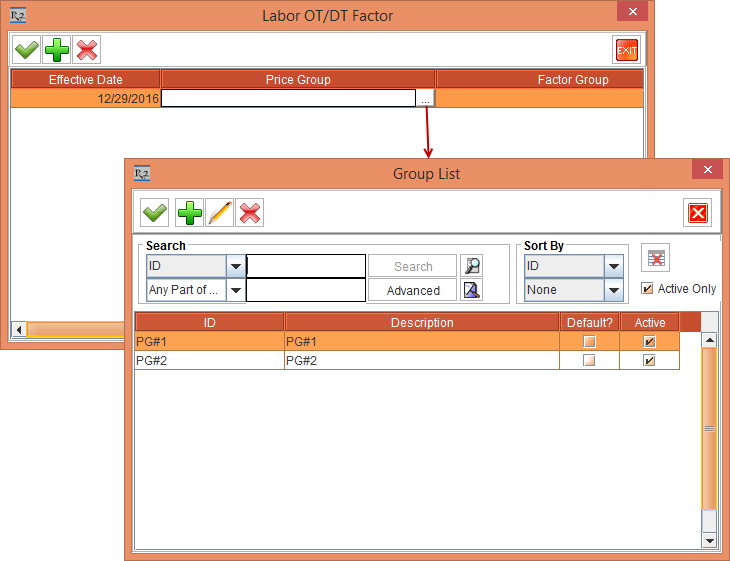
Figure3.0 A new row added in the Labor OT/DT Factor dialog box
Click the Add icon in the Group List dialog box. The Group dialog box is displayed for defining the Group.
Tag the Price Group [PG#1] from the Price Group list. The selected Price Group [PG#1] is tagged to the Price Group column in the Labor OT/DT Factor dialog box.
Click within the Factor Group column > and click Factor Group importable button field . The Factor Group List dialog box is displayed listing all available Factor Groups created.
Click the Add icon in the Factor Group List dialog box. The Factor Group dialog box is displayed for defining the OT and DT Factors. See Figure 4.0.
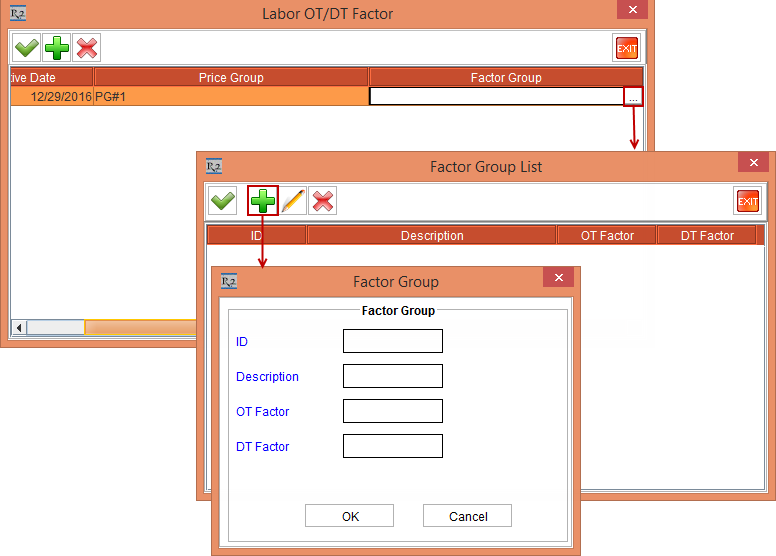
Figure4.0 Creating a Factor Group from (Labor OT/DT Factor dialog box > Factor Group importable icon > Factor Group List > Factor Group Dialog Box)
The details of the columns and icons in Factor Group List dialog box and Factor Group dialog box are illustrated in Table 2.0 and Table 3.0.
Table 2.0 Details of the Columns and Icons in the Factor Group List Dialog Box
Icon/Column | Description |
 OK | Click the OK icon to save the defined Factor Group definitions. |
 Add | Click the Add icon, the Factor Group dialog box is displayed in which the Factor Group definition is defined. |
 Edit | Select a row and click the Edit icon. The Factor Group dialog box is displayed in which the details of the Factor Group are edited. |
 Delete | Select a row and click the Delete icon to delete the selected row. |
ID | Displays the Factor Group ID. |
Description | Displays the Factor Group Description. |
OT Factor | Displays the OT Factor value as set in the Factor Group dialog box. |
DT Factor | Displays the DT Factor value as set in the Factor Group dialog box. |
Table 3.0 Details of the Fields and Buttons in the Factor Group Dialog Box
Icon/Column | Description |
ID | Enter the Factor Group ID. |
Description | Enter the Factor Group Description. |
OT Factor | Enter the OT Factor value for calculating the OT Rate for a Labor Position added on an Order. |
DT Factor | Enter the DT Factor value for calculating the DT Rate for a Labor Position added on an Order. |
OK button | Click the OK button to save the definition and close the Factor Group dialog box. |
Cancel button | Click the Cancel button to cancel and close the Factor Group dialog box without saving the definition. |
Enter the details in the Factor Group dialog box to define the OT and DT Factors as given below:
ID | Description | OT Factor | DT Factor |
FG#1 | Factor Group#1 | 1.50 | 2.00 |
Click OK. The defined Factor Group [FG#1] definition is saved and is displayed in the Factor Group List dialog box. See Figure 5.0
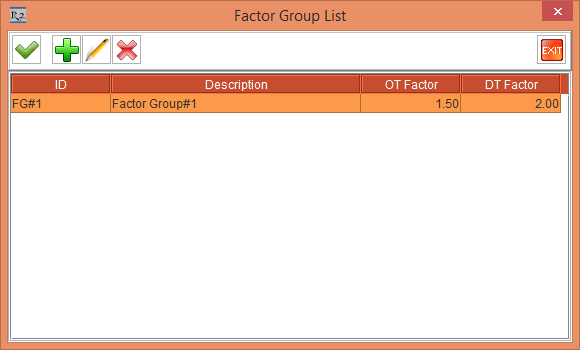
Figure5.0 The defined Factor Group Definition displayed in the Factor Group List Dialog Box
Similarly create multiple Factor Group definition records as shown below. See Figure 6.0
ID | Description | OT Factor | DT Factor |
FG#2 | Factor Group#2 | 1.50 | 3.50 |
FG#3 | Factor Group#3 | 2.50 | 3.00 |
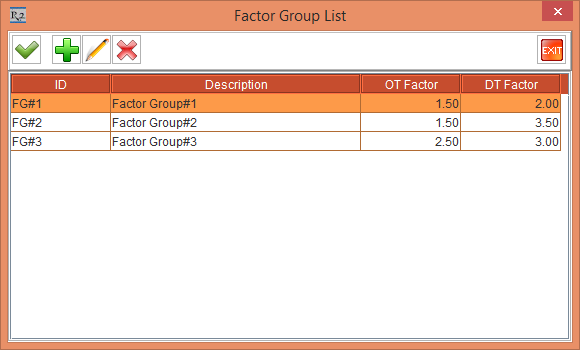
Figure6.0 Multiple Factor Group Definition records created in the Factor Group List Dialog Box
Double click on the Factor Group definition [FG#1] and click OK. The Factor Group gets tagged to the Factor Group column in the Labor OT/DT Factor dialog box, as shown in Figure 7.0.
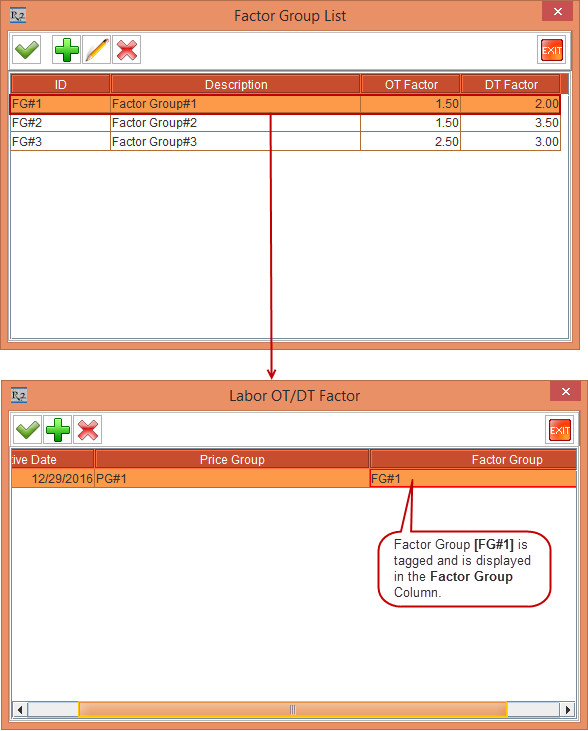
Figure7.0 Tagging Factor Group Definition to Factor Group column in Labor OT/DT Factor Dialog Box
Similarly, follow the steps from 2 through 12 and create multiple Labor OT/DT Factor records. See Figure 8.0.
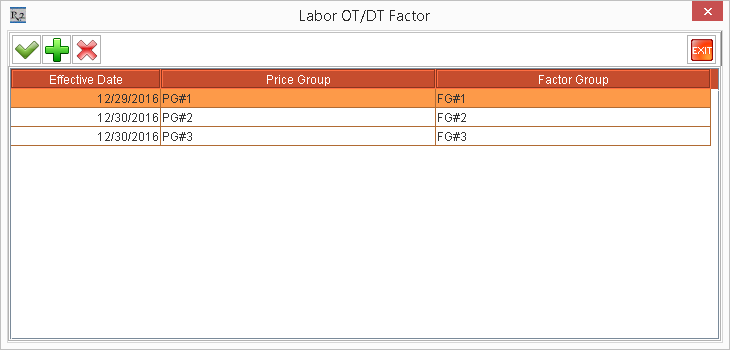
Figure8.0 Multiple Labor OT/DT Factors Created is applicable for different Price Groups
Save and Exit the Labor OT/DT Factor dialog box. And also Exit from the Configuration module.
OT / DT Factors are applied on RT Rate of Labor Positions on Order to calculate OT and DT Rates
The Regular Rate along with the Regular Hours will be populated from the Rate Card applicable for the respective Labor Positions in the Order. Also, their OT Rate and DT Rate is automatically calculated based on the OT/DT Factors, Regular Rate, and Regular Hours defined for the respective positions as explained in the below Table 4.0:
Table 4.0 Types of Rates and the Formula to calculate them
Rate | Formula |
Regular Rate | Regular Rate per hour = Price / Number of Regular Hours |
OT Rate | OT Rate per hour = Regular Rate per hour X OT Factor |
DT Rate | DT Rate per hour = Regular Rate per hour X DT Factor |
Define the Pricing for the Labor Positions [AUDIOASSISTANT] and [PRODUCTIONMANAGER]:
Below is the continuation of the above steps describing the calculation of the OT Rate and DT Rate based on the OT/DT Factors, Regular Rate, and Regular Hours:
Define the Pricing for the Labor Positions [AUDIOASSISTANT] and [PRODUCTIONMANAGER], as shown in Table 5.0.
Table 5.0 Pricing defined for the Labor Positions [AUDIOASSISTANT] and [PRODUCTIONMANAGER]
Price Group | Effective Date | Unit | Price | Regular Hours | Screen Shots |
PG#1 | 26-Dec-2016 | Regular | 800.00 | 8.00 | Figure9.0 Pricing defined for the Labor Position [AUDIOASSISTANT] with Regular Rate [800.00] and Regular Hours [8.00]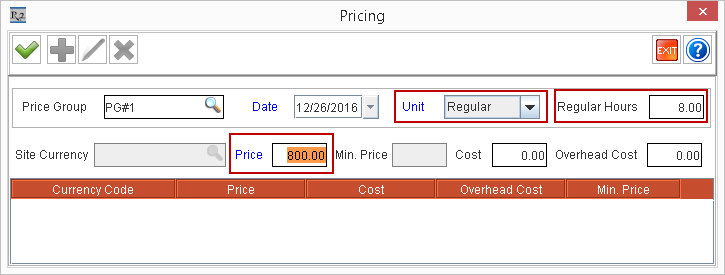 In the Labor Rate Card, you can enter the number of regular hours in the Regular Hours field. See Figure 9.0. The number of hours entered in the in Regular Hours field defines the Regular Price, Cost, and Overhead Cost entered are meant for the number hours entered in the Regular Hours field. By default Regular Hour value is set as 1. |
PG#2 | 26-Dec-2016 | Regular | 200.00 | 1.00 | Figure10.0 Pricing defined for the Labor Position [PRODUCTIONMANAGER] with Regular Rate [200.00] and Regular Hours [1.00]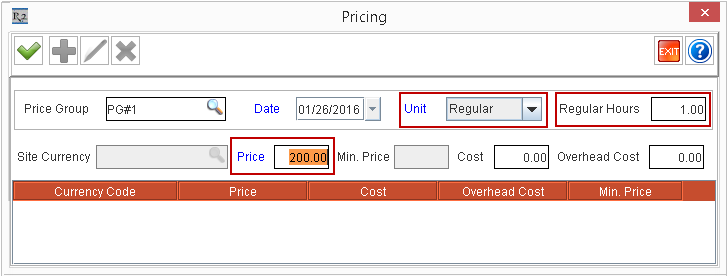 In the Labor Rate Card, you can enter the number of regular hours in the Regular Hours field. See Figure 10.0. The number of hours entered in the in Regular Hours field defines the Regular Price, Cost, and Overhead Cost entered are meant for the number hours entered in the Regular Hours field. |
PG#1 | 26-Dec-2016 | OT | 220.00 | - | Figure11.0 Pricing defined for the Labor Position [PRODUCTIONMANAGER] with the Unit [OT], Price [220.00] and the Regular Hours field disabled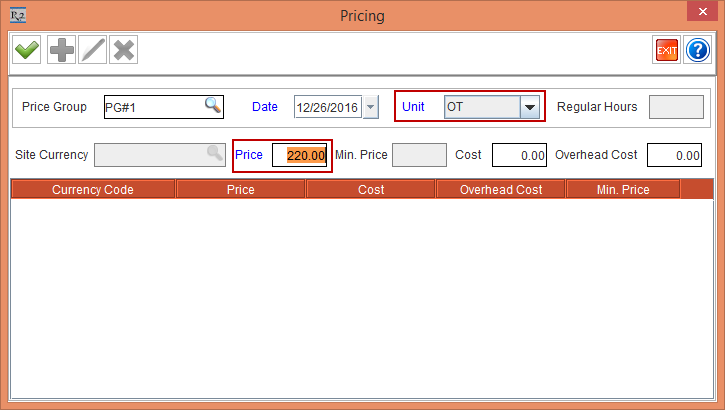 In the Labor Rate Card, the Regular Hours field is disabled when the Unit drop-down is selected as OT where you can only define the Price [220.00] for the over time. See Figure 11.0. |
PG#1 | 26-Dec-2016 | DT | 250.00 | - | Figure12.0 Pricing defined for the Labor Position [PRODUCTIONMANAGER] with the Unit [DT], Price [250.00] and the Regular Hours disabled.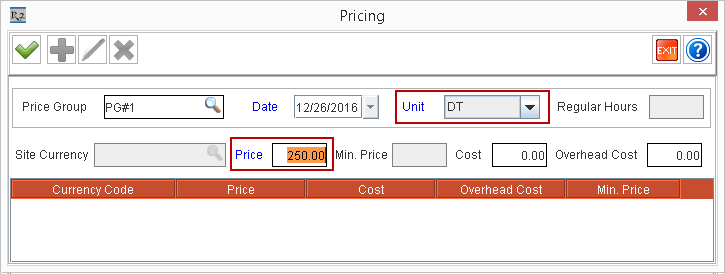 In the Labor Rate Card, the Regular Hours field is disabled when the Unit drop-down is selected as DT, where you can only define the Price [250.00] for the double time. See Figure 12.0. |
Select the Account module.
Tag the Company [RUCASTLES UNITED].
Create a Rental Reservation Order [ORD-246] with the Duration [2d] for the Company [RUCASTLES UNITED]. See Figure 13.0
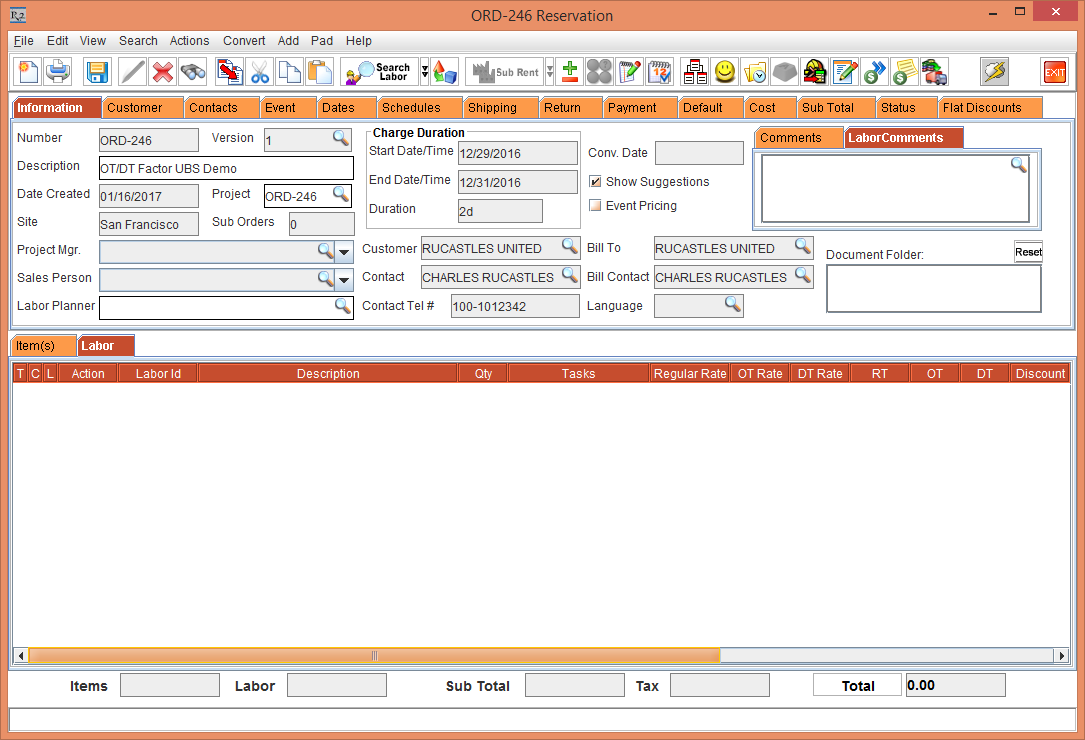
Figure13.0 Rental Reservation Order [ORD-246]
Select the Default tab. Click the Labor importable button field. The Group List dialog box is displayed.
Tag the Labor Price Group [PG#1]. See Figure 14.0
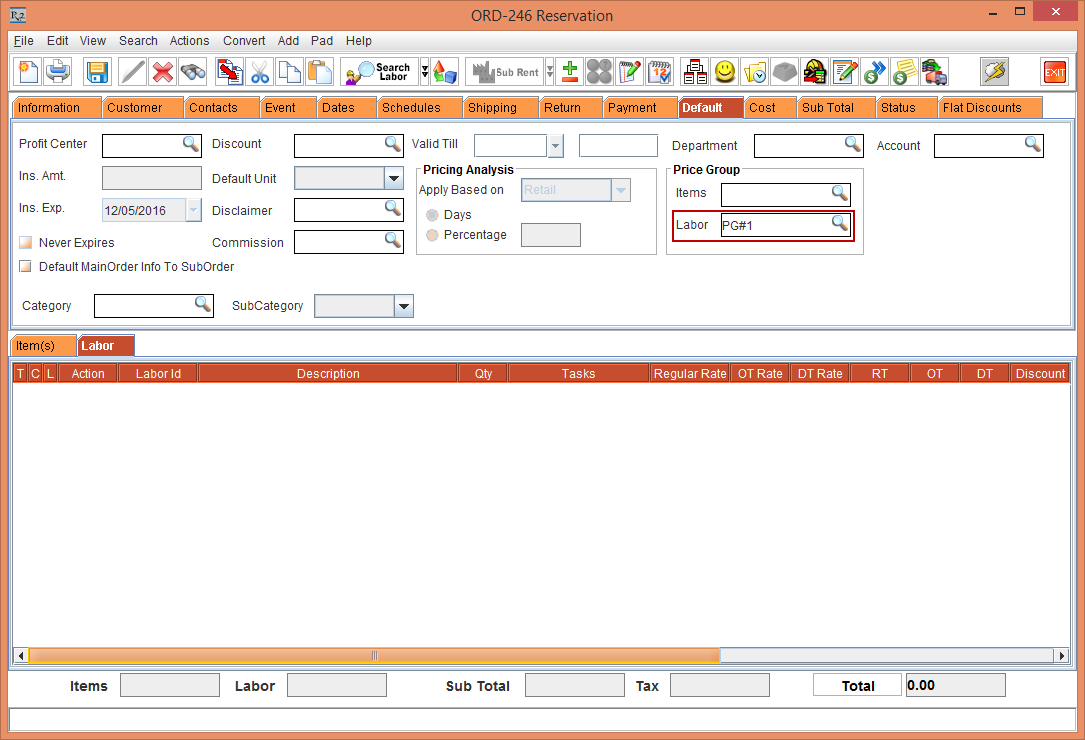
Figure14.0 Labor Price Group [PG#1] tagged to the Rental Reservation Order [ORD-246] from the Default tab
Select the Labor tab.
Select the Search Menu > Labor > Search Labors.
Add the Labor Position [CAMERATECHNICIAN] to the Rental Reservation Order [ORD-246]. Since the Pricing for the Labor Position [CAMERATECHNICIAN] is not defined, the Regular Rate, OT Rate, and DT Rate will be set as 0.00.
Enter the Regular Rate as 30.00 and tab out. The OT Rate and DT Rate fields for the Labor Position [CAMERATECHNICIAN] are automatically updated, as shown in the below table based on the OT/DT Factors defined. See Figure 15.0
Regular Rate | OT Rate | DT Rate |
30.00 | 45.00 (=30.00/1 x 1.50) | 60.00 (=30.00/1 x 2.00) |
Since the Pricing is not defined for the Labor Position [CAMERATECHNICIAN], the Regular Hours is considered as 1.00.
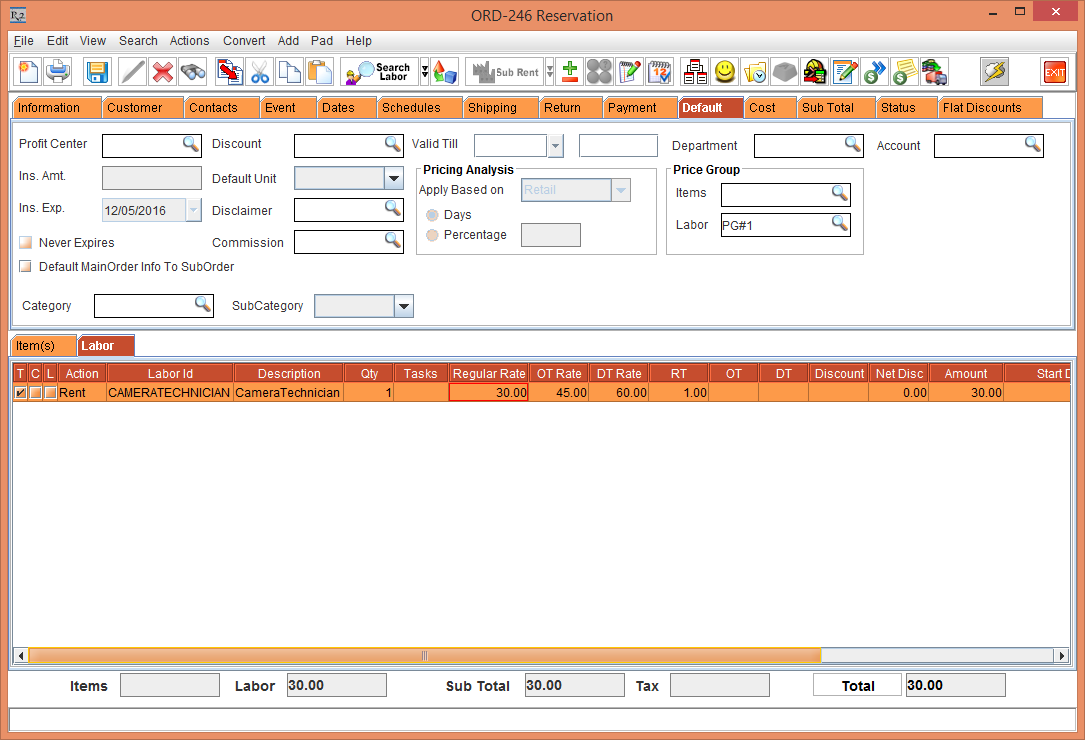
Figure15.0 OT/DT Price calculated for the Labor Position [CAMERATECHNICIAN] based on the defined OT/DT Factors for Price Group [PG#1] and Regular Rate [30.00]
Add the Labor position [AUDIOASSISTANT] to the Rental Reservation Order [ORD-246]. Since the Pricing for the Labor Position [AUDIOASSISTANT] is defined with the Price Group [PG#1] and the Regular Hours [8], the Regular Rate is displayed as 800. The OT Rate and DT Rate fields for the Labor Position [AUDIOASSISTANT] are automatically updated, as shown in the below table based on the defined OT/DT Factors and Pricing. See Figure 16.0
Regular Rate | OT Rate | DT Rate |
800.00 | 150.00 (=800.00/8 x 1.50) | 200.00 (=800.00/8 x 2.00) |
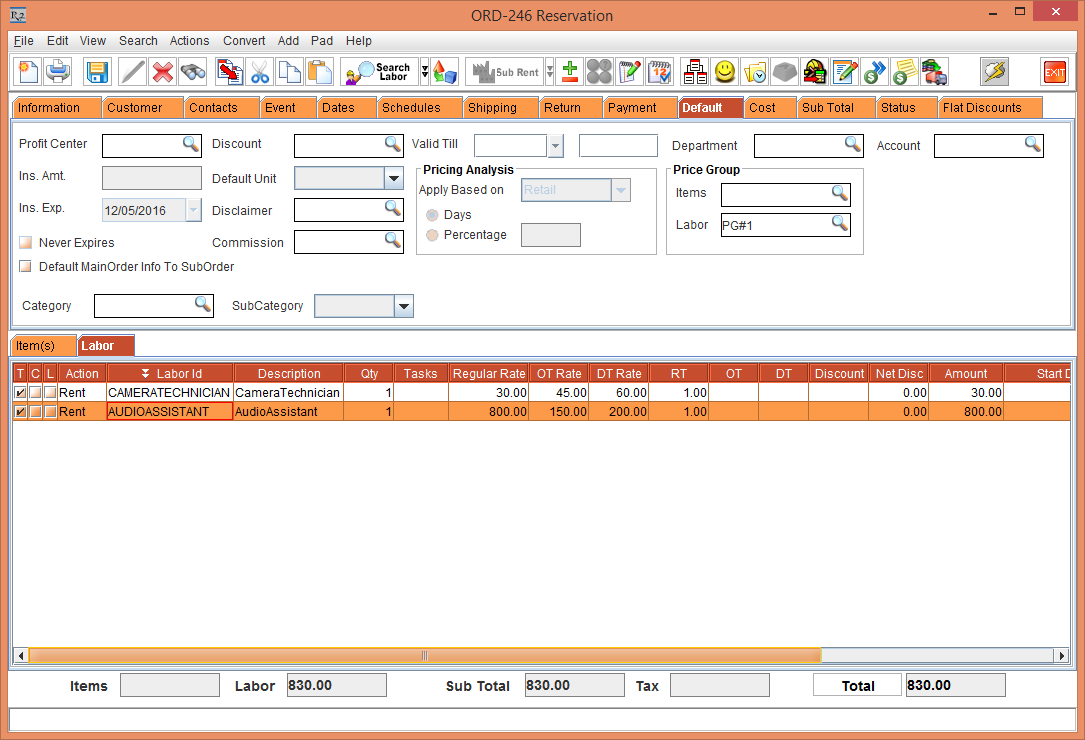
Figure16.0 OT/DT Price defaulted for the Labor Position [AUDIOASSISTANT] based on the defined OT/DT Factors for Price Group [PG#1] and Regular Rate [800.00]
Modify the Regular Rate of the Labor Position [AUDIOASSISTANT] to 1000.00 and tab out. The Pricing for the Labor Position [AUDIOASSISTANT] is defined with the Price Group [PG#1] and the Regular Hours [8]. The OT Rate and DT Rate fields for the Labor Position [AUDIOASSISTANT] are automatically updated, as shown in the below table based on the defined OT/DT Factors and Pricing. See Figure 17.0
Regular Rate | OT Rate | DT Rate |
1000.00 | 187.50(=1000.00/8 x 1.5) | 250.00(=1000.00/8 x 2.00) |
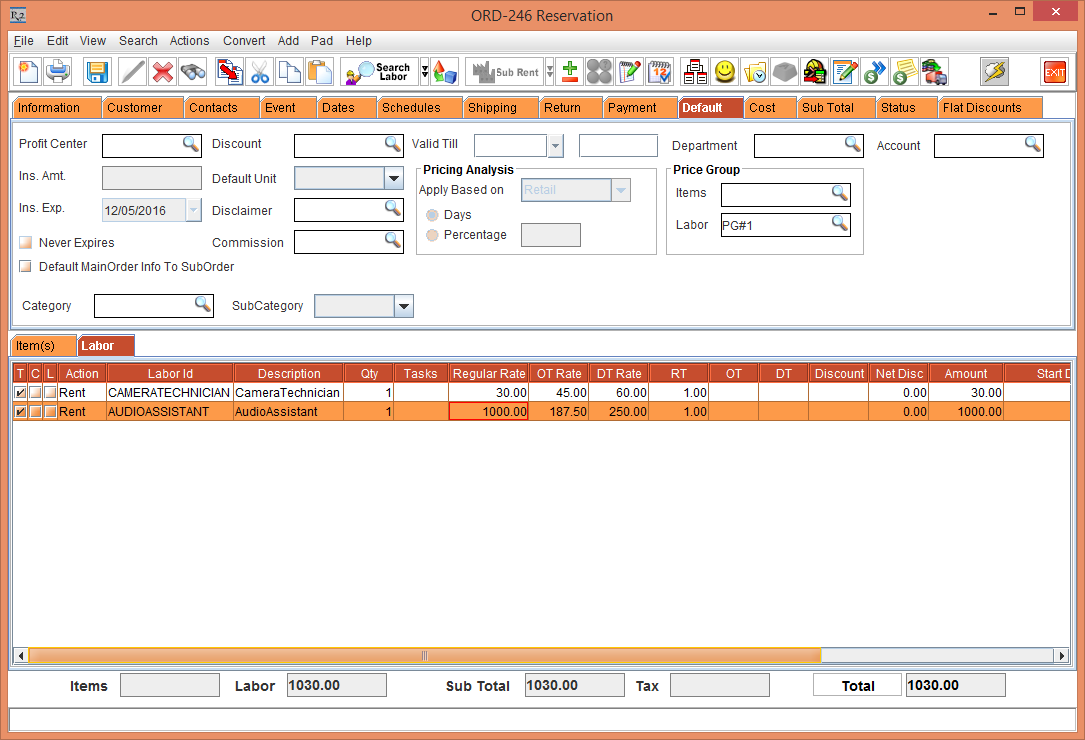
Figure17.0 OT/DT Price calculated for the Labor Position [AUDIOASSISTANT] based on the defined OT/DT Factors for Price Group [PG#1] and modified Regular Rate [1000.00]
Add the Labor position [PRODUCTIONMANAGER] to the Rental Reservation Order [ORD-246]. The Regular Rate is displayed as 200, OT Rate as 220 and DT Rate as 250 as per Labor Rate Card defined for Price Group [PG#1]. See Figure 18.0
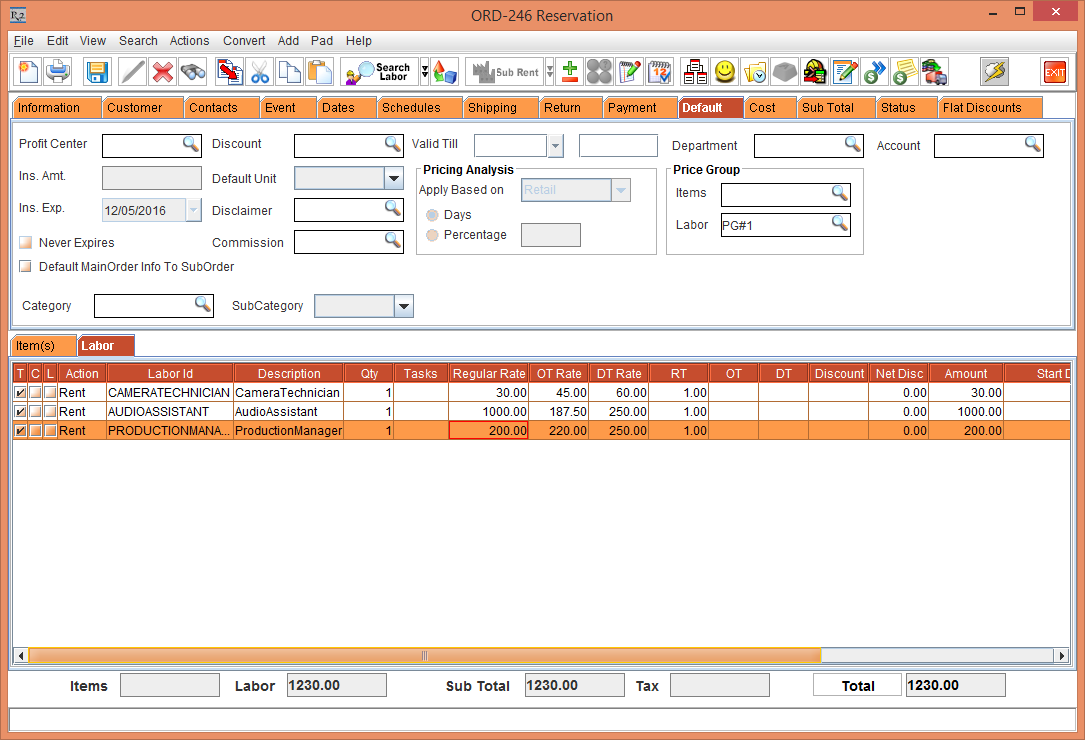
Figure18.0 Regular Rate, OT Rate and DT Rate defaulted from Labor Rate Card
Modify the Regular Rate of the Labor Position [PRODUCTIONMANAGER] to 300.00 and tab out. The OT Rate and DT Rate fields for the Labor Position [PRODUCTIONMANAGER] are automatically updated as shown in the below table based on the defined OT/DT Factors and Regular Hours. See Figure 19.0.
Regular Rate | OT Rate | DT Rate |
300.00 | 450.00 (300.00/1 x 1.50) | 600.00 (300.00/1 x 2.00) |
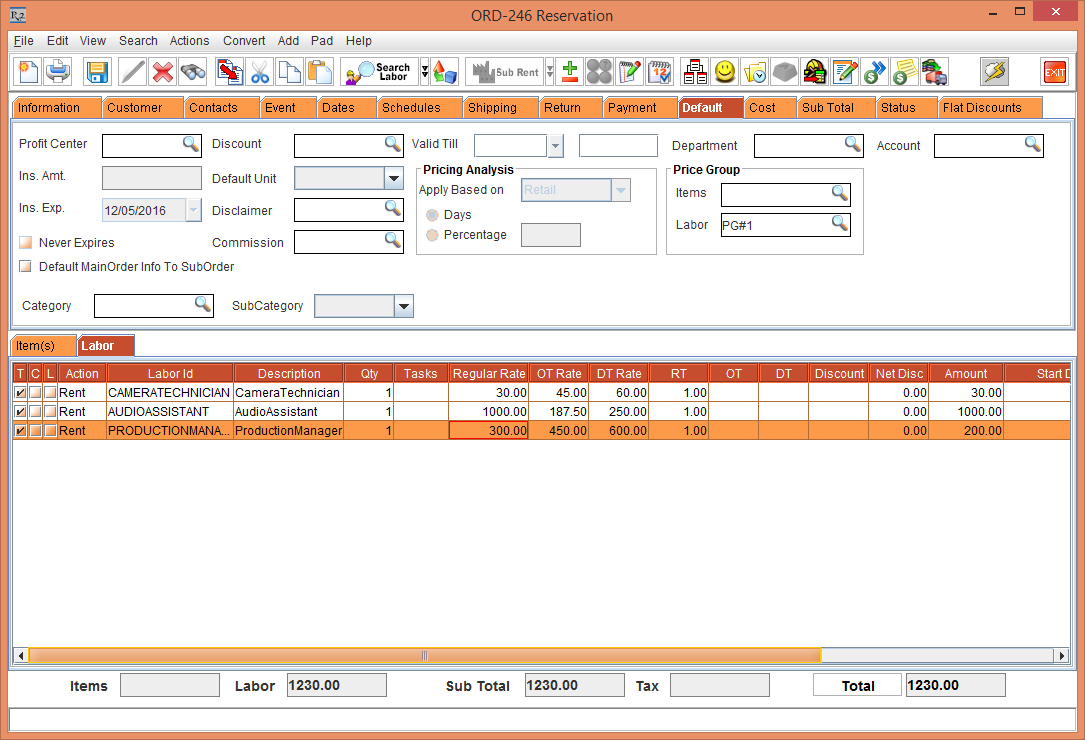
Figure19.0 OT/DT Price calculated based on the OT/DT Factors and Regular Hours defined for Price Group PG#1
Additional in Formation
Setting the OT and DT Rates for Labor Positions in the Order
On adding Labor Positions to the Order:
Regular Rate is always pulled from the applicable Labor Rate Card.
If applicable OT and DT Rates are found, they are defaulted to the labor lines instead of populating the OT/DT Rates based on the OT/DT Factors and the Regular Rate. However, among OT and DT Rate whichever is not found will be calculated based on the OT/DT Factors and Regular Rate.
If applicable OT/DT Rates are not found the OT and DT Rates will not be populated.
On modifying the Regular Rate of Labor Position in an Order:
OT and DT Rates are always repopulated based on the new Regular Rate, OT/DT Factors and Regular Hours, irrespective of whether the OT and DT Rates are present/modified for the line or not.
If applicable OT / DT Factors are not found the OT and DT Rates will be retained as it is on the line.
Regular Hours is Available only for the Unit Regular
The Regular Hours field is be enabled only for Unit drop down as Regular. It is disabled for all the other Units like Weekly, Daily, OT, and DT and so on.
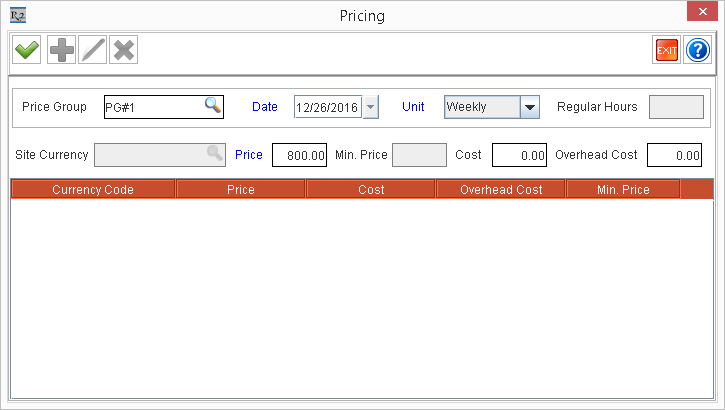
Figure 20.0 The Regular Hours field disabled for the Units other than Regular
Copy – Pasting Labor Positions Copies the Labor Rates
Currently while copying the Labor Position, you have an option to copy the Regular Rate, OT Rate and DT Rate. Whenever the Regular Rate is copied, the Regular Hours of the same Labor Position will also be copied and will be carried to the pasted position line else, it will be populated for the Rate Card applicable.
