Smart Date Selector in Searches
While searching different entities in R2, based on date attributes you can select System Keywords or Custom Defined Keywords representing a date instead of selecting specific date from the calendar.
This is available across R2 Searches, Advanced Search, and User Defined Fields.
Date Keyword selected in search criteria gets saved in User View. This gives an ability to have the User Views for searching based on Date fields easily.
System Keywords
System provides below set of Keywords by default. These will be available when you select the date attribute while searching.
Type in at least one character to see the matching keywords:
Today
Yesterday
Tomorrow
Start of Week
End of Week
Start of Month
End of Month
Start of Year
End of Year
On upgrading from version 06.24.11-00, any Keywords previously saved in User Views will be cleared. To restore, simply edit the User View and save it with desired keywords.
User Defined Keywords
Apart from System Keywords, you can also select custom defined keywords which helps you to personalize your search process. These Custom Defined Keywords can be setup by an Administrator through Configuration module.
How Keywords are used in search?
If you want to search orders having Ship Date equal to current day (Today)
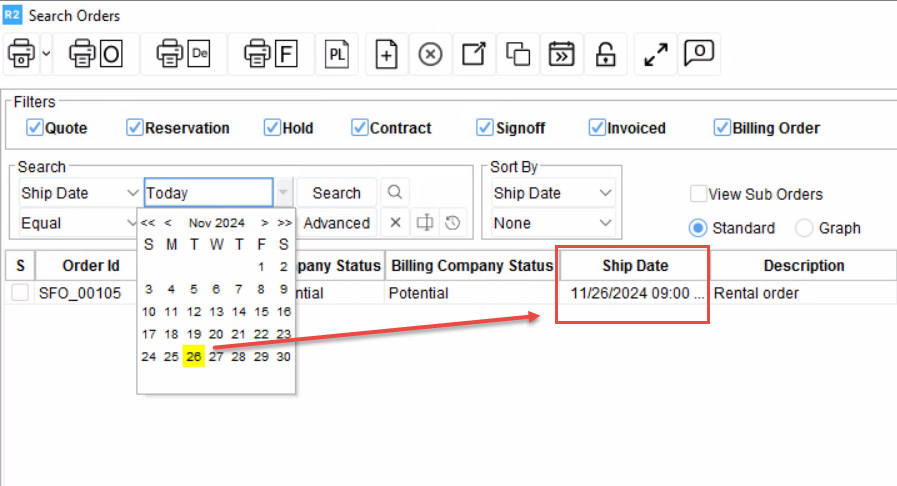
Ship Date equal to current day (Today)
Select search criteria as “Ship Date” from dropdown.
Type “Today” (In search field).
Select Condition operator as “Equal”.
Click search.
Then the Orders having Ship Date equal to Today (current day) are displayed.
If you want to search orders having Ship Date less than or equal to Yesterday
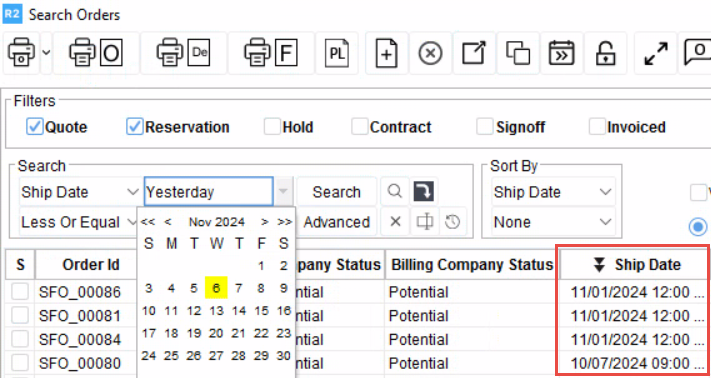
Ship Date less than or equal to Yesterday
Select search criteria as “Ship Date” from dropdown.
Type “Yesterday” (In search field).
Select Condition operator as “Less than or Equal”.
Click search.
Then the Orders having Ship Date Less than or Equal to Yesterday are displayed.
If you want to search for orders where the Start Date is greater than or equal to last month.
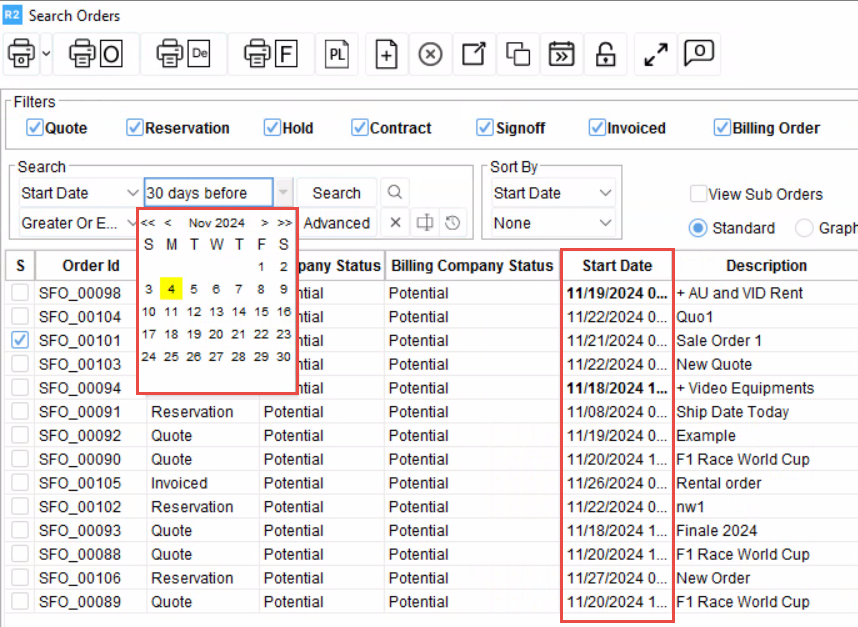
Consider if current date is December 4, 2024.
Select search criteria as “Start Date” from dropdown.
Type “30 days before” (In search field).
Select Condition operator as “Greater Or Equal”.
Click search.
Then the Orders having Start Date Greater than or Equal Previous Month are displayed.
Since you've set the filter to show orders where the Start Date is Greater or equal to 30 days before, the system will show all orders with a Start Date on or after November 4, 2024.
If you want to search for orders where the Start Date is less than or equal to last month’s of last year.
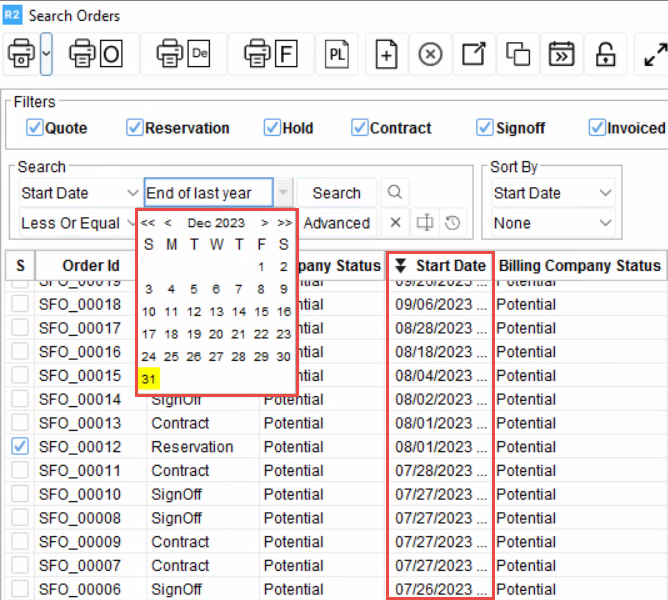
Start Date is less than or equal to last month’s of last year
Consider if current date is December 4, 2024.
Select search criteria as “Start Date” from dropdown.
Type “End of last year” (In search field).
Select Condition operator as “Less than or equal”.
Click search.
Then the Orders having Start Date Less than or Equal Previous Year’s last month are displayed.
Since you've set the filter to show orders where the Start Date is Less than or equal to last year’s last month, then system will show all orders with a Start Date on or before December 31st, 2023.
If you want to search for orders where the Start Date is between last week’s starting day till current day.
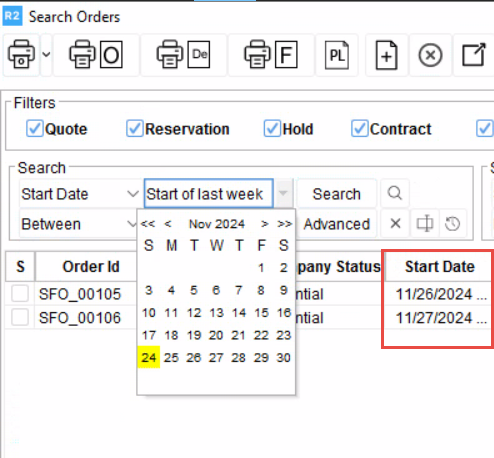
Start Date is between last week’s starting day till current day
Consider if current date is December 4, 2024.
Select search criteria as “Start Date” from dropdown.
Type “Start of last week” (In search field).
Select Condition operator as “Between”.
Click search.
Then the Orders having Start Date between Starting day of last week to current day are displayed.
Since you've set the filter to show orders where the Start Date between last week’s first day to current day, then system will show all orders with a Start Date from November 24th 2024 to December 4, 2024.
