Smart Date Selector in Searches
The Smart Date Selector is an advanced feature designed to ease date-based searches within our R2 system. It enables users to enhance their search capabilities by leveraging system-defined or custom-defined smart dates instead of manually selecting dates from a calendar. This functionality, available across R2 Searches, Advanced Search, and User Defined Field Search, allows for intuitive and efficient querying by using terms like "Today," "End of Week," or personalized terms. Whether for tracking orders or planning schedules, the Smart Date Selector brings flexibility, consistency, and ease to your search process, empowering users to quickly find relevant records with minimal effort.
To view the entire list of Smart Dates, press the down arrow key on your keyboard or start typing on search field, which will filter the matching Smart Date. At the end of the list you can use the Create New option in the end of the list where you can edit or create personalized Smart Date.
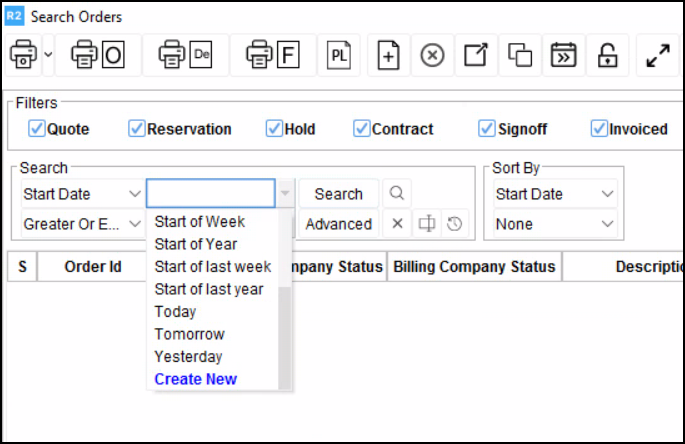
Figure 1.0: Smart Date selector
Smart Date selected in search criteria gets saved in User View. This gives an ability to have the User Views for searching based on Date fields easily.
Types of Smart Dates:
System defined Smart Dates:
System provides below set of Smart Dates by default. These will be available when you select the date attribute while searching.Today
Yesterday
Tomorrow
Start of Week
End of Week
Start of Month
End of Month
Start of Year
End of Year
Custom defined Smart Dates:
Apart from system defined smart dates, any user can create and save smart dates according to their needs. You can also share the Smart Dates created by you with others. You can personalize your search by selecting custom Smart Dates, along with system Smart Dates.
On upgrading from version 06.24.11-00, any Smart Dates previously saved in User Views will be cleared. To restore, simply edit the User View and save it with desired Smart Dates.
How to create new Smart Date
Keep cursor in search field and click "Create New" in the dropdown(shown at the end of the list) to add a Smart Date. After creating or selecting a custom date, you can save it in your user view for easy access in the future.
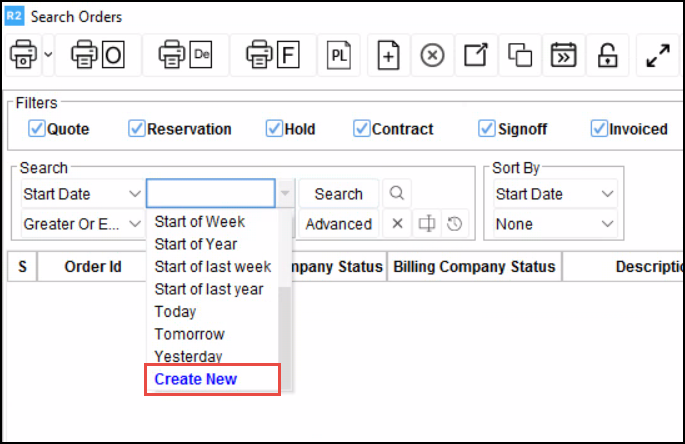
Figure 1.0: Create New Smart Date
On clicking ‘Create New’ it will display Smart Dates Window where you can manage to create, edit or delete Smart Dates.
Permissions:
Non-admin users can create, edit, or delete their own Smart Dates.
Admins can manage all Smart Dates, regardless of the creator.
Users cannot modify or delete Smart Dates created by others unless they are admins.
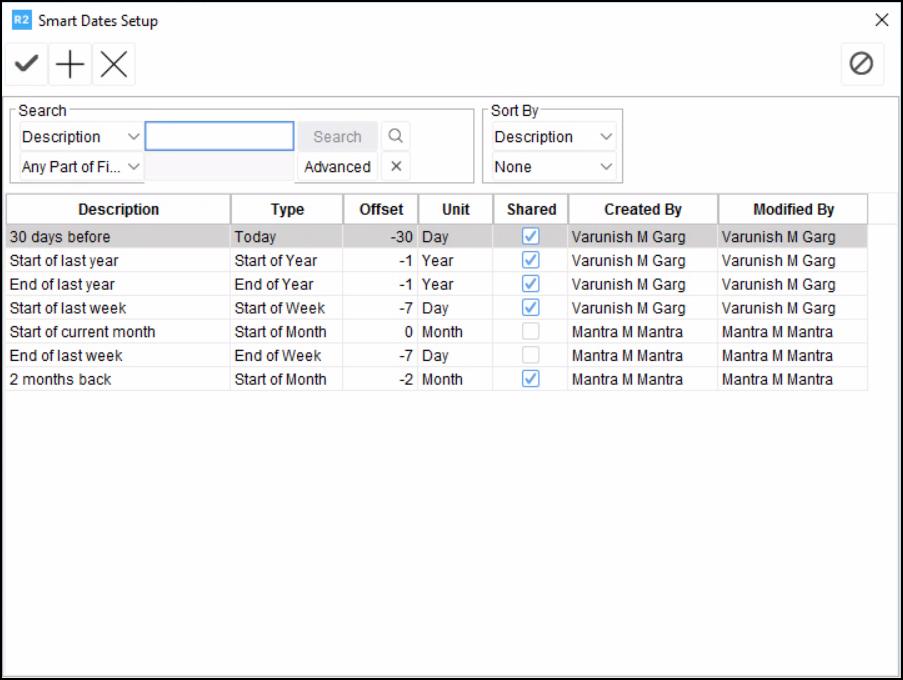
Figure 1.1: Smart Dates Setup
Actions
Add: Allows you to add a new Date Smart Date.
Save: Saves the Smart Dates.
Delete: Deletes a Smart Date.
Cancel: Cancels the changes.
Smart Date Columns
Field Name | Description |
|---|---|
Description | The name you assign to your custom date filter such as: Today + 1 Month, Today + 1 Day, Today+ 1 Month and so on.. |
Type | Choose the appropriate reference for the Smart Date you want to define. Available types are:
|
Offset | What you give here is an offset to the reference you choose under type column. It can be positive or negative number. The Offset you choose will conjunct with the Unit you choose in the Unit column i.e.., Day, Month, Week, Year |
Unit | Select the unit which determines how the system applies the offset, whether by day, month, or year. |
Shared | Specifies whether the custom date filter is shared with other users. If set to "True," other users can also use the filter; if set to "False”, it's only available to the creator. |
Created By | Indicates who created the Smart Date. This helps track who is responsible for the Smart Date setup. |
Modified By | Displays who modified the Smart Date. |
Example to set up Smart Dates
You can create Smart Date as follows for viewing data of last month
Description: Give description as required according to your understanding or accessibility of Smart Dates. Ex: 30 days before.
Type as "Today": This setting establishes the reference point for the date calculations. By selecting "Today", you're defining today as the starting point from which the system will calculate the offset.
Offset as -30: The offset value specifies how far back (or forward) in time you want to go, relative to the reference point (which is "Today" in this case).
The value of -30 means that the system will go 30 days backwards from the current date (today). If you wanted to go forward instead, you would use a positive value (e.g., 30 to go forward 30 days).
Unit as "Day": The unit specifies the measurement for the offset. In this case, setting the unit to Day means the offset is calculated in terms of days. So, when you set the offset to -30, it tells the system to go 30 days back from today (since it's in "Day" units).
Examples to see how Smart Dates are used in searches?
If you want to search orders having Ship Date equal to current day (Today)
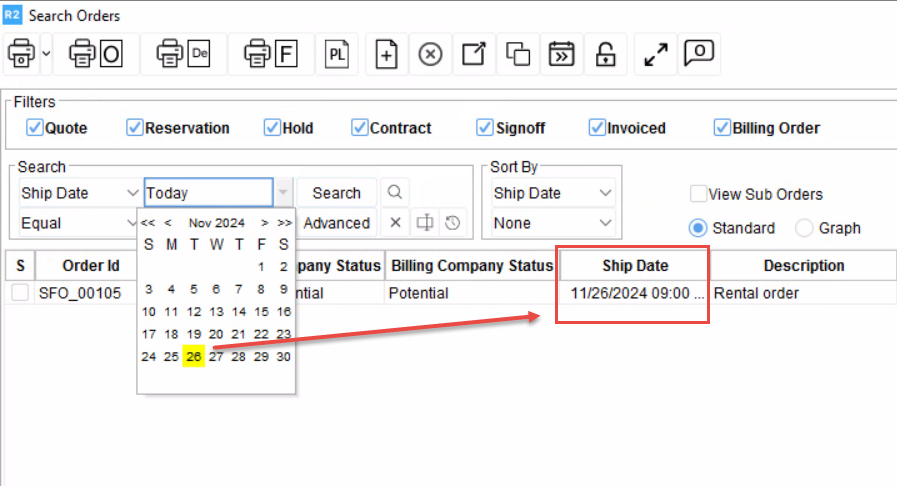
Ship Date equal to current day (Today)
Select search criteria as “Ship Date” from dropdown.
Type “Today” (In search field).
Select Condition operator as “Equal”.
Click search.
Then the Orders having Ship Date equal to Today (current day) are displayed.
If you want to search orders having Ship Date less than or equal to Yesterday
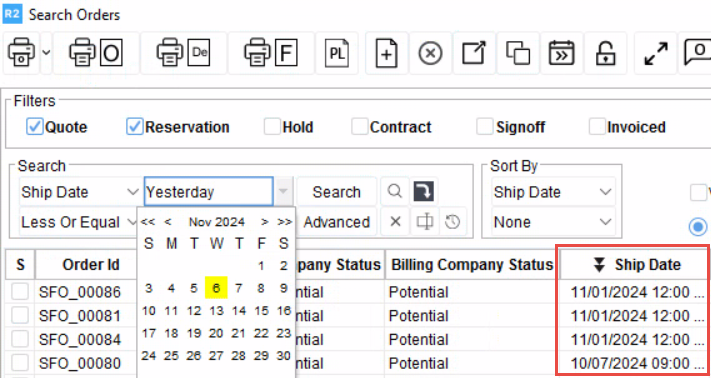
Ship Date less than or equal to Yesterday
Select search criteria as “Ship Date” from dropdown.
Type “Yesterday” (In search field).
Select Condition operator as “Less than or Equal”.
Click search.
Then the Orders having Ship Date Less than or Equal to Yesterday are displayed.
If you want to search for orders where the Start Date is greater than or equal to last month.
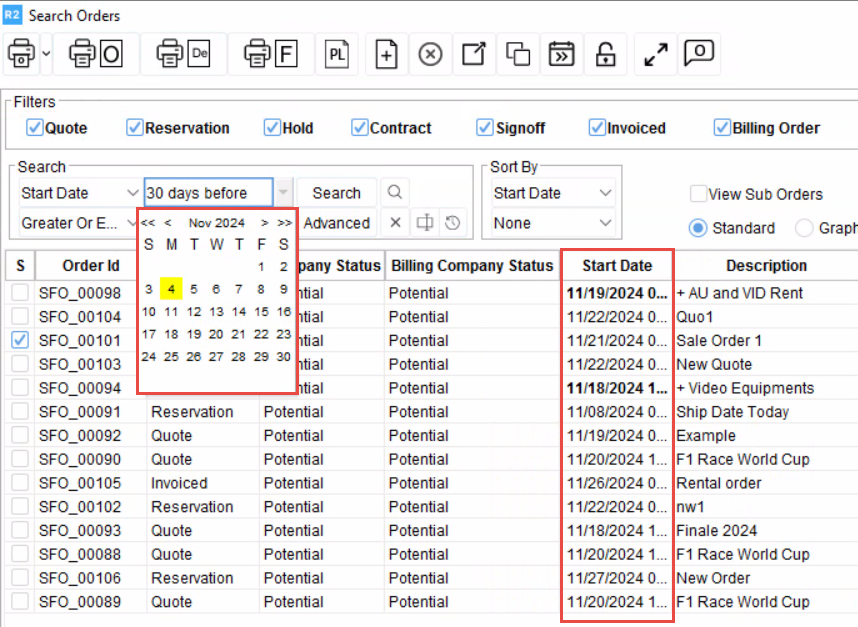
Consider if current date is December 4, 2024.
Select search criteria as “Start Date” from dropdown.
Select the Smart Date “30 days before” (In search field).
Select Condition operator as “Greater Or Equal”.
Click search.
Then the Orders having Start Date Greater than or Equal Previous Month are displayed.
Since you've set the filter to show orders where the Start Date is Greater or equal to 30 days before, the system will show all orders with a Start Date on or after November 4, 2024.
If you want to search for orders where the Start Date is less than or equal to last month’s of last year.
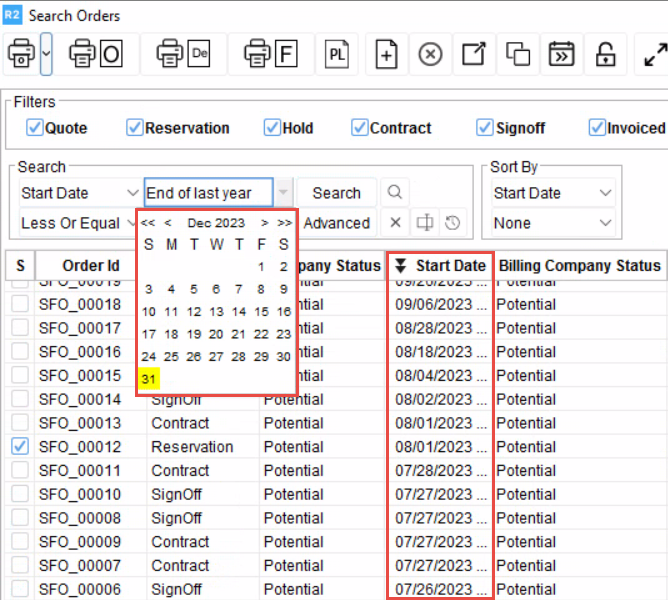
Start Date is less than or equal to last month’s of last year
Consider if current date is December 4, 2024.
Select search criteria as “Start Date” from dropdown.
Select the Smart Date “End of last year” (In search field).
Select Condition operator as “Less than or equal”.
Click search.
Then the Orders having Start Date Less than or Equal Previous Year’s last month are displayed.
Since you've set the filter to show orders where the Start Date is Less than or equal to last year’s last month, then system will show all orders with a Start Date on or before December 31st, 2023.
If you want to search for orders where the Start Date is between last week’s starting day till current day.
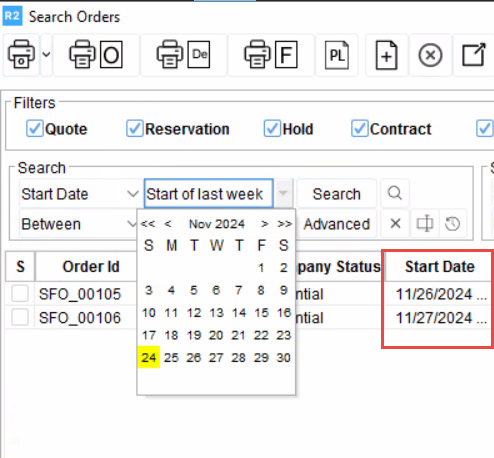
Start Date is between last week’s starting day till current day
Consider if current date is December 4, 2024.
Select search criteria as “Start Date” from dropdown.
Select the Smart Date “Start of last week” (In search field).
Select Condition operator as “Between”.
Click search.
Then the Orders having Start Date between Starting day of last week to current day are displayed.
Since you've set the filter to show orders where the Start Date between last week’s first day to current day, then system will show all orders with a Start Date from November 24th 2024 to December 4, 2024.
