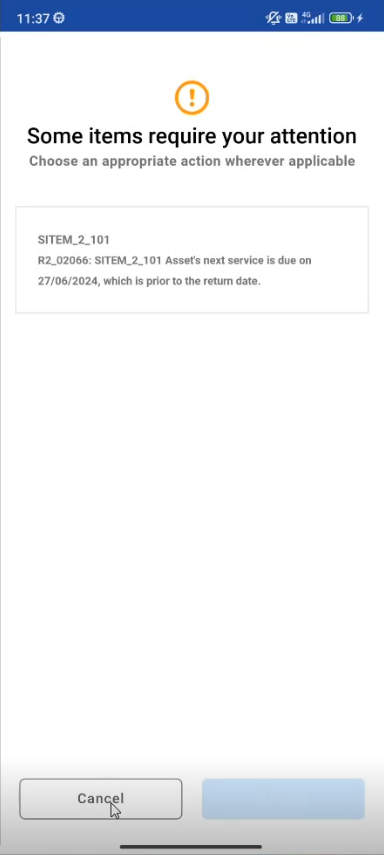Fill Order options for Lost and Missing Items
In case Items are Lost and Missing, these can be filled in Warehouse Orders with different options setup in the R2 Configuration system.
There are four new settings added to the list
1. Click on Prep/Fill > Settings to go to setting window
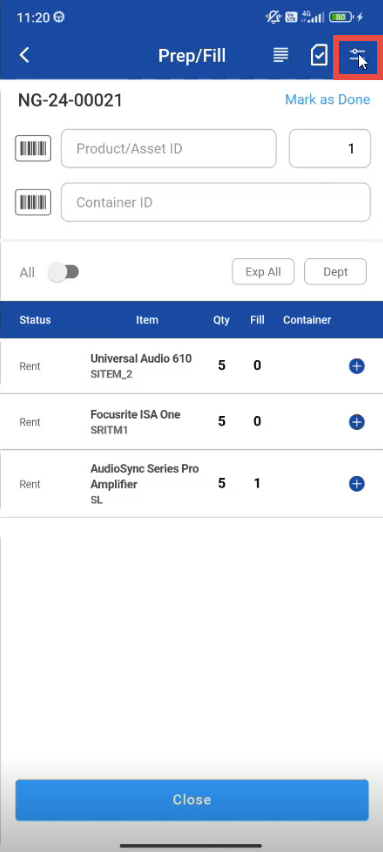
Figure: 1.0 Settings
2. The following are the Options added
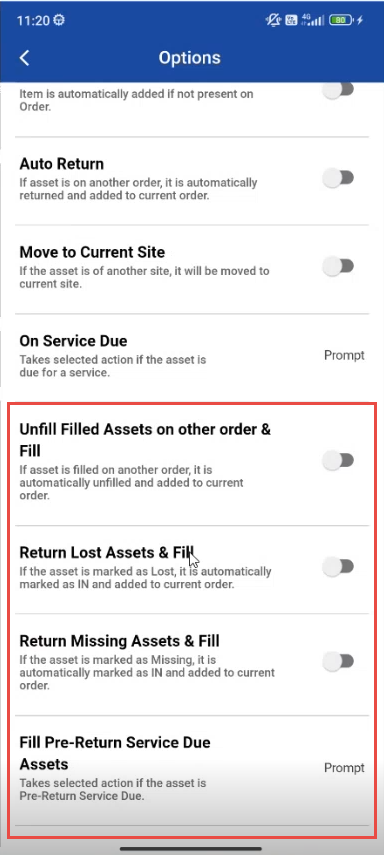
Figure: 1.1 Options added
How these options Works?
Options | Description | Status |
|---|---|---|
Unfill Filled Assets other order & Fill | If any Asset is Filled on another order, It is automatically unfilled and added to current order. | True -Items gets Filled automatically False - Then Prompt message is displayed with Yes or No options. |
Return Lost Assets & Fill | If any Lost asset is selected to fill in the current site, It is automatically marked as IN and added to current order. | True -Items gets Filled automatically False - Then Prompt message is displayed with Yes or No options. |
Return Missing Assets & Fill | If any Missing asset is selected to fill in the current site, It is automatically marked as IN and added to current order. | True -Items gets Filled automatically False - Then Prompt message is displayed with Yes or No options |
Fill Pre-Return Service Due Assets | If Asset is due for service, but filling same item to return even before service due then Prompt is shown. | Fill- Select Fill to fill items even if it is due for service Don’t Fill - Select Don’t Fill if you don't want to fill this Item |
These Options works based on settings done in R2 Configuration “Force Order Fill” is set as True and Site Type, Status and Action as shown below.
Prerequisites
Login to R2
Go to Configuration > Warehouse
Enable Force Order Fill option and click on check box beside
Force Order Fill Setting is set as shown below
Site Type as Current Site (If you are in current site)
Status as Filled (If Item is Filled)
Action is Allow With Prompt (It shows the Prompt message)
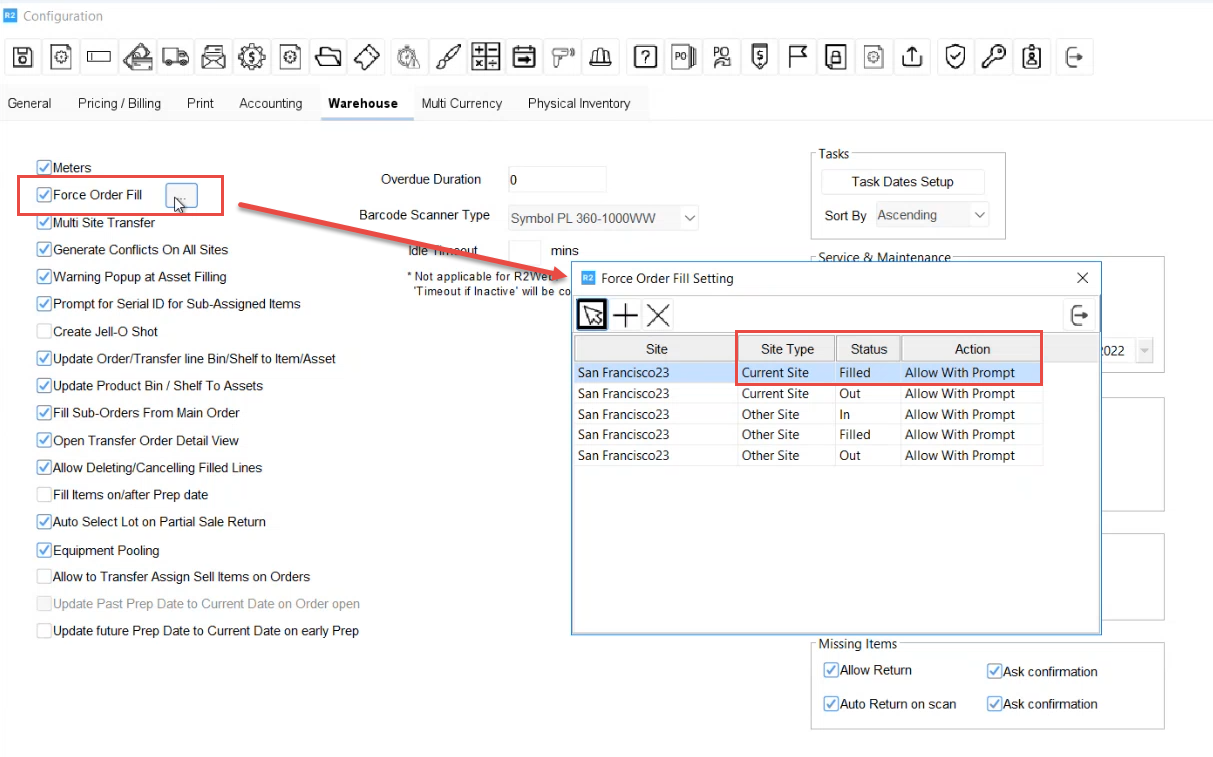
Figure: 1.2 Order Fill Configuration
Enable the check box of Configuration > Lost Items and Missing Items as true
Auto Return on Scan - Allows you to return items as soon as item is scanned
Ask Confirmation - Ask for Confirmation prompt if Items are not selected
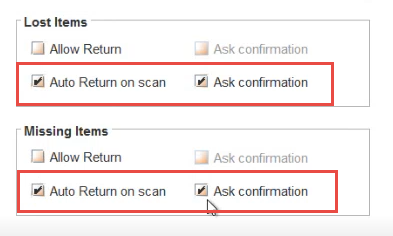
Figure: 1.3 Select Options
Example Workflow
If you are in XYZ site and have Order with following Item Status.
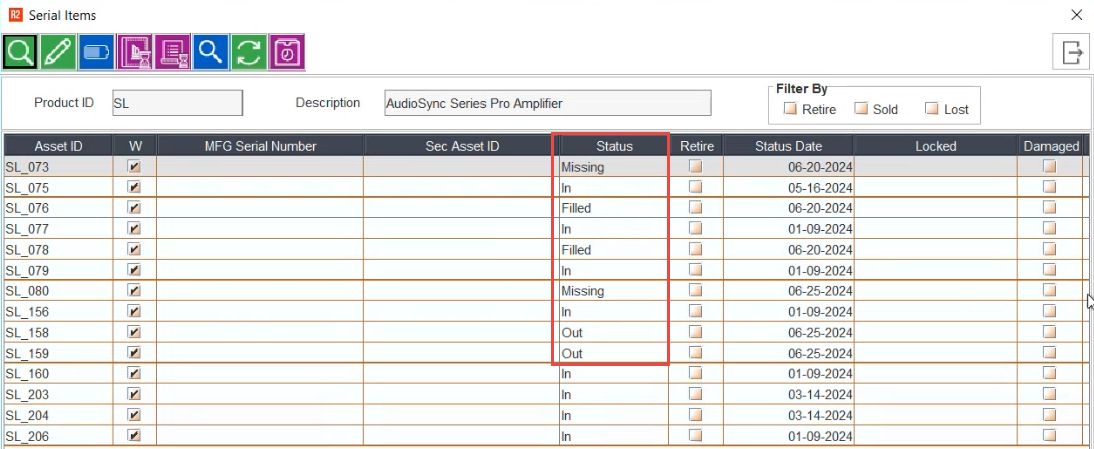
2. Login with PackNShip Mobile App with some other Site
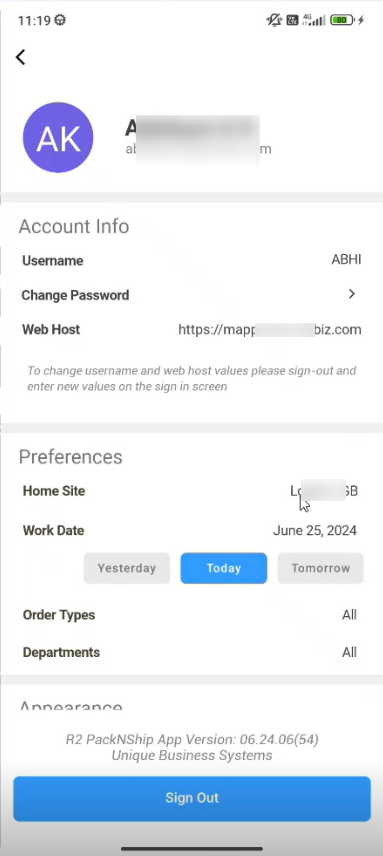
Click on Prep/Fill Items and click on any Order having same Items in the Current Site
Scan any Filled Item shown in XYZ Site
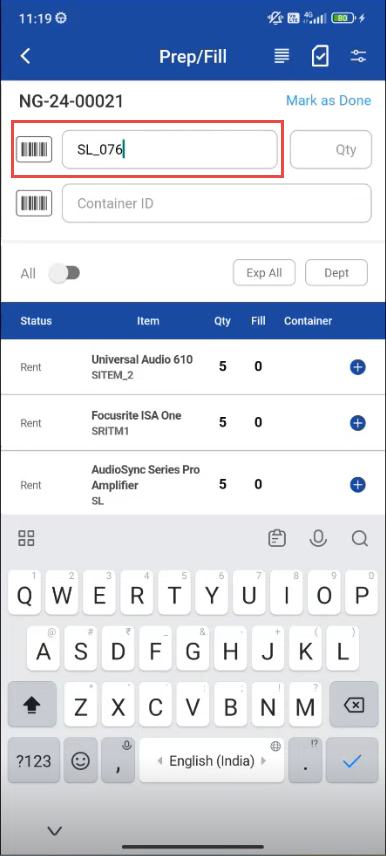
Following Prompt is displayed, Click Yes to fill the Asset and Click Submit.
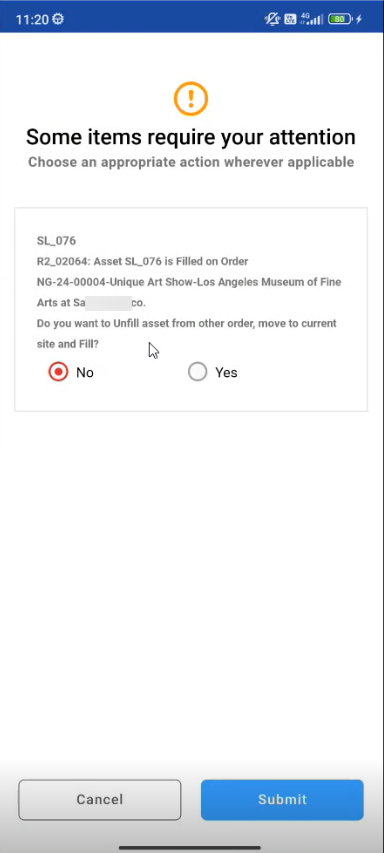
If any Missing Item is scanned which is on XYZ Site then Following Prompt is displayed if you scan same item in current site
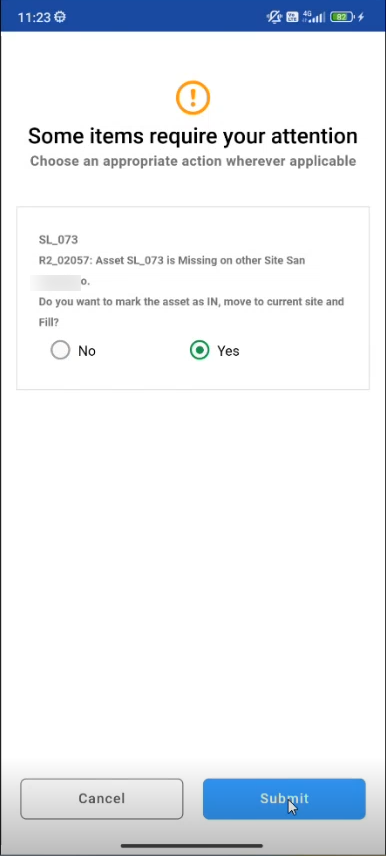
If any Out Item is scanned which is on XYZ Site then Following Prompt is displayed if you scan same item in current site
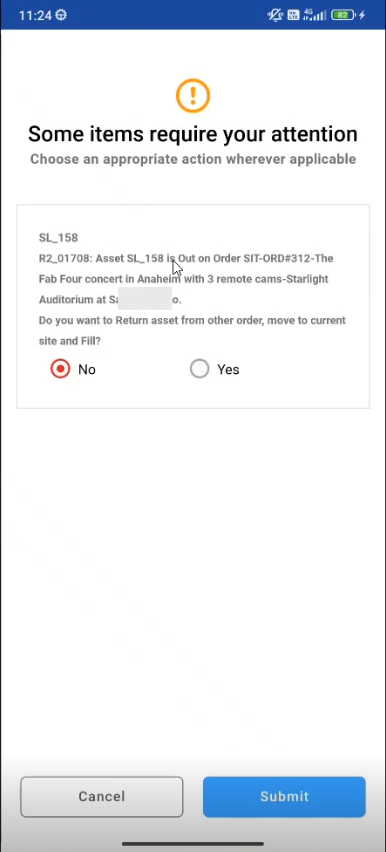
If you Pick an asset which is due for service and try to fill it, the following Prompt is displayed with options as follows
If you select Don't Fill option then the following Prompt is displayed