Ship Orders
You can Ship the items that are prepped/filled using this app.
Features of Ship Operation
Tap on individual items and Ship them
Scan (barcode) item IDs and submit them to ship.
Scan the container Id to ship all items associated/mapped with the container.
View items of set of departments by applying department filter and ship within filtered list of department items
View the order info and comments from the schedule
You can ship filled items directly from the Prep screen, to know more details click here.
Workflow
Click on Ship.
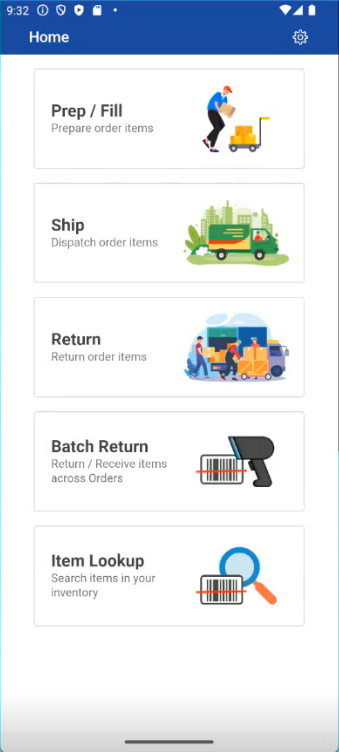
Shipping list is displayed
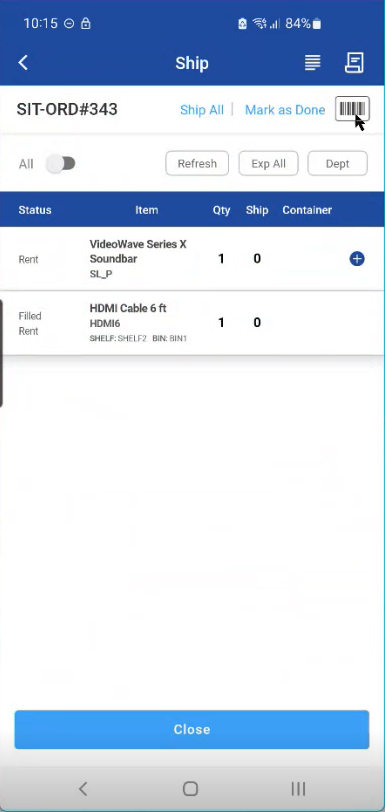
Tap any order item to ship, select yes if you wish to ship the item
Select any order and here you can scan or enter Asset ID to ship the items.
When you start scanning, you'll see a toggle button with 'Multi-scan' enabled. You can turn it off if you don't want to scan multiple items continuously.
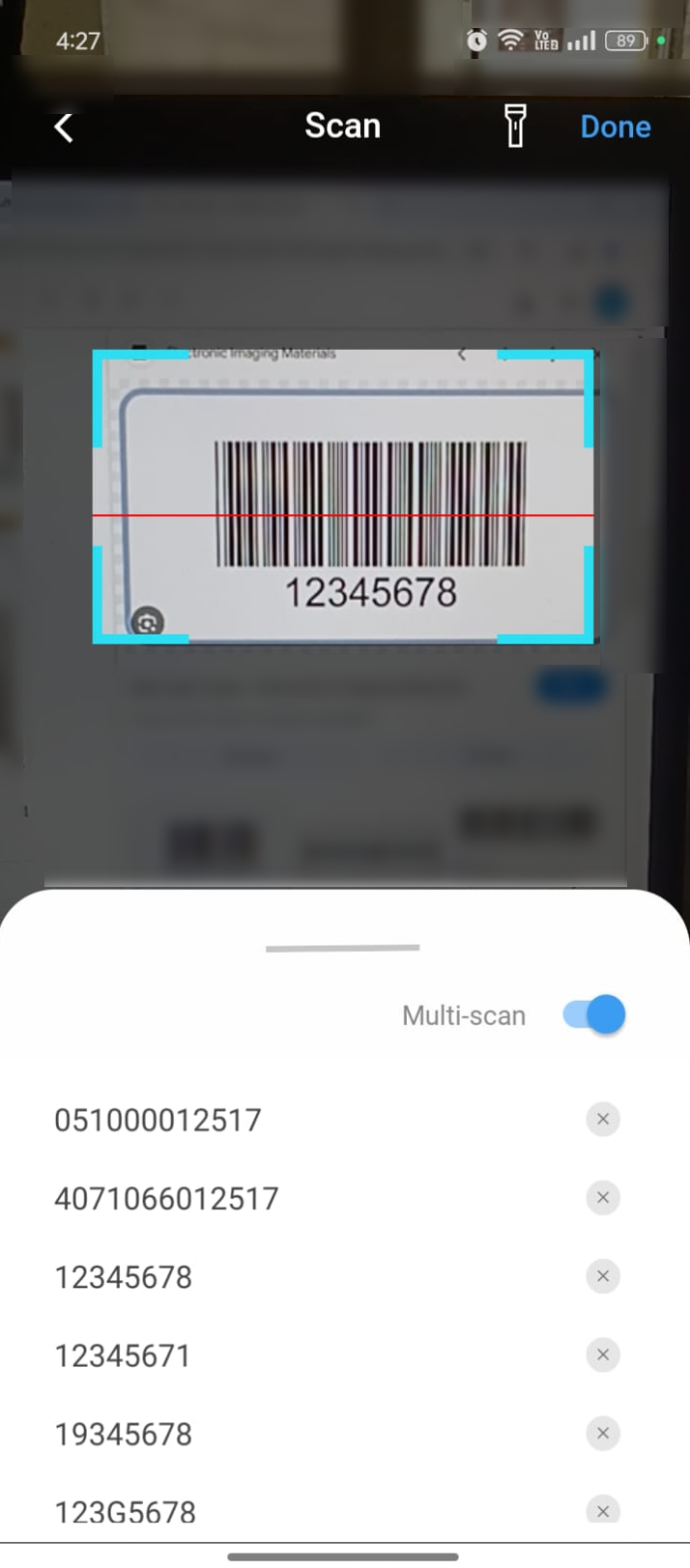
If Item not available in the list, the error is displayed as shown below
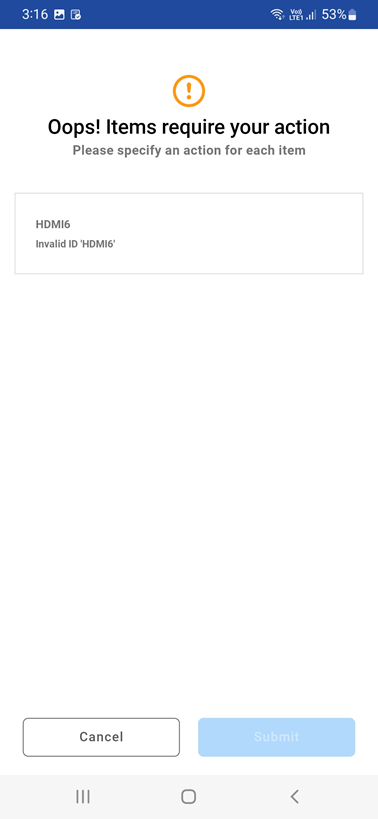
Figure: 1.4 Error message
From the Ship Order screen you can also generate a document called Delivery Receipt.
To generate one, please click on the icon.
