Bookings & Requests
Bookings & Requests is your central hub for managing all requests, ongoing jobs, and upcoming jobs. It provides a consolidated list, allowing you to view and filter items by categories.
Access points
You can access the Bookings & Requests feature in the following ways:
Dashboard >
 : Takes you directly to a combined list of requests, current jobs, and upcoming jobs.
: Takes you directly to a combined list of requests, current jobs, and upcoming jobs. Dashboard > Requests > View All: Shows all the requests you've received so far.
Dashboard > Current > View All: Displays all ongoing jobs.
Dashboard > Upcoming > View All: Lists all the jobs scheduled for future.
Bookings & Requests screen
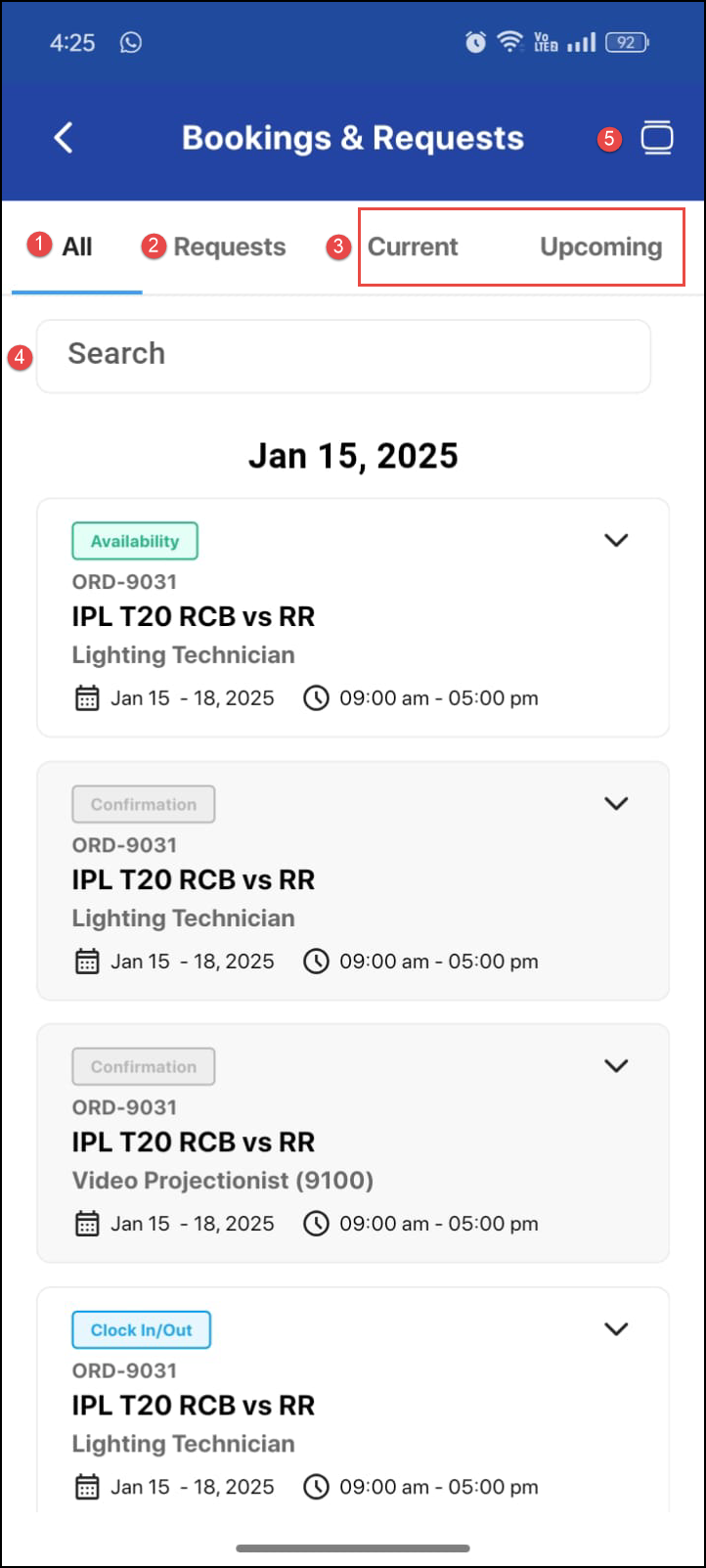
Figure 1.0: Bookings & Requests
All: Displays a complete view of all requests, ongoing, and upcoming jobs.
Click on any order to see full details and perform required action.
Click Down Arrow to expand to see specific request or job’s full address.
Requests: Shows both responded and open requests (availability and confirmation).
Responded requests are grayed out, but you can still tap to view the details.
Open requests are clickable, allowing you to view job details and respond.
Jobs:
Current: Lists all ongoing jobs. Tap any job to view its details. If a job is active, you'll see options to Clock in/Clock out.
Search & Filter: Use the search bar to find a specific request. Click the filter icon to sort the jobs by date in Ascending/Descending.
Upcoming: Shows all future scheduled jobs. Tap any job to view its details.
Search & Filter: Use the search bar to find a specific request. Click the filter icon to sort the jobs by dates in Ascending/Descending.
Search & Filter:
Use the search bar to find a specific request.
Click the filter icon to refine your search:
Sort by Date (Ascending/Descending): Organize results by date in your preferred order.
View Options:
All: Displays all requests (both open and responded).
Open: Filters only un-responded/open requests.
Responded: Filters only responded requests.
Expand/Collapse: Click
 to see address of all the requests/jobs at once.
to see address of all the requests/jobs at once.
Color Coding for Easy Identification
As illustrated in Figure 1.0, each job is assigned a color code for quick identification, allowing you to easily determine the type of request you’ve received and whether or not you’ve responded.
Green: Indicates an availability request that is still pending response.
Orange: Represents a confirmation request that has yet to be confirmed.
Greyed: Shows that the request (either availability or confirmation) has already been addressed.
