Job details
When you tap on a current or upcoming job, you'll be taken to the Job Details page where you can see the order specifics, pay rates, and more. The information for both current and upcoming jobs is the same.
However, for current jobs, you can Clock In/Out and view your time logs, while upcoming jobs won’t have these options
To view job details
Click any Current/ Upcoming Job.
You will see the details for the respective job as shown below.
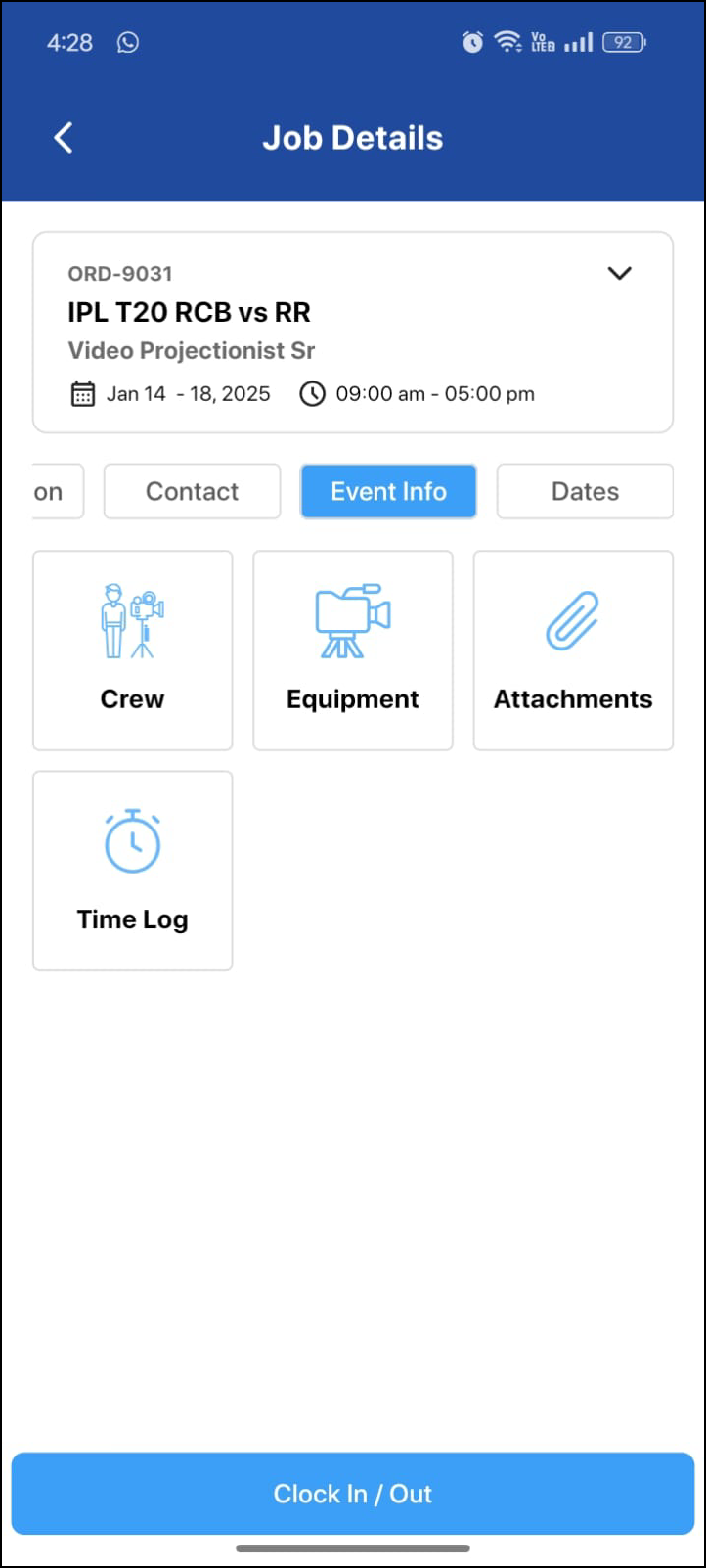
Figure 1.0: Current Job
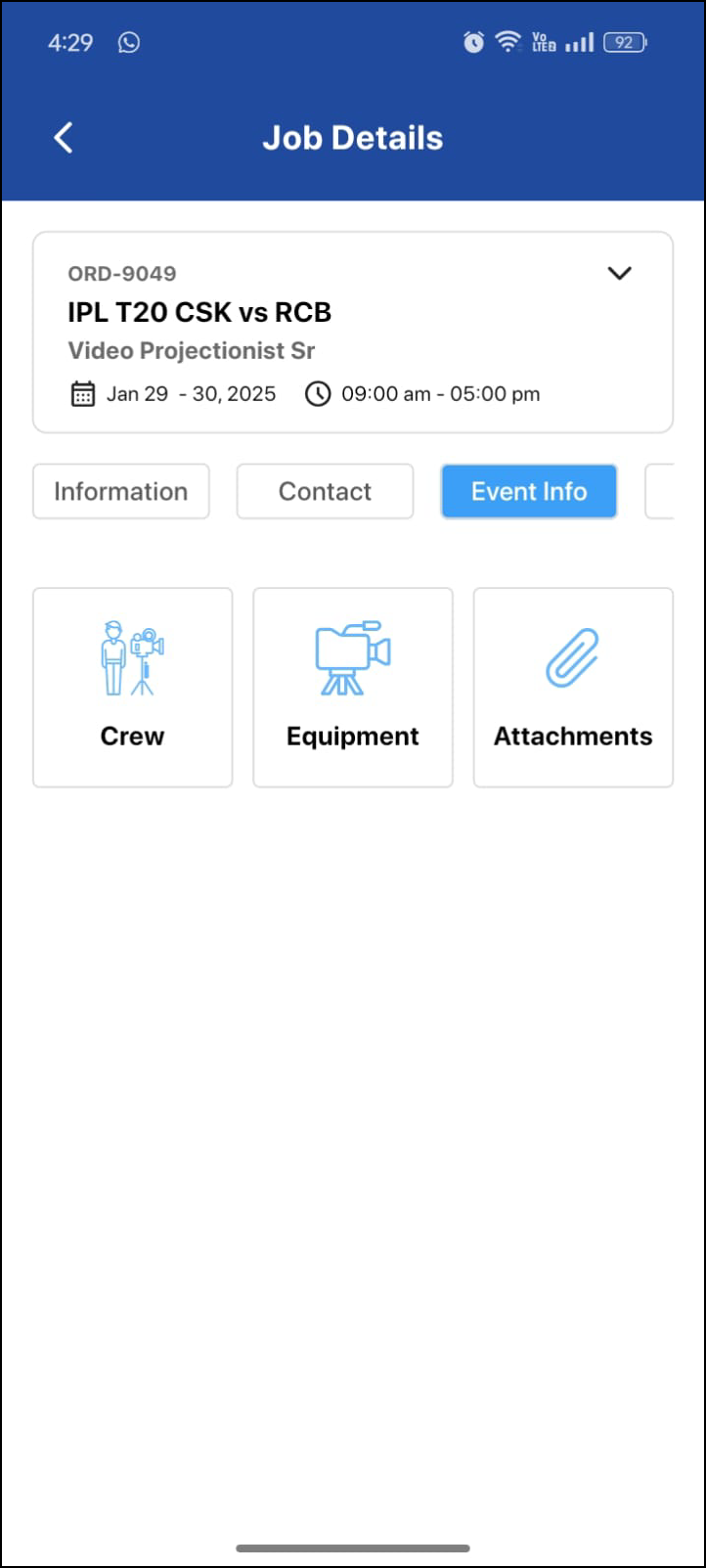
Figure 1.1: Upcoming Job
What can you see in Job Details?
Order specifications
Order specifications are nothing, but the order summary details as shown in Figure 1.2
Here, you will be able to see the order#, description, accepted position, and scheduled job date and time.
To view the job location, simply tap on the down arrow icon to expand the details section, where you'll find both the address and an interactive map. Tap 'Show on map' to view the precise location.
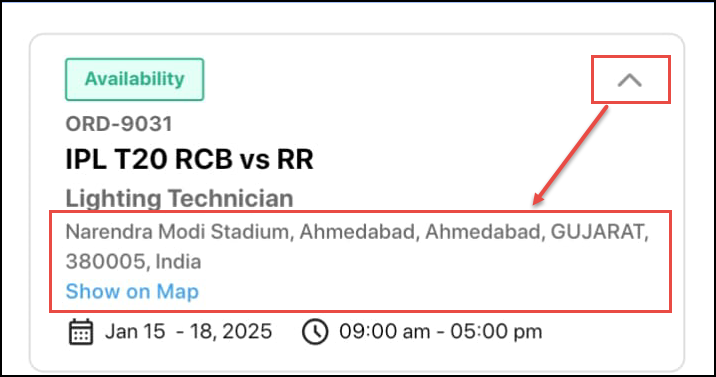
Figure 1.2: Order Info
Information
Here, you can view your Pay Rate and Per Diem details.
You'll also see comments like Order Comments, Labor Comments, Dress Code requirements, Special Instructions, and Reporting information if added by the planner for the job.
If there are multiple comments, click "comments" to open them in a new window. You can also switch between tab to see other comments.
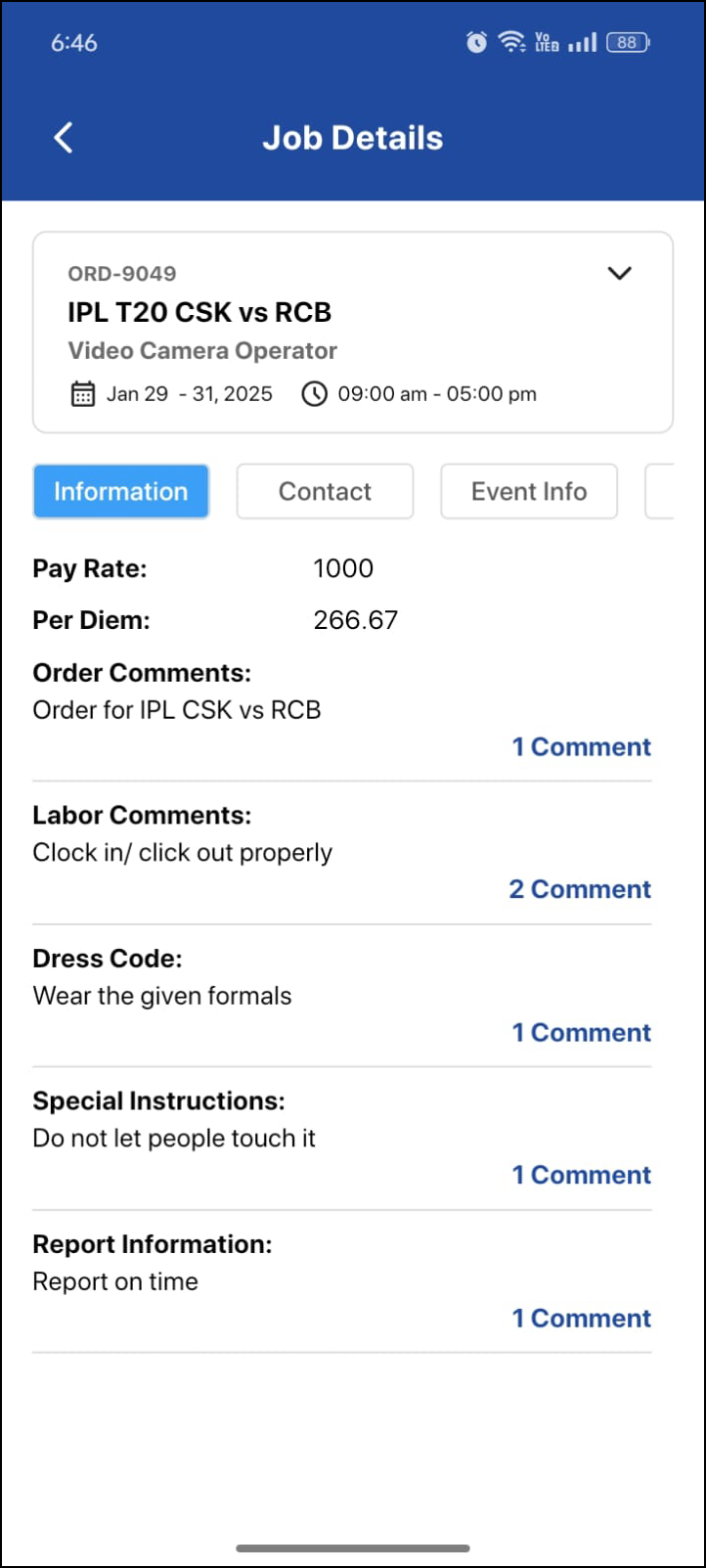
Figure 1.3: Upcoming Job
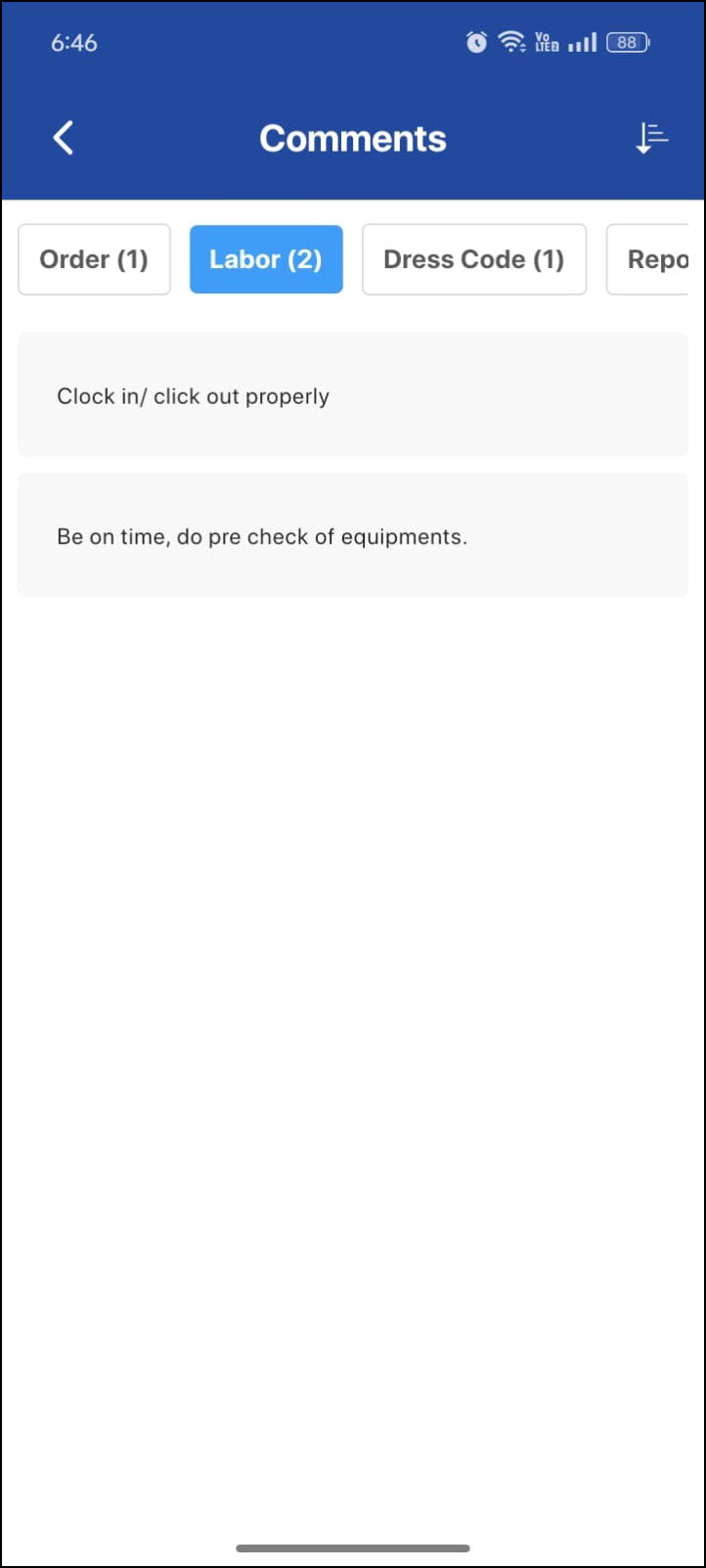
Figure 1.4: Multiple Comments
Contacts
Contacts tab lets you to connect with Labor Planner, Salesperson, or Project Manager via Call, Email, SMS. You will see the contacts if tagged to the Order.
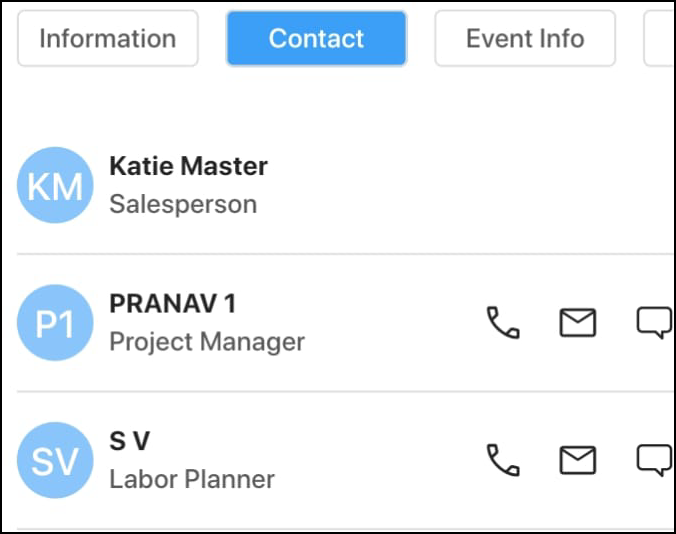
Figure 1.5: Contact tab
Event information
Here, each tile gives you the details about Crew, Equipment, Attachments, Time log, and Dates.
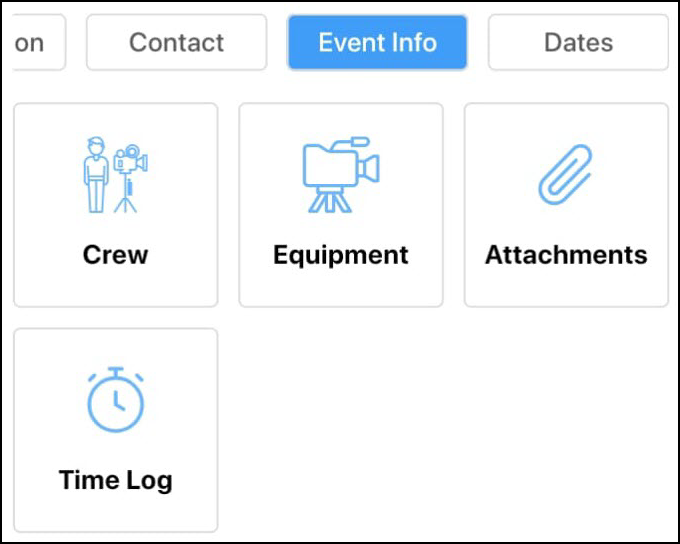
Figure 1.6: Event Info tab
Crew: Displays all the confirmed crews on the Order. You can contact them via Call, Email, SMS.
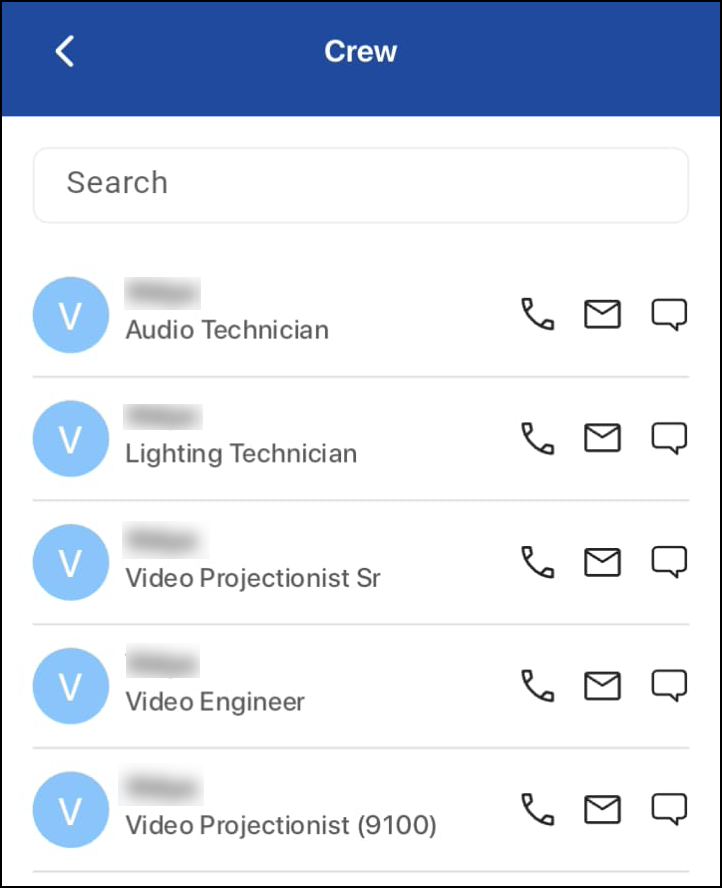
Figure 1.7: Crew list
Equipment: Displays the equipment list for the event, including all orders in the event. Here, you can search for the equipment using search bar or filter option. Down arrow icon is also provided for you to expand/ collapse the list.
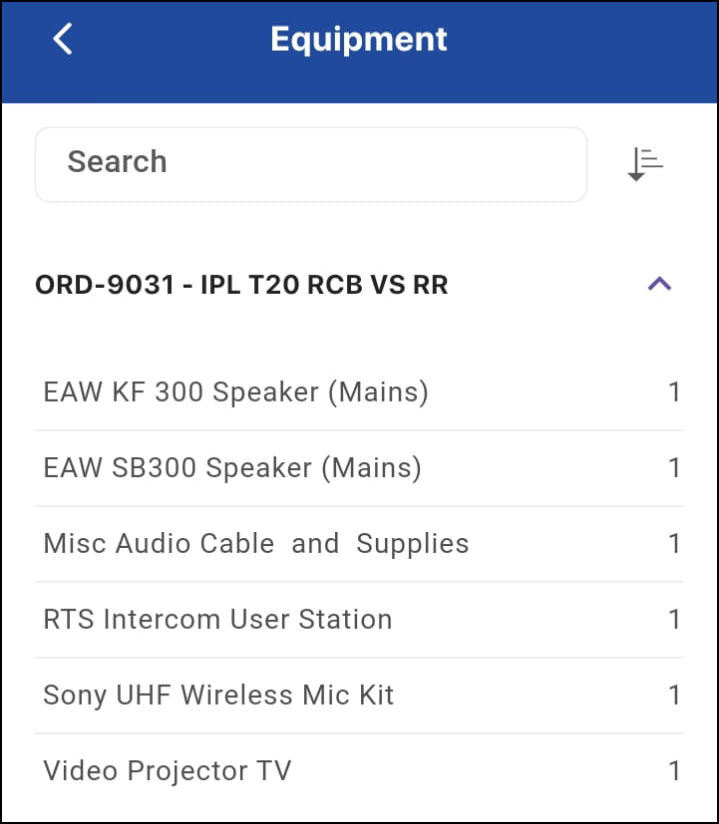
Figure 1.8: Equipment
Attachments: Any web links/attachments attached to the order will be displayed here. Just tap on it to view it.
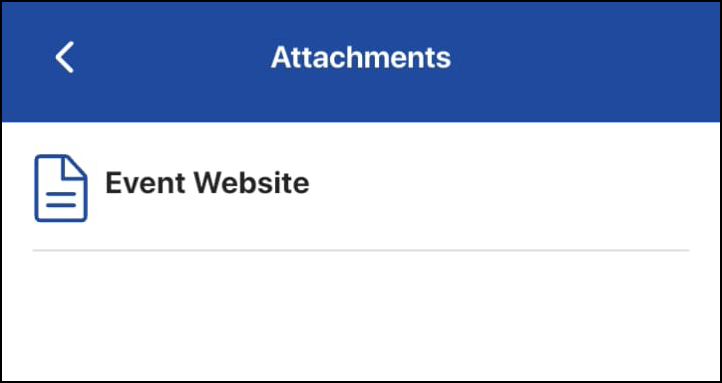
Figure 1.9: Attachments
Time Log: This displays your clock-in and clock-out times for each day of the job. The Time Log tab is only available for current jobs.
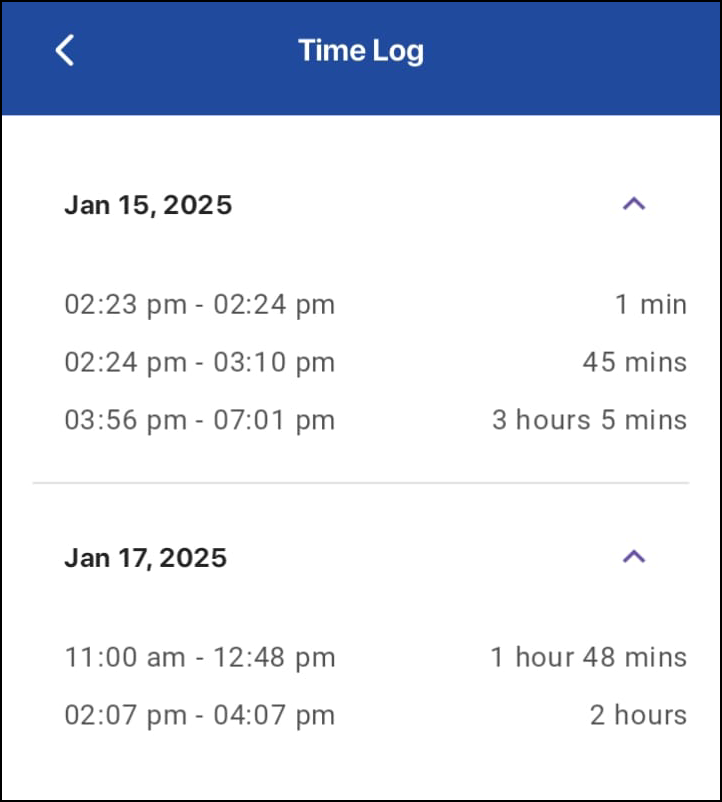
Figure 2.0: Time log
Dates Tab
This shows the dates that you have accepted for a specific job.
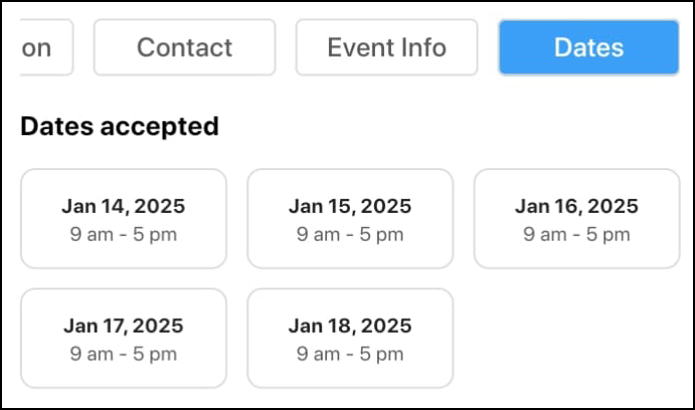
Figure 2.1: Dates
